Hogyan lehet látni a Windows 11 teljesítményindexet
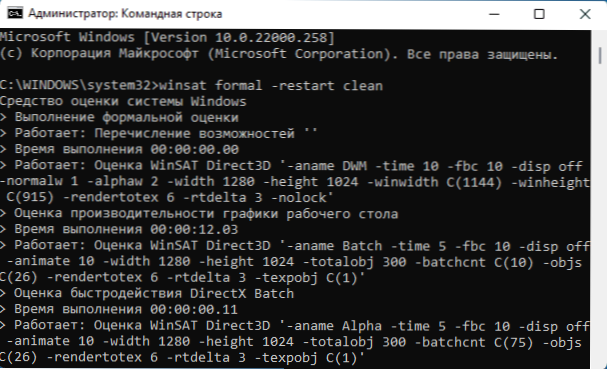
- 4674
- 674
- Bíró Barnabás
Annak ellenére, hogy a Windows 11 -ben nincs beépített interfész a rendszer teljesítményindexének megtekintéséhez, amely a hétben volt, az értékelési eszközök továbbra is jelen vannak a rendszerben, és lehetőséget adunk nekünk, hogy megtudjuk az eredményt.
Ebben az egyszerű utasításokban a Windows 11 rendszer teljesítmény -indexét a rendszer teljesítményének csak beépített operációs rendszer használata vagy egy egyszerű harmadik parti segédprogram használata használja. Ne feledje, hogy a kiszámított index komolyan, és levonjon néhány következtetést annak alapján.
- Kezdő teljesítmény -elemzés
- Hogyan lehet megtudni a Windows 11 rendszer teljesítményindexét
- A rendszer megtekintése
- Winaero Wei eszköz
- Videó utasítás
Kezdő teljesítmény -elemzés
Mielőtt megtudhatnánk a rendszerteljesítmény -indexet, el kell indítania egy beépített tesztet: ha azt korábban automatikusan elvégezték, akkor a Windows 11 -ben ez nem történik meg.
Az elemzés elvégzéséhez használja a következő lépéseket:
- Futtassa a parancssort, jobb (de nem feltétlenül) ezt az adminisztrátor nevében, további részletek: Hogyan indítsunk el egy parancssorot a rendszergazdai nevében a Windows 11 -ben. A Windows PowerShell -ben a csapat rendszeresen is működni fog.
- Írja be a parancsot
Winsat hivatalos -pesztum tiszta
És kattintson az Enter elemre.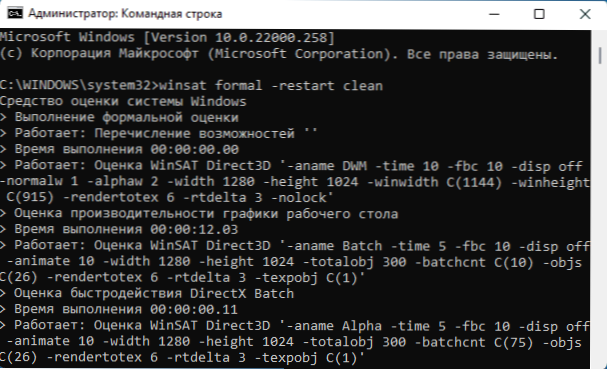
- Várja meg a rendszer teljesítményének értékelésének befejezését.
Most a beépített teszt rendszerét a rendszerfájlokba menti, amelyek alapján a rendszer teljesítményindexét kiszámítják, és a felhasználónak lehetősége van látni a kapott eredményeket.
Megtanuljuk a Windows 11 teljesítményindexet
A kiszámított rendszer teljesítményindexének megismerése érdekében többféle módon is használhat.
A rendszer megtekintése
Az első, amely nem foglalja magában semmilyen harmadik parti eszköz használatát, a PowerShell csapat:
- Futtassa a Windows PowerShell -t. Használhatja a keresést a feladatpanelen, vagy megnyomhatja a "Start" gombot, és alapértelmezés szerint megnyílik a Windows terminál, a PowerShell ablak megnyílik benne.
- Írja be a parancsot
Get-ciminstance win32_winsat
- A parancs befejezése után megkapja a kiszámított teljesítménymutatók listáját. Az értékek közül a legkisebb (a WinsaSAssSentate tétel kivételével), és teljesítménymutató lesz, a WinsPrlevel tételnél jelenik meg.
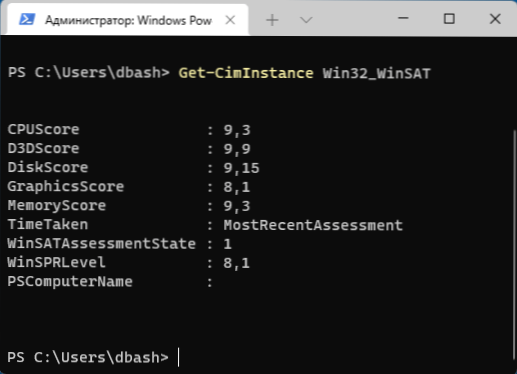
A jelentés egyes pontjainak fordítása, a rendszer korábbi verzióiban történő bemutatásának megfelelően:
- Cpuscore - CPU
- D3dscore - Grafika a játékokhoz és a 3D alkalmazásokhoz (a modern rendszereken szinte mindig a maximális, függetlenül a videokártyától)
- Tárcsás - HDD vagy SSD lemezteljesítmény
- Grafikusscore - asztali grafika
- Memóriaterjesztés - Kos
Ugyanazokat az adatokat manuálisan láthatja a mappába
C: \ Windows \ Performance \ Winsat \ DataSoreÉs kinyitja a fájlt
Hivatalos.Értékelés (nemrégiben).Winsat.XMLBármely szövegszerkesztő vagy böngésző használata.
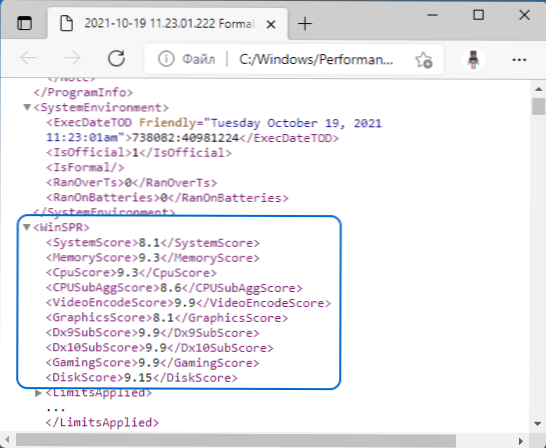
A WINSPR szakaszban az XML fájlon belül ezeket az adatokat bemutatjuk, és a teljes teljesítményindex látható a SystemsCore szakaszban.
Winaero wei szerszám segédprogram
Egy kicsi, harmadik féltől származó ingyenes program lehetővé teszi a Windows 11 teljesítményindexének megtekintését egy ismerősebb grafikus interfészen: Az adatokat ugyanabból a rendszerfájlból veszi, és ha szükséges, ugyanazt a programot használja, újraindíthatja a teljesítménytesztet (újra futtassa ki (újra fut Az értékelés).
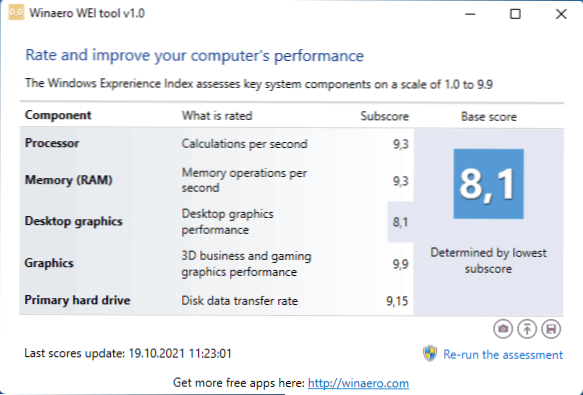
Hivatalos oldal, ahol letöltheti a Winaero Wei eszközt - https: // winaero.Com/ letöltés-winaero-wei-tool/ (légy óvatos, a betöltéshez a szöveges link közelebb van az oldal végéhez).
Videó utasítás
Hadd emlékeztessem Önt, amit már fentebb tárgyaltak: A kapott rendszer teljesítményindexét olyan skálán készítik, amely évek óta van, és nem feltétlenül objektív a modern rendszerek számára.
- « Windows 11 feladatok a tetején és más tálccses11 funkciók
- Alapvető videó adapter Microsoft a Windows 11 -ben és a Windows 10 -ben - Hogyan lehet javítani és letölteni a járművezetőket »

