Hogyan lehet megváltoztatni a kiterjesztést és a képméretet
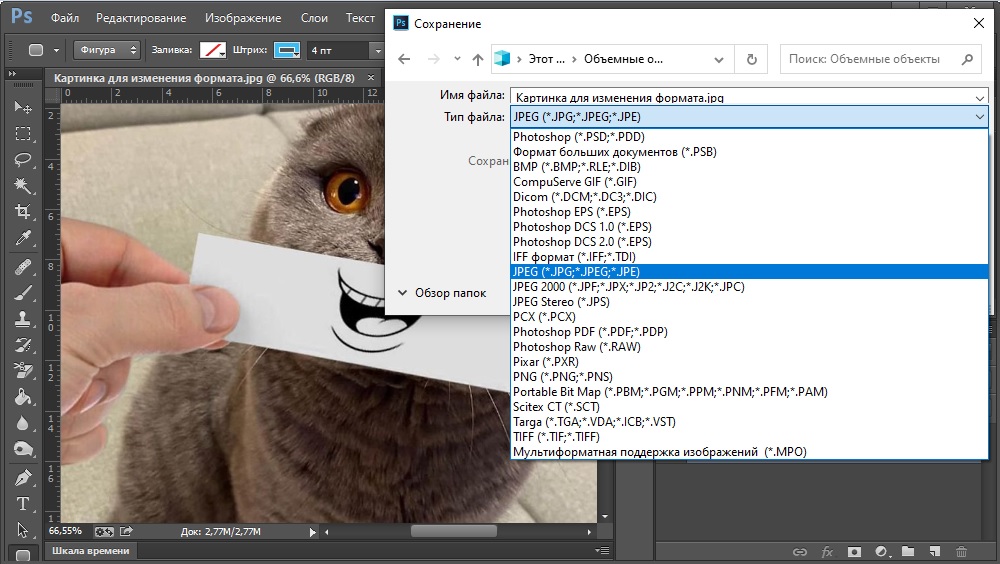
- 1006
- 255
- Deák Kornél
Nagyon gyakran, ha bármilyen képet szerkesztünk, a felhasználók olyan problémával szembesülnek, amikor a szerkesztő nem támogatja az adott formátumot. Ezenkívül a különféle formátumok különböző tulajdonságai és tulajdonságai vannak, amelyek jobbak egy adott esetnél. Ilyen módon meg kell változtatni a bővítést. Szerencsére nagyon könnyen és gyorsan megtörténik. Ebben a cikkben kitaláljuk, hogyan lehet megváltoztatni a fényképezés formátumát. Kezdjük. Megy!
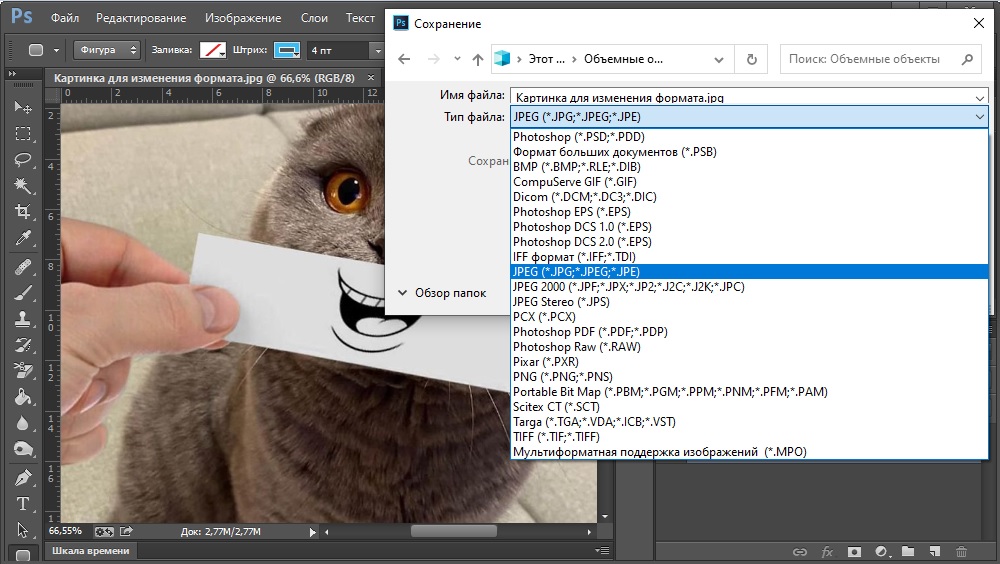
Összesen többféle módon lehet létrehozni a kép újabb kiterjesztését. Fontolja meg mindegyiket részletesebben.
Az első módszer a Microsoft Office
Az első lehetőség a jól ismert Microsoft Office program használata. Annak ellenére, hogy ezt a segédprogramot elsősorban a dokumentumokkal való együttműködésre szánták, ez segít más feladatok megoldásában, például a fényképezés átalakításában. Ehhez másolja a képet a Microsoft Word dokumentumba. Ezután kattintson rá a jobb egérgombbal, és a Bursting menüben kattintson a "Mentés rajzolása ..." elemre, amely után a megnyitó ablakban ki kell választania egy kiterjesztést, amelyben el akarja menteni a fényképét. A Microsoft Office Word lehetővé teszi a kép konvertálását a következő formátumokba:
- Tiff;
- Gif;
- BMP;
- PNG;
- JPEG.

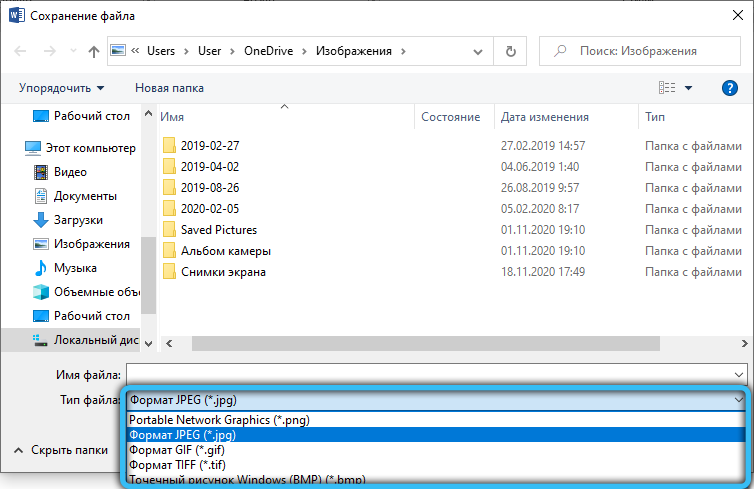
Az ilyen típusú kiterjesztéseket leggyakrabban használják, tehát a legtöbb esetben ezt a módszert használhatja.
A második módszer a festék
Ha valamilyen oknál fogva nincs szódokumentum -szerkesztő a számítógépen, használja a Windows operációs rendszerbe beépített festékprogramot. A cselekvés elve hasonló. Először másolja, és helyezze be a kívánt képet, majd kattintson a "Mentés" néven a "Fájl" menüben "kattintson. Ezután csak meg kell határoznia a kívánt formátumot. Ha a festék segédprogramot használja, akkor itt a rendelkezésre álló kiterjesztések megválasztása kissé nagyobb a BMP és a JPEG fajták miatt.
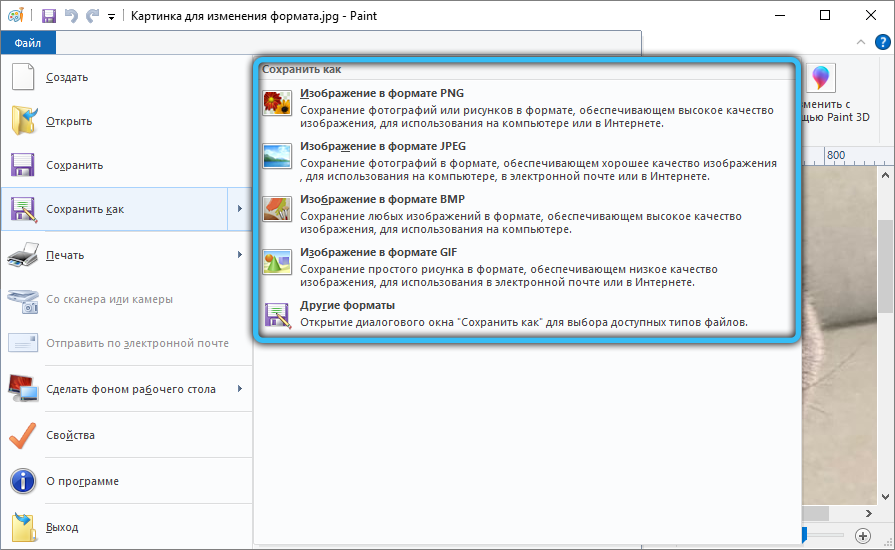
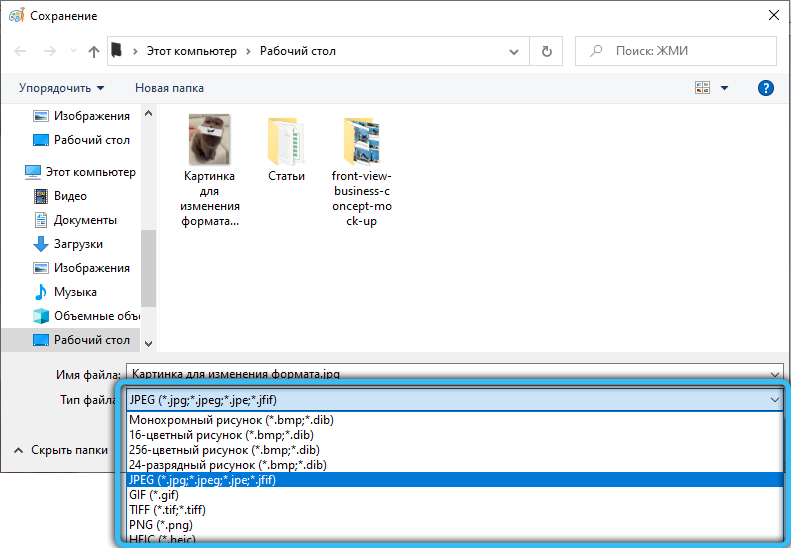
A harmadik út az Adobe Photoshop
Egy másik módszer a jól ismert program használata az Adobe Photoshop képek szerkesztésére. A Photoshopban minden ugyanúgy történik. Először töltse le a fényképet, majd lépjen a "Fájl" menübe ("File"), és válassza ki a "Mentés AS ..." című elemet ("Mentés, mint ..."). A megjelenő ablakban meg kell jelölnie a kívánt kiterjesztést, amelynek választása az Adobe Photoshop -ban meglehetősen széles. Természetesen töltse le és telepítse a Photoshop -ot kizárólag, hogy a JPEG -t PNG -ként konvertálja, mert ehhez a beépített festéket használhatja.

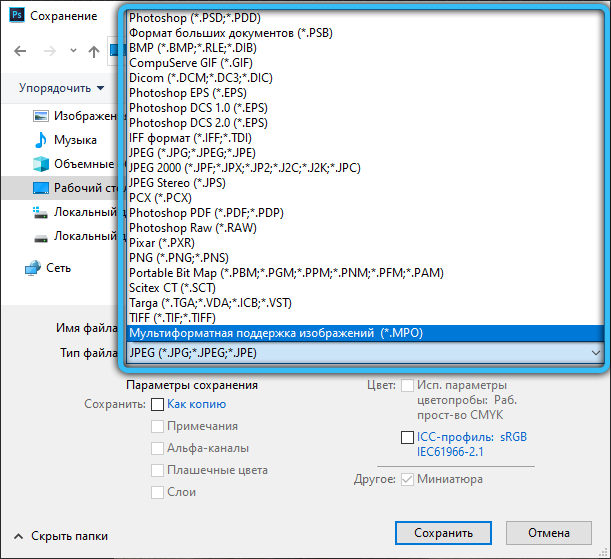
Negyedik út - fotóalbum
A "Fotóalbum" ingyenes grafikus szerkesztőjével, amely a Microsoft Hasznos Alkalmazások "A fő Windows Live Components" csomagban található, a szükséges formátumot is könnyen beállíthatja. Jelenleg azonban ez a segédprogram nem szerepel az operációs rendszerrel együtt telepített programokban. Ugyanakkor továbbra is letöltheti a számítógépére az interneten keresztül.
Bármely kép új tulajdonságainak beállításához az első dolog, amelyet magának a programnak kell hozzáadnia. Ezt a műveletet a „Fájl” fül menüjén keresztül hajtják végre, vagy a kép hagyományos húzásával a munkaterületre. Ezután kattintson a "Fájl" → "Hozzon létre másolat létrehozását", és írja be a fotónevet a megnyíló ablakba, majd válassza ki a kívánt formátumot: "JPG", "PNG", "TIFF", "Wmphoto". A végén ne felejtsd el a megőrzést.

Ötödik út - Faststone Image Viewer
Ennek a programnak meglehetősen széles esélye van a fotók szerkesztésére. Különösen az arzenáljában van egy funkció a bővítés helyettesítése. Az alkalmazás elindítása után válassza ki a kívánt fájlt a számítógépén, majd kattintson az eszköztáron a "Mentés" sorra. A következő szakaszban jelölje meg a fénykép jövőbeli helyét, nevét és típusát. Az olyan formátumok, mint a „BMP”, a „GIF”, a „JPEG”, a „PCX”, a „JPEG2000”, a „PPM”, a „TGA”, a „TIFF”, a „PDF”, akkor rendelkezésre állnak megőrzésre.

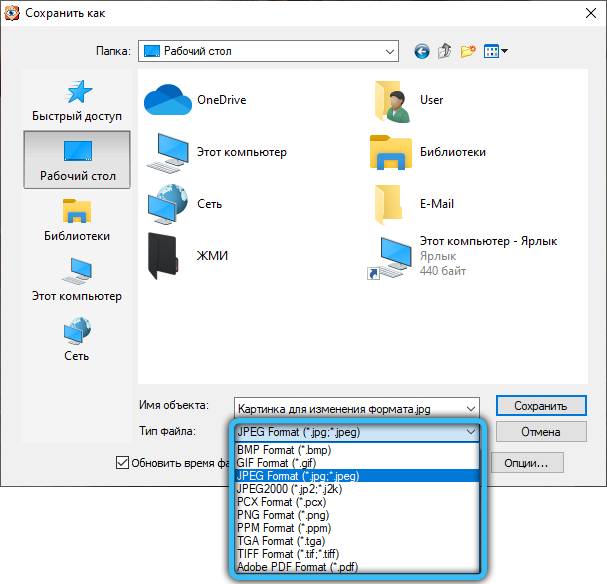
Hatodik módszer - xnview
Az "xnview" ingyenes segédprogramot a fotók megtekintésére és megszervezésére tervezték. Ezen felül nagyon könnyű megváltoztatni az aktuális fájlformátumot bármilyen megfizethetőre. Ez a program hatalmas számú különféle kiterjesztést támogat, így feltétlenül megtalálja a szükséges lehetőséget.

Mindenekelőtt töltse le a fényképét az alkalmazásba a „Fájl” lapon, a „Open” lapon. Ezután kattintson a "Mentés mint" elem munkanestére. A következő lépésnél válassza ki a formátumot, és mentse el a képet.
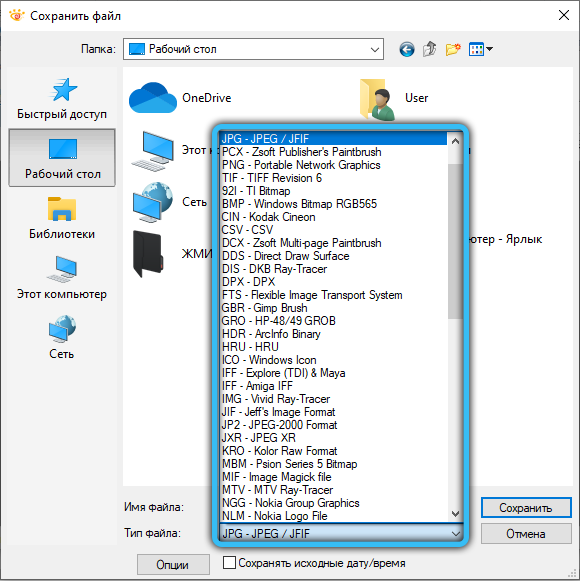
Hetedik módszer - Irfanview
A fotókkal való munka ebben az alkalmazásban nagyon kényelmes és rendkívül egyszerű. A vizuális beállítás számos lehetősége mellett a grafikus fájlok aktuális paramétereinek szerkesztése is lehet, hogy helyettesítse azok formátumát.

Új kiterjesztés telepítéséhez nyissa meg a képet a program ablakban, és kattintson a "Mentés mint" gombra (a lemezek ikonja). A konverziós területen válassza ki a megfelelő típust, és mentse el a fényképet a PC -n.
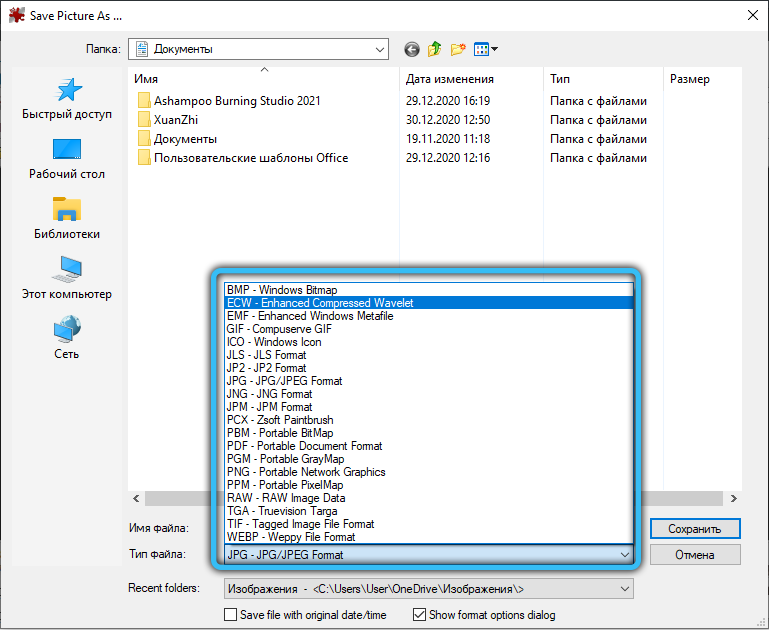
Nyolcadik módszer - festék.Háló
Rastric szerkesztő "Paint.A net "a szokásos" festék "kibővített és funkcionálisabb verziója. Képes versenyezni a népszerű fizetett alkalmazásokkal, gyakorlatilag nem alacsonyabb szintű minőségében.

Annak érdekében, hogy a régi fotóformátumot bármely másra változtassa, először töltse fel a szükséges fájlt a programba. Ezt követően hajtsa végre a „fájl” „fájlt” „mentésként”, és válassza ki a megfelelő kiterjesztést a bemutatott listában.
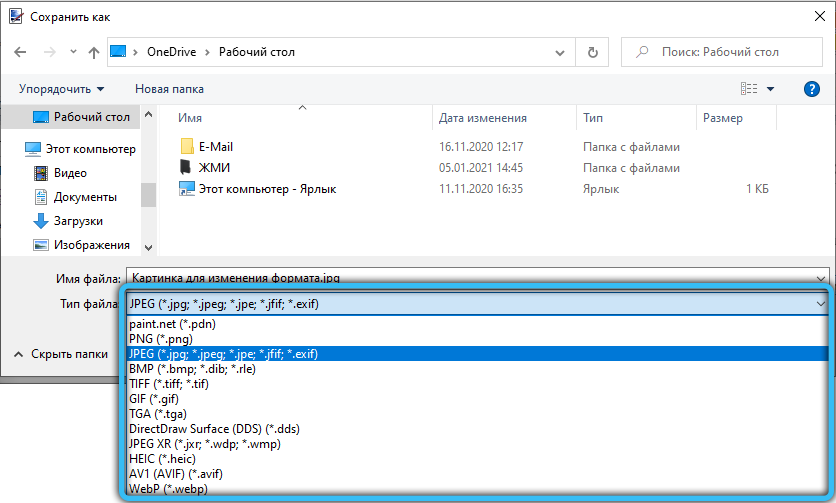
Kilencedik módszer - Formátumgyár
A Format Factory programot kifejezetten úgy tervezték, hogy a különféle médiafájlok jelenlegi formátumát új, megfelelőbb opcióvá alakítsa. A fénykép kiterjesztésének megváltoztatásához lépjen a "Photo" szakaszba, és állítsa be a kívánt formátumot az átalakuláshoz. A megjelenő ablakban kattintson a "Nyissa meg a fájlt" a képre való feltöltéshez az alkalmazásba. A manipuláció végén kattintson a főoldal "Start" gombra.
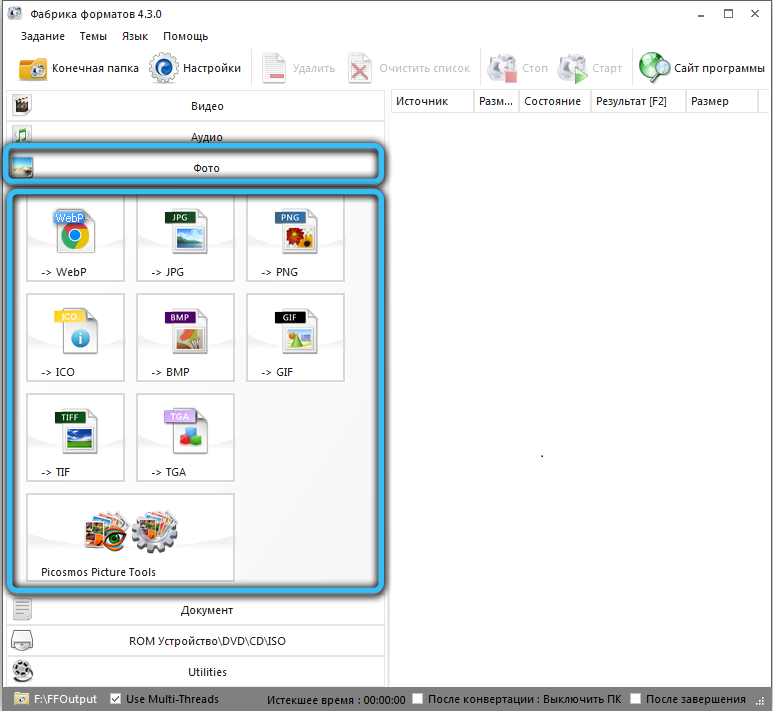
A konverzió a következő grafikus formátumok között érhető el: "Webp", "JPG", "PNG", "ICO", "BMP", "GIF", "TIF", "TGA".
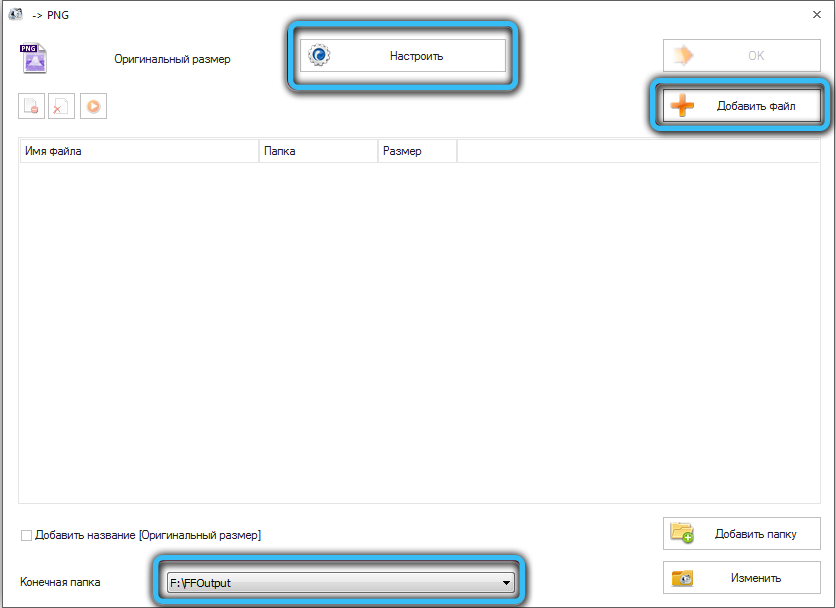
Tizedik módszer - Movavi Video Converter
Annak ellenére, hogy ez a program elsősorban a videó formátumokkal való együttműködésre irányul, meglehetősen nagyméretű funkciókészletet is megvalósít a fotók szerkesztéséhez. A Movavi gyors és megbízható átalakítója lehetővé teszi, hogy az egyik képformátumot csak néhány perc alatt konvertálja a másikba.

Ehhez először fájlokat kell hozzáadnia a munkaterületre, ha a "kép" → "hurokképek" fülre lép,. Ugyanakkor, a csomagkonverziónak köszönhetően, több fényképet tölthet fel egyszerre. Közvetlenül ezután, az ablak alján válassza ki a szükséges formátumot. És lehetősége van arra, hogy kész megállásokat használjon különféle internetes erőforrásokhoz, amelyek ebben a szakaszban vannak. Ezután a Mappa ikon ikonra kattintva válassza ki a kép jövőbeli helyét. Az utolsó szakasz - kattintson a Start gombra az átalakítási folyamat elindításához.
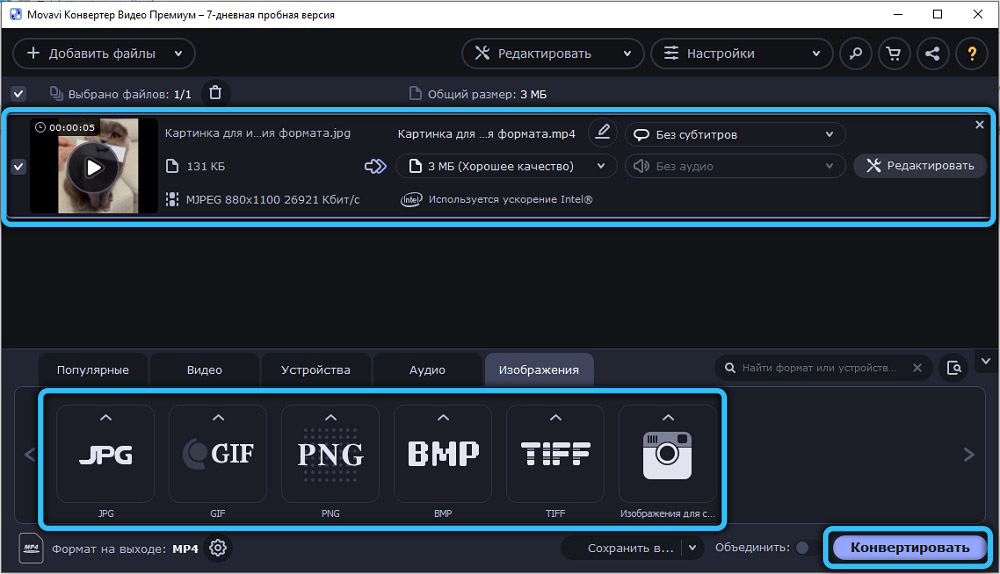
Bónusz módszer - Online szolgáltatások
Van még egy lehetőség, amely általában lehetővé teszi, hogy segédprogram nélkül megtegye. Csak annyit kell tennie, hogy online lépjen és találjon egy speciális online szolgáltatáskonverziós szolgáltatást, amely közül sok. Az ilyen szolgáltatások lehetővé teszik a fénykép meghosszabbításának gyors megváltoztatását többlet és regisztráció nélkül.
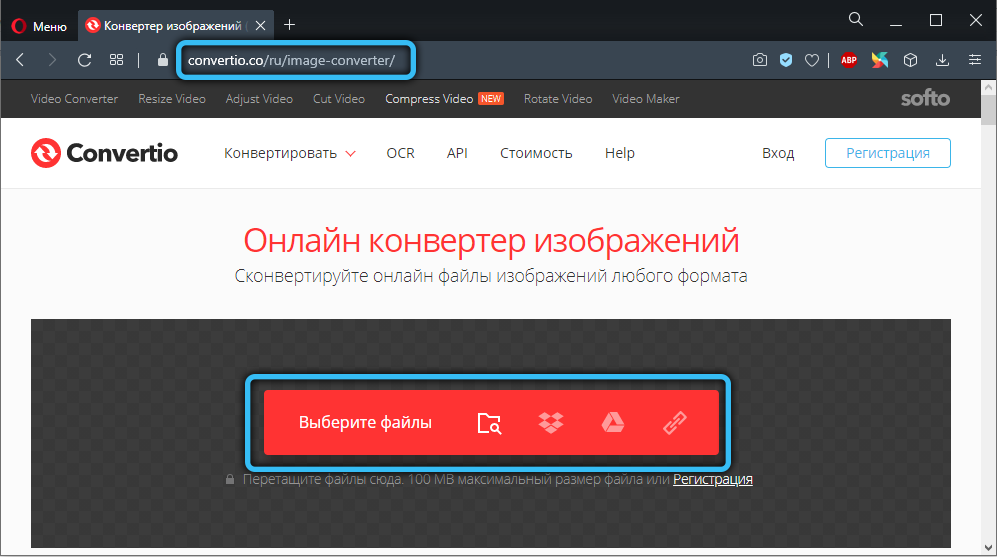
Ha csökkentenie vagy növelnie kell a fényképet, akkor ezt problémák nélkül is meg lehet tenni (csak nyomja meg az eszköztáron a "Méret módosítása" gombot), az Adobe Photoshop -ot és más hasonló programokat.
Mint láthatja, egy hasonló kérdés nagyon egyszerűen megoldódik. Használja a kívánt módszert. Írja be a megjegyzéseket, hogy ez a cikk segített -e megoldani a problémát, és megosztja a más felhasználóknak, milyen módszert tart a legkényelmesebb és leghatékonyabbnak.
- « Hogyan lehet bekapcsolni és letiltani a TV -ben lévő feliratokat
- Automatikus válasz létrehozása az Outlook -ban »

