Hogyan lehet megváltoztatni az oszlopokat és a vonalakat az Excel -ben?
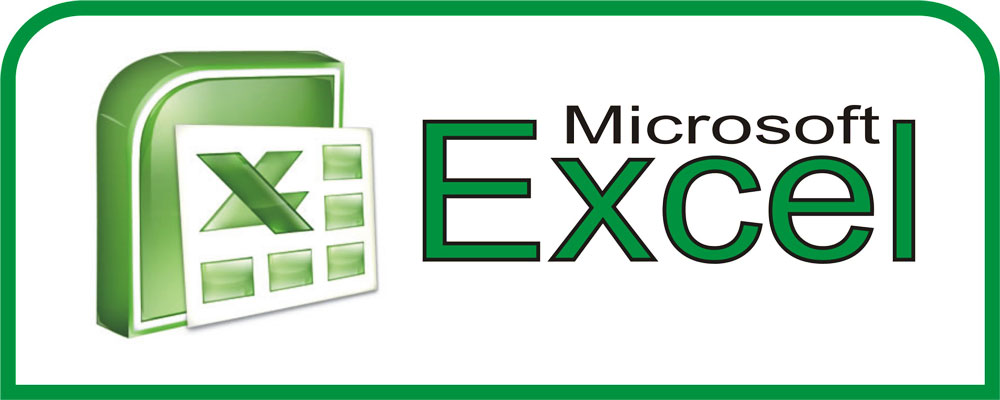
- 3512
- 246
- Bíró Barnabás
Amikor a Microsoft Excel -ben az adatokkal dolgozik, gyakran meg kell mozgatnia az egyes pozíciókat. Például annak a ténynek köszönhetően, hogy az ábra nem volt, ahol szükséges. Vagy szükség volt a rangsor ábécébe történő elrendezésére. Vagy általában szükség van a 90 fokos táblázat elfordítására. Tudja meg, hogyan lehet megváltoztatni az oszlopokat az Excelben és a vonalakban, hogyan kell húzni egy ketrecet minden tartalommal, hogyan kell átadni egy rácsot vagy egy külön részét.
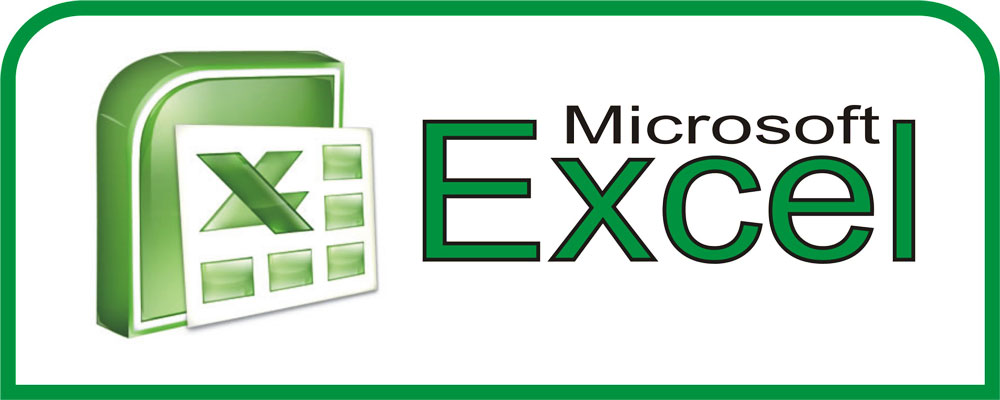
Az oszlopok és vonalak mozgatása?
A sorok áthelyezéséhez használhatja az opció copy-cut-putot. De így cserélik ki az összes tartalmat abban a területen, ahol az objektumokat beillesztik. Ez nem túl kényelmes, ha a kategóriákat más sorrendben kell megszervezni, és nem másolja őket. Így változtathatja meg a vonalakat az Excelben:
- Jelölje ki a sort. Ehhez kattintson a számára (vagy a betűre, ha ezek oszlopok).
- Tegye fel a jelölt cellák határát. A kurzor a végükön lévő nyilakkal ellátott kereszt megjelenését veszi.
- Vedd fel a Shift gombot.
- Mozgassa a sort úgy, hogy "bekapcsolja" a keretből.
- Nem fogja elárasztani a tárgyat. Azon a területen, ahol elhozza a kurzort, a vonal alsó határát vastagabbá válik. A sort e sor fölé kell helyezni (vagy balra, ha ezek oszlopok).
- A végsejtek tartalmának cseréjéhez tegye ugyanezt, de a Shift gomb nélkül.
- Ha helyeken kell változtatnia a kategóriákat, csak húzza őket oda, ahol szüksége van. Például a 23. sor költözik a 25. és a 25–23. pozícióba.
- Az adatokat másolhatja a végső tartalom cseréjével. Ehhez a Shift helyett kattintson a CTRL gombra.
Mind az oszlopok, mind a vonalak hasonlóan mozognak.
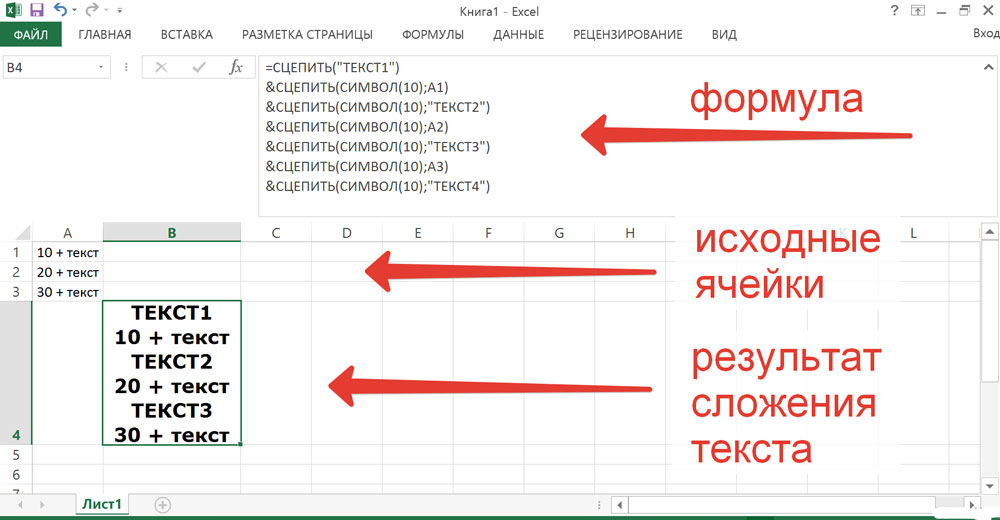
Használja az opció másolat-vágási pontját
Hogyan lehet mozgatni egy sejtet vagy több cellát?
Ugyanezek a műveletek érhetők el a sejtekkel, mint a sorokkal. Így változtathatja meg a sejteket az Excel helyeken:
- Jelölje ki a kívánt objektumot.
- Húzza a kurzort a határán.
- Vedd fel a Shift gombot.
- Mozgassa a ketrecet úgy, hogy "bekapcsolja" a keretből.
- A cellának az alsó határát, amelybe a tartalmat beillesztik, elengedik.
- Ha két szomszédos cellát helyeken cserél, mozgassa a kiválasztott objektumot az oldalsó keretbe.
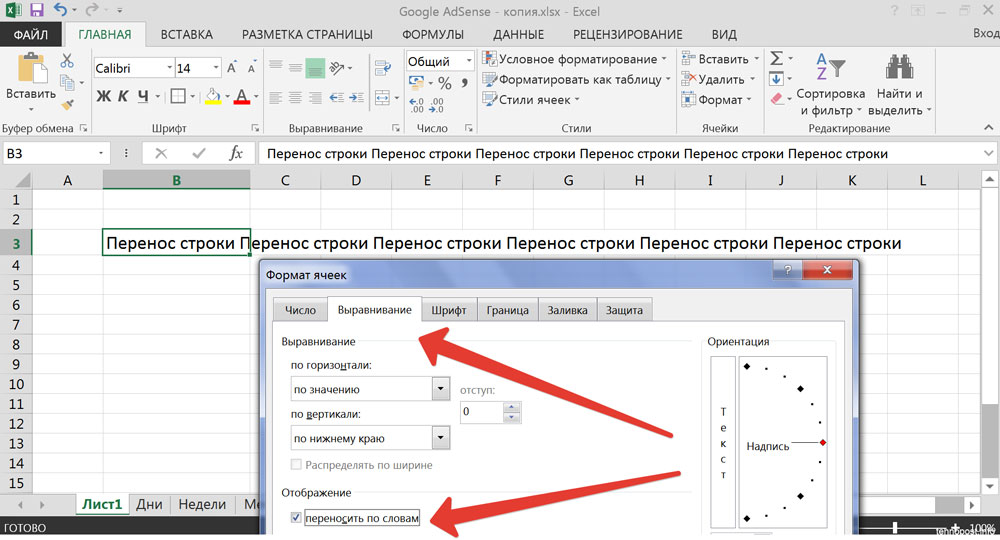
Ha két szomszédos cellát helyeken cserél, mozgassa a kiválasztott objektumot az oldalsó keretbe.
Ha sok pozíciót ki kell emelnie, és így át kell mozgatnia a táblázat egy részét, akkor tegye meg a következőket:
- Mozgassa az Excel kurzort Shift szorítással. Több tárgyat lefednek.
- Vagy kiemelje őket egy egérrel. Ehhez hozza el a kívánt helyzetbe, nyomja meg a bal gombot, mozgassa a kurzort és engedje el a gombot. A kapott téglalapban rögzített cellákat meg kell jelölni.
A sejttartomány megváltoztatható a tartomány barátjával. Csak mozogjon. Az is lehetetlen együtt mozgatni több objektumot, amely a dokumentum különböző részein található.
Hogyan fordítsuk meg az asztalt?
Az Excel -ben átadhat egy asztalt. Tehát az oszlopok vonalakká válnak. Ez a funkció maga a programban érhető el. Ezt a képleteken keresztül vagy egy speciális betét használatával végzik.
Különleges betét
Így változtathatja meg az oszlopokat az Excel soraira, és fordítva:
- Válasszon egy töredéket vagy a teljes táblázatot.
- Kattintson rá a jobb egérgombbal, és válassza a "Másolás" lehetőséget. Vagy kattintson a Ctrl+C gombra.
- Helyezzen egy ketrec kurzust arra a helyre, ahol hozzá szeretne adni egy felfordított hálóját.
- Keresse meg az eszköztáron a "betét" piktogramot. Az Excel 2010 -ben a "Menü" -ben, 2007 -ben - a "Otthon" lapon van. Ez az ikon úgy néz ki, mint egy mappa-bolygó, amelynek a közelben van egy kis papírlapja.
- Kattintson az ikon melletti fekete nyílra.
- Nyissa meg a "Speciális betét".
- Ugyanaz az elem található a Környegység menüben. Híváshoz kattintson a jobb egér gombra.
- A legördülő listában kattintson a "transzpom" ikonra. Hogy megértse, hol van, vigye a kurzort a gombokba. Pop -up tippek jelennek meg.
Képletek
Megváltoztathatja a táblázat tájolását egy speciális képlettel.
- Jelölje ki azt az értéket, amelybe be kell illesztenie a fordított háló beillesztését. Ennek meg kell felelnie az eredetinek. Például, ha az eredeti verzióban 3 és 7 cella volt, akkor a beillesztéshez megjelölt pozícióknak 7 -rel kell rendelkezniük.
- A képlet mezőben (a fenti helyen található, mellette vannak szimbólumok "fx") írj be "= transzp (n: h)" idézetek nélkül. N az első cellának a táblázatból származó címe, h az utolsó neve. Ezeknek a neveknek a1, s7 formája és így tovább. Ugyanakkor a cella koordinátái. A megtekintéshez kattintson a kívánt pozícióra. A bal felső sarokban lévő mezőben jelennek meg.
- Miután a funkciót bevitték, ugyanakkor nyomja meg a Shift+Ctrl+Enter billentyűt. Tehát azt azonnal beillesztik az összes kiválasztott kategóriába.
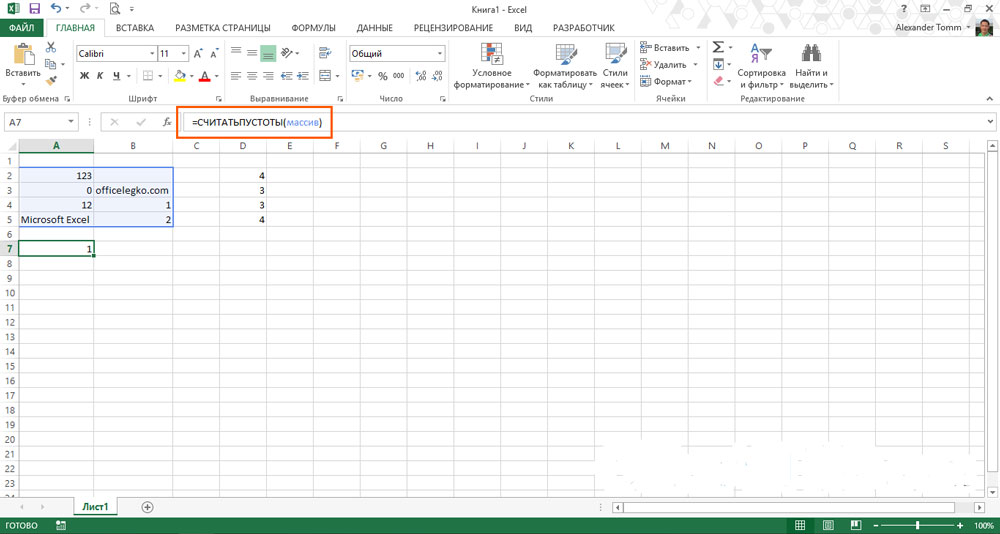
Megváltoztathatja a táblázat tájolását egy speciális képlettel
A kívánt töredék már fordított formában jelenik meg.
Fordítsa át az oszlopot
A táblákban nem csak a sorokat változtathatja meg, hanem az oszlopokat is fejjel lefelé fordíthatja. Például fel kellett sorolnia néhány jellemzőt fordított sorrendben. Ehhez nem kell mindent újra vezetnie. Meg tudod csinálni:
- A forrásoszlop körül szabad helynek kell lennie. Nem kell minden sort mosni. A szerkesztés idején másolhatja a pozíciót egy másik fájlba.
- Jelölje ki az üres ketrecet a bal vagy a kitöltött sor jobb oldalán.
- Nyissa meg a Formula menüt - linkek és tömbök.
- Keresse meg a "Shift" funkciót.
- Az ablakban több mező lesz, amely megjelenik. A "link" területen adja meg az alsó ketrec címét az oszlopból. Minden egyes koordináta előtt tegyen $ (dollár). Kiderül, hogy valami olyasmi, mint "$ a $ 17".
- A "smeches_po_stom" írja be a parancsot "(line () -line ($ a $ 1))*-1" (idézetek eltávolítása). A $ és 1 dollár helyett írja be az első ketrec nevét az oszlopba.
- A "smaching_polbom" írásban 0 (nulla). Hagyja üresen a fennmaradó paramétereket.
- Nyújtsa ki az értékeket a képlettel úgy, hogy magasságban egybeesjenek az eredeti sorral. Ehhez "húzza" egy kis fekete négyzetet az Excel Cake alatt. A kategóriák fordítottak lesznek a forráshoz viszonyítva.
- Kiemelje és másolja a kapott pozíciókat.
- Kattintson a jobb egérgombra a rács bárhol.
- A beszúrás paramétereiben válassza az "Értékek" lehetőséget. Tehát csak a képletek nélküli szimbólumok mozognak.
A Microsoft Office termékeiben intuitív felület. Gyorsan kitalálhatja, hogyan lehet megváltoztatni az oszlopokat, sorokat és cellákat az Excelben. Hogyan tükrözni őket. Ezenkívül a táblázat átültetése (fordulása) elérhető a program programjaihoz.

