Hogyan lehet használni a Litemanager ingyenes programot a távoli számítógépek kezelésére
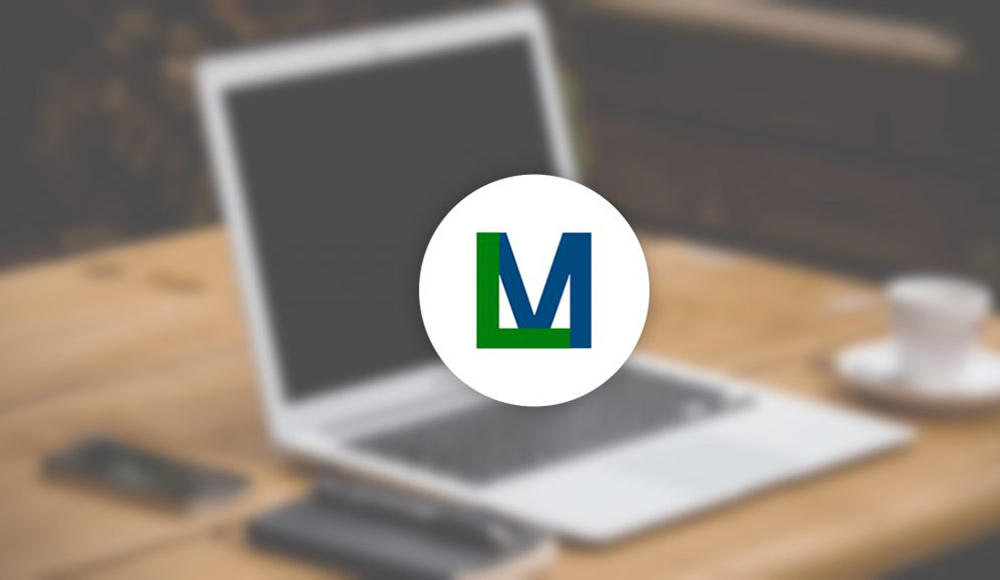
- 2447
- 568
- Bodnár András Martin
A LiteManager ingyenes programja lehetővé teszi, hogy számítógéppel (vagy egyszerre többen) dolgozzon, amely a felhasználótól távol található. A hasonló alkalmazásokkal ellentétben ez a szoftver nem tiltja a szabad vállalati használatra - a lefedettség korlátja egyszerre 30 autó. Ellenkező esetben nincs korlátozás, és nem szükséges fizetett licenc megvásárlása. A szabad felhasználás mellett a programnak számos más előnye van:
- Nyilvántartást készíthet arról, hogy mi történik a képernyőn, és kényelmes formátumká alakulhat;
- Van egy csevegés, amely segít, ha az alkalmazást oktatási célokra használja, vagy támogatja a munkahelyi gyakornokokat;
- Az alkalmazáson keresztül teljes hozzáférést kap egy másik számítógéphez, ideértve a rendszervezérlő funkciókat is;
- Letölthet és telepíthet programokat egy tőled távol lévő számítógépre;
- A PC -hez való távoli hozzáférés a LiteManager segítségével nincs határidő.
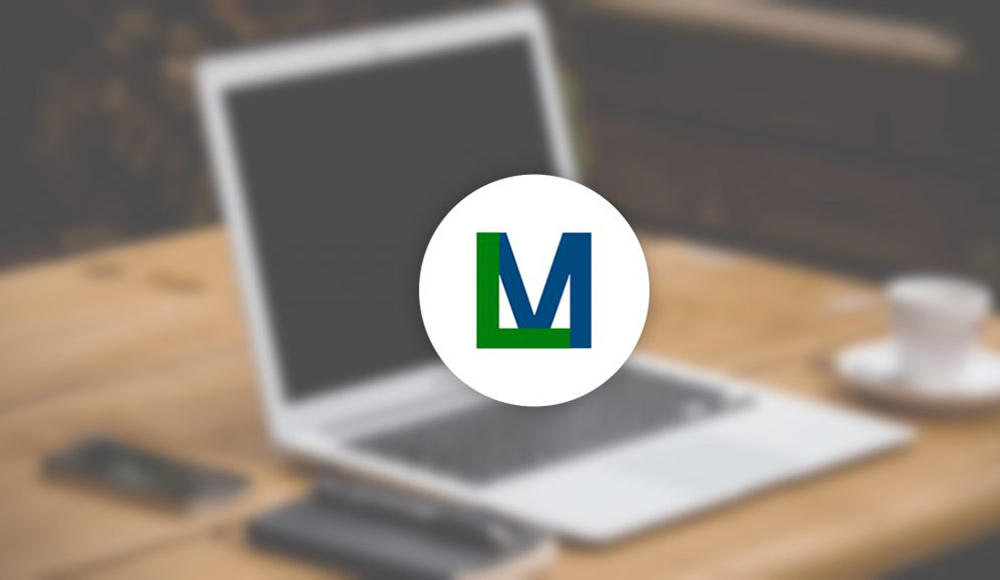
Hogyan kell használni a LiteManager ingyenes alkalmazást.
Ha speciális jogokra van szüksége: Például a proxy -kiszolgáló vékony beállításaihoz való hozzáférés, azaz a Litemanager Pro Server fizetett verziója ugyanaz a program, de nagyszerű lehetőségekkel:
- korlátlan számú számítógép, amelyekhez csatlakoztathat;
- Távoli nyomtatás a nyomtatón;
- Kényelmes kiegészítések vállalati használatra: Általános célzott könyvek, szinkronizálás stb. P.;
- egér rajz a munkaterületen.
Ez alkalmas nagyvállalatok és szakmai rendszergazdák, valamint a szabadúszók számára vezető tanfolyamok számára. Ha már választott a LiteManager Free és a Pro között, akkor találjuk ki, hogyan kell használni a programot.
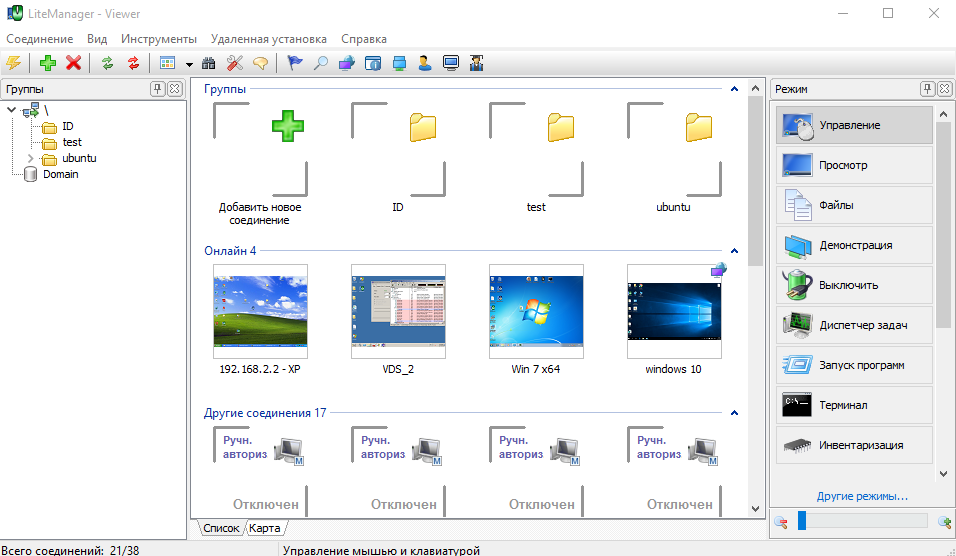
Telepítés
Lépjen a gyártó weboldalára, és töltse le a számítógép kiürítésének megfelelő elosztást.
- Csomagolja ki az archívumot - két fájl lesz.
- Ahhoz, hogy távoli hozzáférést kapjon a számítógéphez a Litanager segítségével, telepítenie kell egy fájlt a Névkiszolgálóval, és egy fájlt a Névmegjelenítővel a fő számítógépen.
- Kezdje a szerver eloszlásával: Indítsa el a telepítő ablakot, és kattintson a "Tovább" gombra.
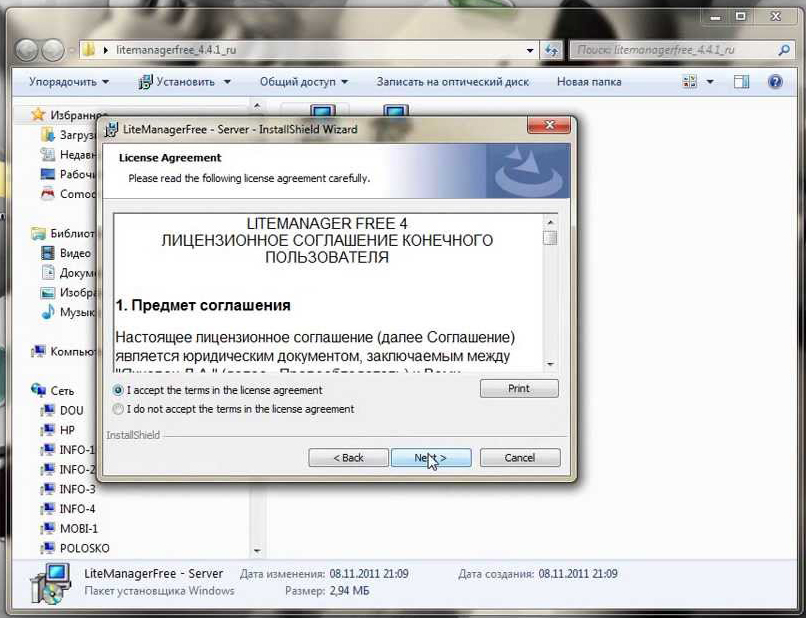
- Válassza ki a Fájl -tároló mappát (alapértelmezett S/ProgramFiles).
- Ezután ki kell állítania egy 8 összetevő digitális kódját, kattintson a "Set/Változás" gombra, és írja be az értéket a sorba. Természetesen emlékezni vagy rögzíteni kell.
- Ugyanezt kell tenni a Viewer fájllal.
Most a program a bal oldalon jelenik meg, ahol az antivírus és a "frissítési központ" ikonjai általában megtalálhatók. Híváshoz csak kattintson a kék logóra.
Beállítások és használata
Felhívjuk a figyelmét egy kis utasításra a szoftver elemi konfigurációjára:
- Nyissa meg a programot az adminisztrátor számítógépéről.
- A jobb oldalon megjelenő ablakban megtalálja a "Mode" gombot - kattintson rá.
- Válassza az "ID" kapcsolat "lehetőséget.
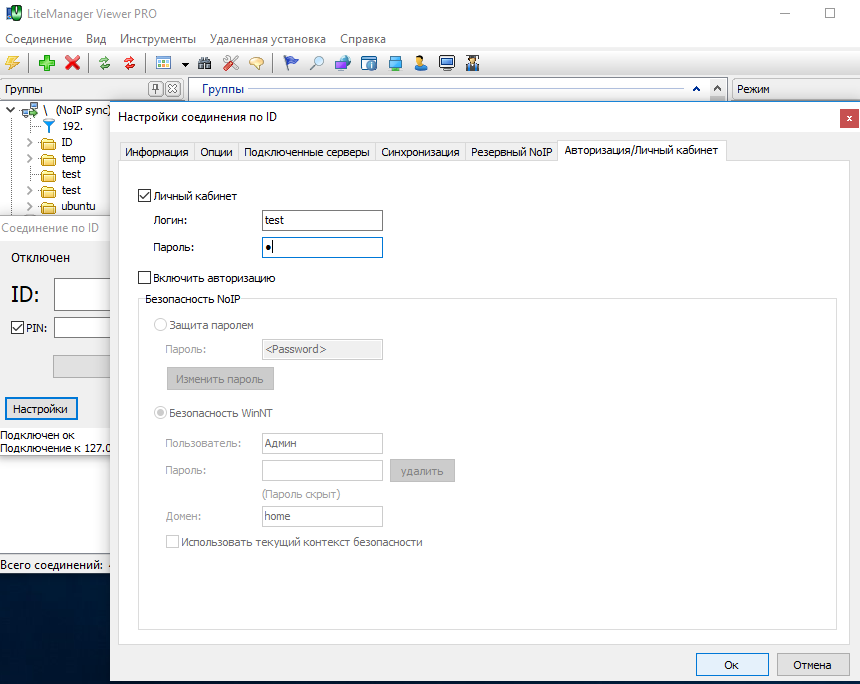
- Megjelenik egy ablak, ahol be kell írnia a feltalált jelszót.
- A csatlakozási kérésről értesítést jelenít meg egy távoli számítógépen, engedélyeznie kell a kapcsolatot.
Az összes ellenőrzött számítógépet a program fő ablakában láthatja, és egy kattintással válthat közöttük. A tetején van egy panel, szerszámokkal és egy csevegőgombokkal, kattintva rá kattintva láthatja a Messenger ablakát, hogy üzeneteket írjon.
Lehetséges problémák és megoldásuk
Időnként a LiteManager szabadon vannak problémák, most elemezzük a főöket, és elmondjuk, hogyan kell megoldani őket.
Lehetetlen csatlakozni egy másik számítógéphez
Ha megpróbál kapcsolatba lépni a távoli PC -vel, de minden alkalommal visszatér a jelszó bemenethez, akkor próbálja ki a következőket:
- Győződjön meg arról, hogy a program telepítve van -e a távoli PC -re, és a megfelelő jelszó be van állítva.
- Ellenőrizze a bevezetett jelszó helyességét is.
- Ha letöltötte a szerver és a néző fájlokat külön -külön vagy egy kétes webhelyről, akkor ellenőrizze, hogy ezek egy verzióban vannak -e.
- Kérdezze meg a tűzfal parancsot, hogy engedélyezze a kapcsolatot - ezt mindkét számítógépen meg kell tenni.
- Ellenőrizze, hogy a szerver telepítve van -e és elindul -e egy távoli számítógépen, ellenőrizze a Viewer és a Server verzióját is - lehetőleg ugyanaznak kell lennie.
- Ellenőrizze az internetet, ha nem működik, vagy nem lelassul, a kapcsolat nem lesz képes létrehozni.
A program nem emlékszik a kapcsolatok listájára
Előfordul, hogy a program újbóli indítása után a rendszergazda PC-jén a Computers-Satellites listája eltűnik. Sajnos az ilyen viselkedés jellemző a program tesztverziójára (amikor átváltott egy fizetett próbára, és a demo-period véget ért). Törölheti a LiteManager-t, és újratelepíthet egy ingyenes verziót.
Összeegyeztethetetlenség a kaspersky vírussal
Sajnos a Litemanager konfliktusokkal küzd ezzel a termékkel, amelynek eredményeként lehetetlen normálisan működni - az ablak folyamatosan fagy, az egér lassan mozog. Jobb, ha a menedzserrel való együttműködés időtartama alatt kikapcsolja az antivírust. Eltávolíthatja az egyik illesztőprogramot is - KL1.SYS (ez a System32 mappában található a rendszerlemez "illesztőprogramjai" szakaszban). Ez akkor fordulhat elő, ha kölcsönhatásba lépnek más vírusokkal - néhányan káros objektumnak tartják a LiteManager -et, és blokkolják annak funkcióit.
Csak egy mód áll rendelkezésre
A PC-matlite-vel rendelkező csatlakozási módok listájában általában különféle módszereket mutatnak be: „View”, „demonstráció”, „menedzsment”, „feladat diszpécse” stb. D. Néha mindenki nem megismerhető, vagy csak egyre válik. Lásd a "Beállítások" részt - talán véletlenül betiltotta a munkát bizonyos módokban.
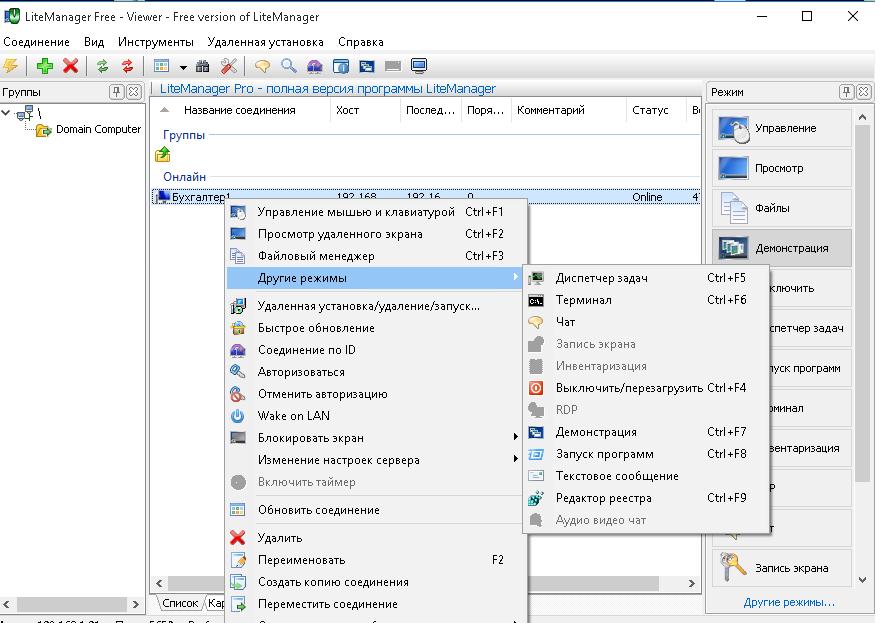
A program lassú munkája
Az egér fékezése és az ablakok kinyitása távoli PC -n vagy alacsony internetes sebességgel, vagy korlátozott számítógépes erőforrásokkal társul, amelyekhez csatlakoztatott. A kezelő telepítése előtt ellenőrizze a rendszerkövetelményeket.
- « Hibajavítás 789 A VPN csatlakoztatásakor
- A szolgáltatások felhőalapú tárolási tulajdonságai és a megfelelő eljárás a használatához »

