Hogyan kell használni a Windows Live Film Studio -t

- 3499
- 1101
- Katona Géza
Kedves barátaim, ma teljes mértékben elemezzük a Windows Live Film Studio használatának kérdését a Windows 7 és 10 -hez. Természetesen a videó szerkesztése előtt telepítenie kell a programot a számítógépére. Ha ezt megtette, akkor továbbléphet. Ellenkező esetben ajánlott a termék telepítése az eszközre, csak akkor folytassa a tanulmányt. Mert te és én nem csak elmélete lesz, hanem gyakoroljuk. Először egy kicsit közelebb kerülünk a szerkesztőhöz.

A Windows Live Film Studio a Microsoft terméke.
A Windows Live Film Studio a filmkészítő helyettesítése (egyébként az angol nyelvű filmstúdió neve ugyanaz), amelyet a korábbi Windows XP termékhez készítettek. Van egy kellemesebb felhasználói felülete, amely hét stílusban és sípolással készül, ami csak örül a felhasználónak. A program tökéletesen illeszkedik az új rendszerek környezetébe, ezért azonnal látni fogja, hogy ez egy Mycrosoft termék. Érdemes megjegyezni, hogy a stúdió tucatnyi verziójának az alkalmazásboltban, állítólag szenzoros képernyőkhöz is szánták. De ez nagyon alacsonyabb szintű nemcsak a funkcionalitásban, hanem a munka sebességében is. Ezért nincs értelme betölteni: még a használata is kellemetlen.
Természetesen lehetetlen azt mondani, hogy a filmstúdió teljes mértékben helyettesítheti Önt szerkesztőkkel a telepítéshez és a szakmai segédprogramokhoz. Ha azonban gyönyörű otthoni videót vagy videót készít egy barátokkal a gyönyörű zenével, érdekes átmenetekkel, jól tudod. Ezért vegye figyelembe a program minden gombját.
A program elemei
A stúdió elindításakor megnyílik a "Home" panel, ahol az importok fő elemei találhatók. Például, amikor rákattint a "Videó és fotók hozzáadása" gombra, videókat vagy képeket importálhat a projektbe, hogy tovább végezzen különféle műveleteket rajtuk. De beszéljünk külön -külön az egyes elemekről. A kényelem érdekében mindent blokkokra osztunk, mint a program felső panelen.
Irat
Itt megnyithat egy meglévő projektet, mentheti az aktuális eseményt, exportálhatja a formátumban elindított videót. Mellesleg, érdemes megjegyezni, hogy Ön maga is választhatja a készített videó felbontását és méretét. Például elkészítheti az iPhone klipek formátumában, hogy kényelmesebbé tegye a telefonon történő nézést. Importálhat valamilyen eszközről közvetlenül a számítógépén. Ugyanebben a blokkban a filmstúdió paraméterei vannak konfigurálva.
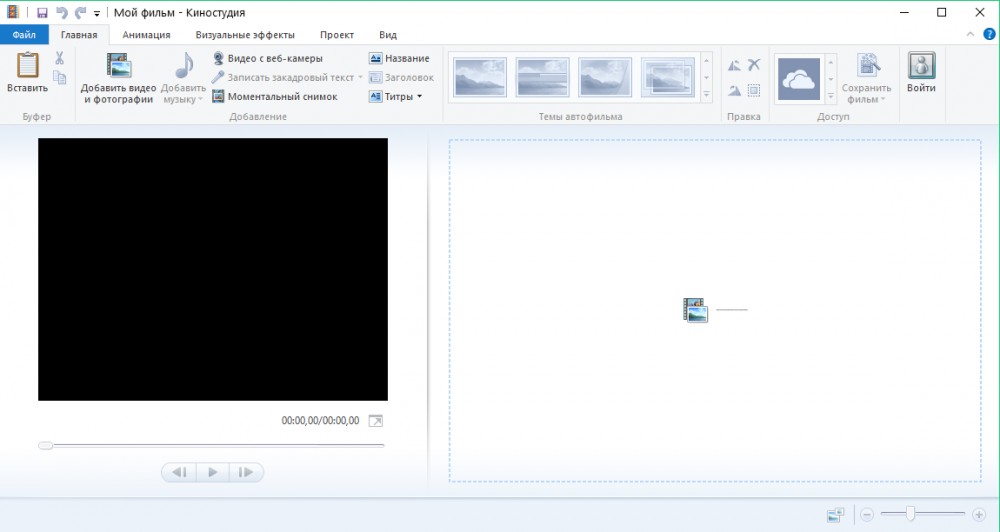
itthon
Ebben a blokkban, amint azt fentebb megjegyeztük, egy videót és képet lehet beilleszteni a projektbe egy gomb segítségével. Ezután beilleszthet egy dalt a video út tetejére. Ezen felül új videót rögzíthet közvetlenül a készülék kamerájáról. Ugyanez vonatkozik a hangra: van lehetőség a hangrögzítő használatára. Ha van OneDrive, akkor a szolgáltatásait adatainak importálásával használhatja ki szervereiből.
Vannak olyan gombok is, amelyek a film címét és a krediteket hozzák létre. További paraméterekkel rendelkeznek, nemcsak a szöveg betűkészletének és a színének, hanem a megjelenés vagy eltűnés animációjának kiválasztásához is. A "Home" blokk jobb szélén van egy gomb a kész videó mentéséhez, ahol telepítheti az összes szükséges beállítást.
Élénkség
Ez a blokk eszközöket mutat be az átmeneti animáció hozzáadásához két objektum között. És nem számít, hogy ez a videó vagy a szokásos kép lesz -e. A kézi hangolás mellett van egy gomb az átmeneti animáció automatikus beillesztésére a projekt során. Vagyis ha kilenc fényképe van, akkor ez megteremti az átmenetet mindegyik között. Több mint húsz típusú animáció érhető el a felhasználó számára, így mindenki megtalálja az ízlésre való áttérést. Ha azt akarja, hogy egy típusú animációt használjon, miután minden személyzet megváltozik, akkor kattintson a "Alkalmazás mindenre" kis gombra.
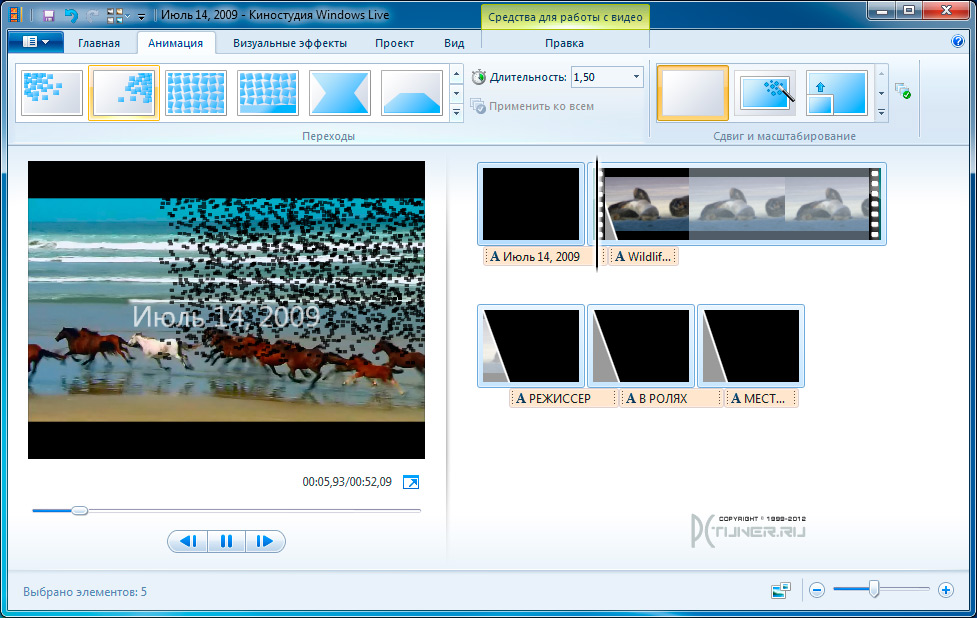
Vizuális effektek
Valamivel kevesebb típusú hatás van, mint az előző blokkban, de ebből a minőségüket nem befolyásolták. Sokan összezavarodhatnak közöttük, azt gondolva, hogy ugyanazt az elemet képviselik. Valójában a vizuális effektusok mind a videón, mind a képen vannak, mint például fekete -fehér vagy színes.
Ezenkívül az eltűnés hatása a fekete vagy fehér háttérben (hasonló megjelenés), a Sipia, a Blue Hue, a Kinematographic Effects és még sokan mások azonnal elhelyezkednek. A kreativitáshoz itt megtalálhatja az utat és az utat is, ahol szabadon járhat.
Projekt
Itt a funkciók itt találhatók, mint a megrendelések, a videó és a zene kiemelése a további szerkesztés, szinkronizálás stb. Ez hasznos lesz például, ha el akarja távolítani az összes hangútot egy nagy projektben: Annak érdekében, hogy mindegyiket ne távolítsa el, egyszerűen kiemelheti őket. Kiválaszthat egy görgő formátumot is: Broad -Screen 16: 9 vagy a 4: 3 standard. Hogy őszinte legyek, a modern szabványok alapján ítélve, a szabvány továbbra is széles körű formátum. Az ilyen beállításokon kívül van egy hangkeverő is.
Kilátás
Ebben a blokkban a megtekintési paraméterek konfigurálódnak. Például bekapcsolhatja az előzetes nézetet a teljes képernyőn, hogy felmérje, hogy az elvégzett munka hogyan fog vigyázni az exportálásra. Ezenkívül a vázlatméret, a hullám alakja és az ideiglenes vonal hossza itt van konfigurálva. Például, ha növeli, akkor a videó szélessége növekszik, ha egy speciális botot visszatekernek a jobb oldali blokkban, ahol az összes hozzáadott elem található.
Szerkesztés
A hozzáadott elem típusától és annak választásától függően a velük való együttműködéshez szükséges pénzeszközöket kiosztják. Például, ha szerkeszti a beillesztett videót, megváltoztathatja annak sebességét, csökkentheti vagy növelheti annak hangerejét, vágását, szünetet és így tovább. Lehet, hogy van egy érdekes gomb a videó stabilizálásához. Hasonló műveleteket lehet végrehajtani a hangpályával.
Felhívjuk figyelmét, hogy egy dal hozzáadásakor szükség lehet arra, hogy a hangot egy videóból cserélje ki a műsorszámmal. Akkor a videó hangerejét minimálisra kell csökkentenie, és a dal hangereje, éppen ellenkezőleg, megemelkedik. Csak azután mentheti meg a projektet. És ha először vágja le a videót, akkor ezeket a manipulációkat minden egyes klipdel kell elvégeznie. Ezért ajánlott először eltávolítani a hangot ilyen esetekben, majd csak azt, majd vágja el és válassza el a videót.
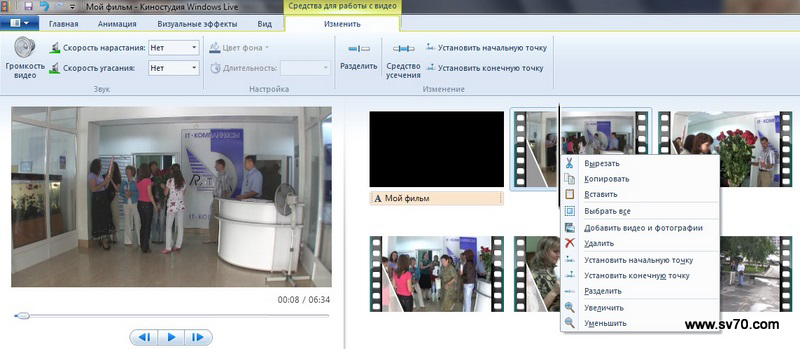
Következtetés
Kedves barátaim, ma megtanultuk, hogyan kell használni a Windows 7 és 10 filmstúdiót. Elemeztük, hogy a program felső menüjének minden egyes blokkja ábrázolja, így könnyen megtalálhatja azokat a beállításokat, amelyekre szüksége van. Reméljük, hogy képes volt foglalkozni ezzel az egyszerű programmal, és most már könnyű dolgozni a Windows Live Film Studio -ban. Ne felejtsd el megosztani a megjegyzéseket a véleményével, benyomásával és tapasztalatával!

