Hogyan lehet csatlakoztatni a TV -t egy számítógéphez

- 746
- 36
- Bíró Barnabás
Az a gondolat, hogy egy számítógépet vagy laptopot a TV -hez csatlakoztassa, meglehetősen ésszerű lehet, ha például a merevlemezen tárolt filmeket, a játékot, a játékot, a TV -t második monitorként, és sok más esetben is nézi, és sok más esetben is használja a TV -t. Általánosságban elmondható, hogy a TV csatlakozása, mint egy számítógép vagy laptop (vagy fő) második monitorja a legtöbb modern TV -modellnél, nem jelent problémát.
Ebben a cikkben részletesen beszélek arról, hogyan lehet a számítógépet a HDMI, a VGA vagy a DVI TV -hez csatlakoztatni, különféle típusú bejáratról és kimenetekről, amelyeket a TV -vel való csatlakoztatáskor leggyakrabban használnak, mely kábelekre vagy adapterekre lehet szükség. valamint a Windows 10, 8 beállításokról.1 és a Windows 7, amellyel konfigurálhat különféle képeket egy TV -n egy számítógépről. Az alábbiakban bemutatjuk a vezetékes csatlakozás lehetőségeit, ha vezetékek nélkül szüksége van, akkor az utasítások itt találhatók: Hogyan lehet a TV-t a számítógéphez Wi-Fi-n keresztül csatlakoztatni. Hasznos is lehet: hogyan lehet csatlakoztatni egy laptopot a TV -hez, hogyan lehet online tévét nézni, hogyan lehet két monitort a számítógéphez a Windows 10, 8 és a Windows 7 számítógéphez csatlakoztatni.
Lépés -ABY -lépés A TV csatlakoztatásához a PC -hez vagy a laptophoz való csatlakoztatáshoz
Kezdjük közvetlenül a TV és a számítógép csatlakoztatásával. Először is, tanácsos kideríteni, hogy a csatlakozási módszer melyik módja lesz az optimális, a legkevésbé költséges, és biztosítja a legjobb képminőséget.
Az alábbiakban nem feltüntetjük azokat a csatlakozókat, mint a kijelző portja vagy az USB-C/Thunderbolt, mert a legtöbb TV-n ilyen bejáratok jelenleg hiányoznak (de nem zárom ki, ami a jövőben megjelenik).
1. lépés. Határozza meg, mely kimeneti videó- és audiojelet érhető el a számítógépen vagy a laptopján

- HDMI - Ha van egy viszonylag új számítógépe, akkor nagyon valószínű, hogy rajta talál egy HDMI portot egy digitális kimenet, amelyen keresztül egy nagy felbontású videó és audio jel egyidejűleg továbbítható egyidejűleg. Véleményem szerint ez a legjobb megoldás, ha a TV -t a számítógéphez szeretné csatlakoztatni, de lehet, hogy a módszer nem lehetséges, ha régi TV -je van.
- VGA - nagyon gyakori (bár ez nem a videokártyák legújabb modelljein) és könnyű csatlakoztatni. Egy analóg interfész a videó továbbításához, az audio nincs továbbítva rajta.

- DVI - A digitális jel videoátviteli felülete szinte minden modern videokártyán jelen van. Az analóg jelet a DVI-I kimeneten keresztül is továbbíthatják, így a DVI-I-I-VGA adapterek általában problémák nélkül működnek (és ez hasznos lehet a TV csatlakoztatásakor).
- S-Videó és összetett kimenet (Av) - megtalálható a régi videokártyákon, valamint professzionális videokártyákon a videó szerkesztésére. Biztosítsa a számítógépről a TV -n nem a legjobb képminőséget, de ezek lehetnek az egyetlen módja annak, hogy egy régi TV -t a számítógéphez csatlakoztassanak.

Ezek mind a fő csatlakozók, amelyeket a TV -hez vagy a PC -hez csatlakoztatnak. Nagy valószínűséggel a fentiek egyikével kell foglalkoznia, mivel ezek általában jelen vannak a tévében.
2. lépés. Határozza meg a TV -ben található videó bemenetek típusait
Nézze meg, milyen bemeneteket ad a TV -támogatásoknak - a legmodernebben megtalálhatja a HDMI és a VGA bejáratát, idősebbek - S -Video vagy Composite Bejegyzés (tulipán).

3. lépés. Válassza ki, hogy milyen kapcsolatot fog használni
Most sorrendben felsorolom a TV -vel a számítógéppel és a számítógéphez való kapcsolódási típusait - a kép minőségének szempontjából optimális (emellett ezeket a lehetőségeket használva a legkönnyebb csatlakozni) és majd néhány lehetőség a szélsőséges esetekre.
Lehet, hogy meg kell vásárolnia a megfelelő kábelt a boltban. Általános szabály, hogy ára nem túl nagy, és különféle kábelek észlelhetők a speciális rádióban vagy a különféle kiskereskedelmi láncokban, ahol fogyasztói elektronikát árusítanak. Megjegyzem, hogy a vad mennyiségű aranybevonattal rendelkező különféle HDMI -kábelek egyáltalán nem befolyásolják a kép minőségét.
- HDMI - HDMI. A legjobb megoldás, elegendő a HDMI kábel megvásárlása és a megfelelő csatlakozók csatlakoztatása, nem csak a kép továbbítás. Lehetséges probléma: A hang nem működik a HDMI -n egy laptopról vagy számítógépről.
- VGA - VGA. Könnyen megvalósítható a TV csatlakoztatásának módszerére, szükség van a megfelelő kábelre. Az ilyen kábelek sok monitorral vannak kiegészítve, és talán fel nem használtak. A boltban is vásárolhat.
- DVI - VGA. Ugyanaz, mint az előző esetben. Szüksége lehet a DVI-VGA adapterre és a VGA kábelre, vagy csak a DVI-VGA kábelre.
- S-Videó - S-Videó, S-Video - kompozit (adapteren vagy megfelelő kábelen keresztül) vagy kompozit - kompozit. Nem a legjobb módja annak, hogy csatlakozzon annak a ténynek köszönhetően, hogy a TV -képernyőn lévő kép nem lesz egyértelmű. Általános szabály, hogy a modern technológia jelenlétében nem használják. A kapcsolatot a háztartási játékosok DVD, VHS és a többi csatlakoztatásához hasonlóan hajtják végre.
4. lépés. Csatlakoztassa a számítógépet a TV -hez
Szeretném figyelmeztetni, hogy ezt az akciót jobb, ha a TV -t és a számítógépet teljesen kikapcsolja (beleértve a kimenet kikapcsolását), különben, bár ez nem nagyon valószínű, az elektromos kibocsátások miatt elrontható a felszerelések elrontása. Csatlakoztassa a szükséges csatlakozókat a számítógépen és a TV -n, majd kapcsolja be mindkettőt. A TV -n válassza ki a megfelelő bemeneti videójelet - HDMI, VGA, PC, AV. Ha szükséges, olvassa el a TV utasításait.
Jegyzet: Ha diszkrét videokártyával csatlakoztatja a TV -t egy számítógéphez, akkor észreveheti, hogy a videokártyán lévő videokártya csatlakozóinak két helye van, és a számítógép hátsó panelén lévő alaplapon található. Azt javaslom, hogy csatlakoztassa a TV -t ugyanabban a helyen, ahol a monitor csatlakozik.
Ha mindent helyesen hajtottak végre, akkor valószínűleg a TV -képernyő ugyanolyan megjelenik, mint a számítógépmonitor (talán nem kezdődik, de ez megoldódik, olvassa el). Ha a monitor nincs csatlakoztatva, akkor csak a TV jelenik meg.
Annak ellenére, hogy a TV már csatlakoztatva van, valószínűleg szembesül azzal, hogy az egyik képernyőn megjelenő kép (ha kettő van - a monitor és a TV) torzulni fog. Ezenkívül talán azt akarja, hogy a TV és a monitor különböző képeket jelenítsen meg (alapértelmezés szerint a tükör kijelző telepítve van - ugyanaz a mindkét képernyőn). Haladjunk tovább a TV -PC ligamentum hangolásához először a Windows 10 -en, majd a Windows 7 -ben és a 8 -on.1.
A kép beállítása a tévében a PC -vel a Windows 10 -ben
A számítógépéhez a csatlakoztatott TV csak egy második monitor, és az összes beállítást a monitor paramétereiben végezzük. A Windows 10 -ben a szükséges beállításokat az alábbiak szerint hajthatja végre:
- Lépjen a paraméterekre (Start - Gear ikon vagy Win+I gomb).
- Válassza ki a "System" - "Display" paramétereket. Itt két összekapcsolt monitort fog látni. Ahhoz, hogy megtudja, az egyes csatlakoztatott képernyők száma (előfordulhat, hogy nem felel meg annak, hogy miként állítja fel őket, és milyen sorrendben van csatlakoztatva) kattintson a "Határozzon" gombra (ennek eredményeként a megfelelő számok megjelennek a monitoron és a TV).
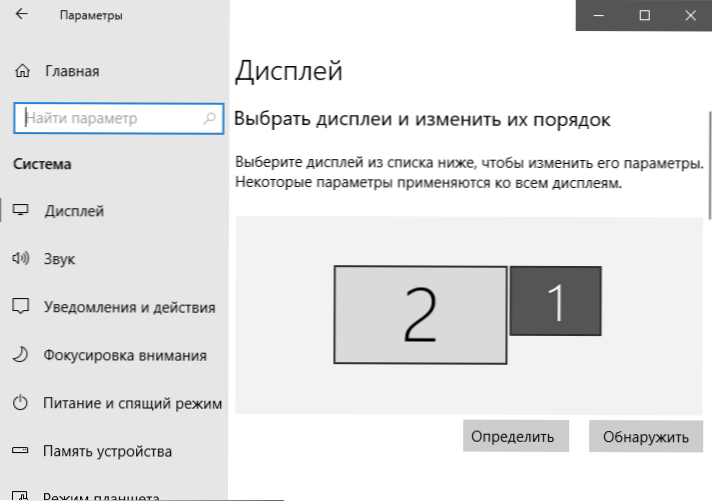
- Ha a hely nem felel meg a ténylegesnek, akkor az egyik monitorot az egérrel jobbra vagy balra húzhatja a paraméterekben (t.E. változtassa meg sorrendjét úgy, hogy az megfeleljen a tényleges helynek). Ez csak akkor releváns, ha a "Expand Screens" módot használja, amely.
- A fontos paraméter tétel kissé alacsonyabb, és a "több kijelző" jogosult. Itt meghatározhatja, hogyan működik pontosan két képernyő: ezeket a képernyőket másolatra (ugyanazok a képek fontos korlátozással: csak ugyanazt a felbontást lehet beállítani mindkettőn), bővítse az asztalát (két képernyőn különböző kép lesz, az egyik a lesz. A másik folytatása, egy mutató. Az egerek az egyik képernyő széléről a másodikra mozognak, egy megfelelő helyen), csak az egyik képernyőn jelennek meg.
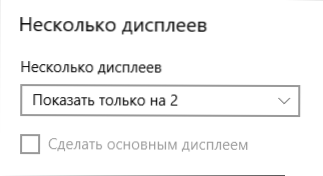
Általánosságban elmondható, hogy ez a beállítás befejeződött, azzal a különbséggel, hogy meg kell tenni, hogy a TV -re vonatkozóan a helyes felbontást határozták meg (t.E. A TV -képernyő fizikai felbontása), a felbontás be van állítva, miután kiválasztott egy adott képernyőt a Windows 10 kijelző paramétereiben. Ha nem jelenít meg két kijelzőt, az utasítás segíthet: mit kell tenni, ha a Windows 10 nem látja a második monitort.
Hogyan állítsunk be egy képet a TV -n a számítógépről és a laptopról a Windows 7 és a Windows 8 (8).1)
Annak érdekében, hogy a megjelenítési módot két képernyőn konfigurálhassa (vagy egy -egy, ha csak a TV -t használja monitorként), kattintson a jobb egér gombra az asztal üres helyén, és válassza ki a „Képernyőfelbontás” elemet. Megnyílik a következő típusú ablak.
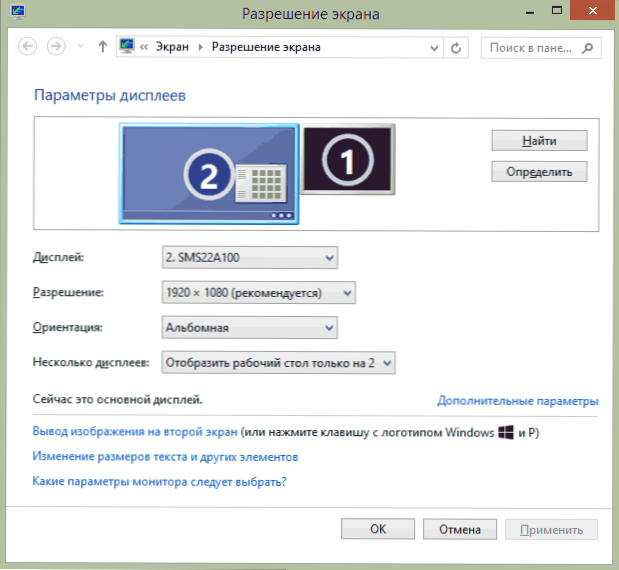
Ha egyszerre van számítógépes monitorod és csatlakoztatott TV -je, de nem tudja, hogy melyiknek felel meg, melyik számjegyet, akkor kattintson a "Határozott" gombra, hogy megtudja. A modern modelleken általában tisztáznia kell a TV fizikai felbontását is. Az információknak elérhetőnek kell lenniük az üzemeltetési utasításokban.
Beállítások
- Válasszon egy egeret egy miniatűr által, amely megfelel a TV -nek, és beállítja a „felbontás” mezőbe, amely megfelel annak valódi felbontásának. Ellenkező esetben a kép nem egyértelmű.
- Ha több képernyőt használ (monitor és TV), válassza ki a „Több kijelző” mezőben a „Több kijelző” mezőt).
Kiválaszthatja a következő üzemmódokat, néhányuk további beállításokat igényelhet:
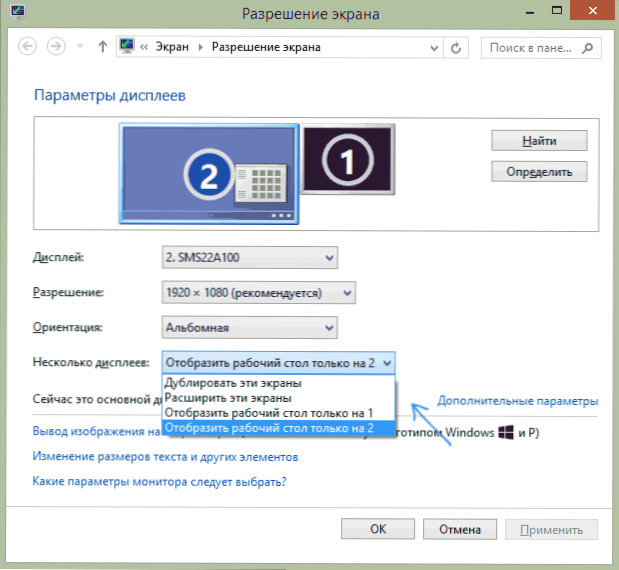
- Csak az asztalnál jelenítse meg az 1 (2) - A második képernyő leválasztva van, a kép csak a kiválasztott oldalon jelenik meg.
- Másolja ezeket a képernyőket - Ugyanaz a kép jelenik meg mindkét képernyőn. Ha ezeknek a képernyőknek a felbontása eltérő, akkor valószínű, hogy a torzulások az egyikben megjelennek.
- Bontsa ki ezeket a képernyőket (bontsa ki az asztalt 1 vagy 2 -rel) - Ebben az esetben a számítógép asztali "mindkét képernyőt" egyszerre "elfoglalja". Amikor túllép a képernyőn, lépjen a következő képernyőre. A munka helyes és kényelmes megszervezéséhez a kijelzők miniatűrjeit a beállítások ablakban húzhatja. Például a képernyő alatti képen a 2. képernyő egy TV. Amikor az egeret a jobb oldalára hozza, elmegyek a monitorra (1. képernyő). Ha meg akarom változtatni a helyüket (mert más sorrendben vannak az asztalon), akkor a beállításokban a 2. képernyőt a jobb oldalra húzhatom, hogy az első képernyő a bal oldalon legyen.
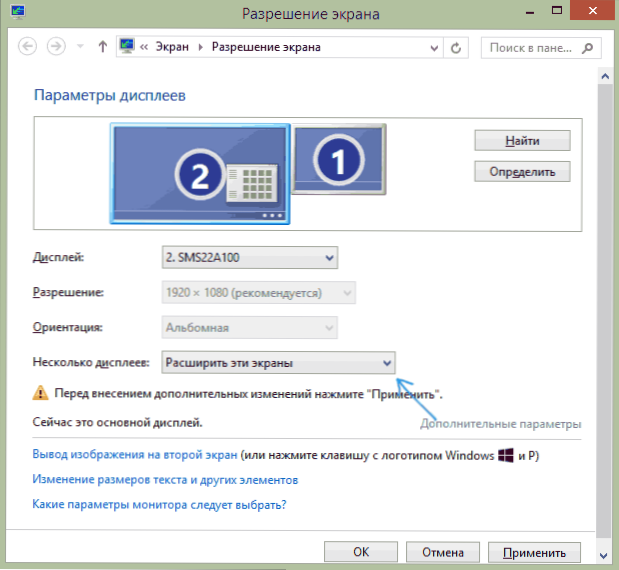
Alkalmazza a beállításokat és használja. Véleményem szerint a legjobb megoldás a képernyők kibővítése. Eleinte, ha soha nem dolgozott több monitorral, akkor nem tűnik eléggé ismerősnek, de valószínűleg látni fogja ennek a lehetőségnek az előnyeit.
Remélem, minden kiderült és megfelelően működik. Ha nincsenek, és vannak problémák a TV -vel, tegyen fel kérdéseket a megjegyzésekben, megpróbálok segíteni. Továbbá, ha a feladat nem a kép továbbítása a TV -hez, hanem az intelligens TV -n a számítógépen tárolt videó egyszerű reprodukciója, akkor talán a legjobb módja annak, hogy a DLNA -kiszolgálót a számítógépen beállítsák.
- « Hogyan lehet megtudni, hogy mekkora helyet foglal el a program a Windows -ban
- Mi a teendő, ha az eszköz biztonságos kinyerése a Windows -ban eltűnik »

