Hogyan lehet csatlakoztatni egy laptopot a TV -hez

- 1539
- 371
- Major Vince Imre
Ebben a cikkben részletesen beszélünk a laptop TV -hez való csatlakoztatásának számos módjáról - mind vezetékek, mind vezeték nélküli kapcsolat révén. Az utasításokban arról is szól, hogy miként lehet konfigurálni a megfelelő kijelzőt a csatlakoztatott TV -n, mely lehetőséget kell csatlakoztatni. Az alábbiakban bemutatjuk a vezetékes kapcsolat módszereit, ha érdekli a vezeték nélküli, itt olvassuk: Hogyan lehet csatlakoztatni egy laptopot egy Wi-Fi TV-hez a TV-n.
Miért lehet szükség erre? - Úgy gondolom, hogy itt minden egyértelmű: a nagy átlós vagy a film nézésével való tv -ben játszani összehasonlíthatatlanul kellemesebb, mint egy kis laptop képernyőn. Az utasítások mind a Windows Laptops, mind az Apple MacBook Pro, mind a Air tárgyalják. A csatlakozási módszerek között - a HDMI és a VGA szerint speciális adapterek, valamint a vezeték nélküli kapcsolatról szóló információk szerint. Hasznos is lehet: hogyan lehet kijavítani a HDMI rossz képminőségét.
Figyelem: Jobb, ha a kábeleket kikapcsolták és de -energizálják az eszközökön, hogy elkerüljék a kibocsátásokat, és csökkentsék az elektronikus alkatrészek meghibásodásának valószínűségét.
A laptop és a HDMI TV -vel való csatlakozása optimális mód

Entitások a tévében
Szinte az összes modern laptopnak van HDMI vagy minihdmi kilépése (ebben az esetben a megfelelő kábelre van szüksége), és az összes új (és nem nagyon) TV -k - bemeneti HDMI. Bizonyos esetekben szükség lehet a HDMI adapterekre a VGA -n vagy másokon, a laptopon vagy a TV -n található portfajták egyikének hiányában. Sőt, a szokásos vezetékek, amelyekben a végén két különböző csatlakozó van, általában nem működik (lásd. Az alábbiakban a laptop és a TV -hez való csatlakoztatás problémáinak leírásában).
Miért használja a HDMI használata az optimális megoldás a laptop TV -hez való csatlakoztatásához. Minden egyszerű itt:
- A HDMI egy digitális felület, amely támogatja a nagy felbontásokat, beleértve a FullHD 1080p -t
- A HDMI -n keresztüli csatlakozáskor nemcsak a képek továbbítják, hanem hangot is, azaz a hangot a TV hangszóróin keresztül fogja hallani (természetesen, ha ez nem szükséges, akkor kikapcsolhat). Hasznos lehet: mit kell tennie, ha a TV -n a HDMI -n nincs hang a HDMI -n.

HDMI port egy laptopon
Maga a kapcsolat nem különösebben nehéz: csatlakoztassa a HDMI portot egy laptopon a HDMI bejáratával a TV -kábel. A TV -beállításokban válassza ki a megfelelő jelforrást (hogyan lehet ezt megtenni az adott modelltől).
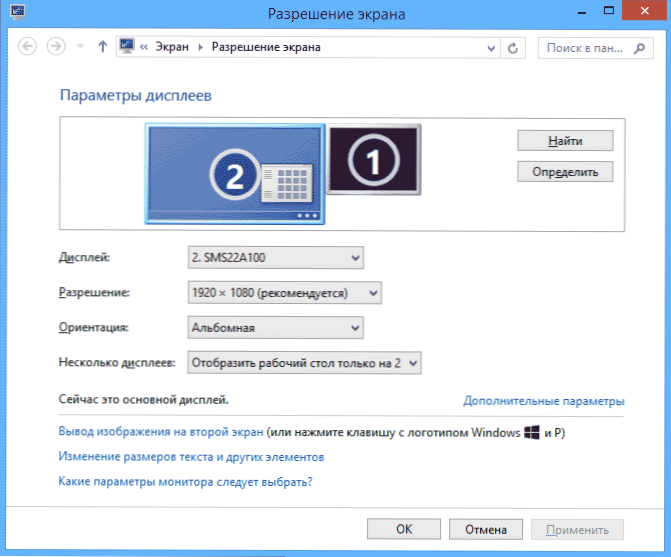
Maga a laptopon (Windows 7 és 8. A Windows 10 -ben, egy kicsit másképp - hogyan lehet megváltoztatni a képernyőfelbontást a Windows 10 -ben), kattintson a jobb egérgombbal az asztal üres helyére, és válassza ki a „Képernyőfelbontás” elemet. A kijelzők listájában az újonnan csatlakoztatott monitor látható, itt konfigurálhatja a következő paramétereket:
- A TV -felbontás (általában az optimális) automatikusan meghatározza)
- A kép megjelenítésének paraméterei a TV -hez - „A képernyők kibővítése” (a két képernyő különböző képe, az egyik a másik folytatása), „A képernyők másolata”, vagy a képet csak az egyiken jeleníti meg (a második ki van kapcsolva).
Ezen túlmenően, amikor egy laptopot csatlakoztat a HDMI TV -hez, akkor előfordulhat, hogy konfigurálnia kell a hangot is. Ehhez kattintson a Dynamics ikonra a Windows Értesítésekben a jobb egérgombbal, és válassza ki a „Playback eszköz” elemet.

A listában egy audio intelt láthat a megjelenítéshez, az NVIDIA HDMI kimenetet vagy más opciót, amely megfelel a HDMI hangjának hangjának. Rendelje meg az alapértelmezés szerint használt eszközt, ha rákattint a jobb egérgombbal, és a megfelelő elemet választja ki.
Számos laptopnak a felső sorban speciális funkcionális kulccsai is vannak, hogy a kimenetet a külső képernyőhöz beépítsék, a mi esetünkben a TV (ha az ilyen kulcsok nem működnek, akkor nem minden hivatalos illesztőprogram és gyártó segédprogramja van telepítve).

Lehet FN+F8 kulcsok az Asus -on, FN+F4 HP, FN+F4 vagy F6 az Acer -en, én is találkoztam az FN+F7 -rel. Könnyű meghatározni a kulcsokat, megfelelő megnevezéssel rendelkeznek, mint a fenti képen. A Windows 8 -ban és a Windows 10 -ben a kimenetet a televíziós kulcs, a Win+P külső képernyőjén is beillesztheti (Windows 10 és 8 -ban működik).
Jellemző problémák, amikor egy laptopot a HDMI és a VGA TV -vel csatlakoztatnak
Amikor egy laptopot csatlakoztat a TV -hez vezetékek segítségével, HDMI vagy VGA portok (vagy ezek összességében, adapterek/konverterek segítségével), akkor találkozhat azzal a ténnyel, hogy mindez nem működik a várt módon. Az alábbiakban felmerülhetnek a felmerülő tipikus problémák és azok megoldásának módjai.
Nincsenek jelek vagy csak képek egy laptopról a TV -n
Amikor megjelenik ez a probléma, ha van Windows 10 vagy 8 (8.1), próbálja meg megnyomni a Windows Keys -t (az emblémával) + P (latin), és válassza a „Bővítést” tétel lehetőséget. Talán megjelenik a kép.
Ha van Windows 7, akkor a jobb egérgombbal kattintson az asztalra, lépjen be a képernyő paramétereibe, és próbálja meg meghatározni a második monitort, és telepítse a "Expand" telepítését, és alkalmazza a beállításokat. Ezenkívül az operációs rendszer minden verziójához próbáljon feltenni a második monitorot (feltéve, hogy látható) egy ilyen engedély, amelyet pontosan támogatnak.
Amikor egy laptopot a TV -vel csatlakoztat a HDMI -n, nincs hang, de van kép
Ha úgy tűnik, hogy minden működik, de nincs hang, míg az adaptereket nem használják, és ez csak HDMI -kábel, akkor próbálja meg ellenőrizni, hogy mely eszközt telepítve alapértelmezés szerint telepítve.
Megjegyzés: Ha valamilyen adapter lehetőséget használ, akkor fontolja meg, hogy a hangot a VGA nem továbbíthatja, függetlenül attól, hogy ez a port a TV vagy a laptop oldaláról származik -e. A hang következtetését más módon kell konfigurálni, például a hangszórórendszerre a fejhallgató kijáratán keresztül (ne felejtsd el beállítani a megfelelő lejátszási eszközt a Windows -ban, a következő bekezdésben leírtak).
Kattintson a Dynamics ikonra a Windows értesítésekről a jobb egérgombbal, válassza ki a "Playback eszköz" elemet. Kattintson a jobb egérgombbal az eszközlista üres helyén, és kapcsolja be a letiltott és leválható eszközök megjelenítését. Figyeljen arra, hogy van -e HDMI eszköz a listában (lehet, hogy egynél több). Kattintson a jobbra (ha tudja, melyiket) a jobb egérgombbal, és állítsa be a "Alapértelmezés szerint használja".
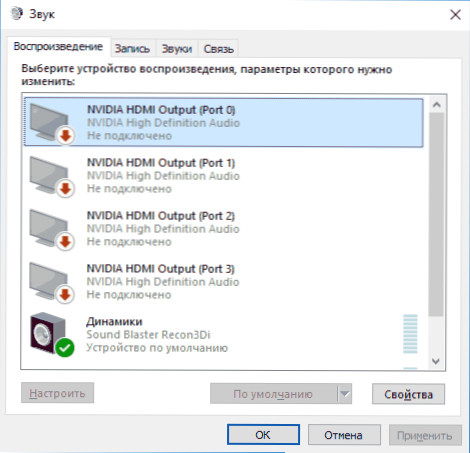
Ha az összes eszköz le van tiltva, vagy nincsenek HDMI -eszközök a listában (és az eszköz diszpécserének hangadapterek szakaszában is hiányoznak), akkor valószínű, hogy nincs minden szükséges illesztőprogram az alaplaphoz Az Ön laptopja vagy a videokártya számára a hivatalos laptop gyártó webhelyéről kell venni (egy diszkrét videokártyához - a gyártó webhelyéről).
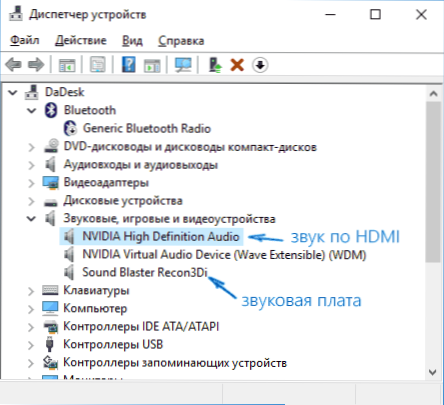
A kábelekkel és adapterekkel kapcsolatos problémák csatlakoztatásakor
Érdemes figyelembe venni azt is, hogy a TV -hez való csatlakozás nagyon gyakran (különösen akkor, ha a kimenetet és a bemeneti különbséget) az alacsony minőségű kábelek vagy adapterek okozzák. És ez nem csak a minőségben történik, hanem egy félreértés során, hogy a különféle "végekkel" rendelkező kínai kábel általában nem működőképes dolog. T.E. Szüksége van például adapterre, ez: HDMI-VGA adapter.
Például egy gyakori lehetőség - egy személy vásárol egy VGA -HDMI kábelt, de ez nem működik. A legtöbb esetben a legtöbb laptop esetében egy ilyen kábel soha nem fog működni, analógia konverterre van szüksége digitális jelre (vagy fordítva, attól függően, hogy mi csatlakozik). Csak akkor alkalmazható, ha egy laptop kifejezetten a VGA -n digitális kimenetet tartott fenn, és szinte nincs ilyen.
Az Apple MacBook Pro és a levegő csatlakozása a TV -hez
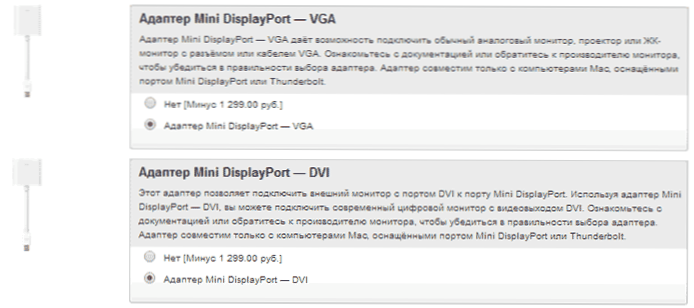
Mini displayport adapterek az Apple Store -ban
Az Apple laptopok a mini displayport típusú kimenetkel vannak felszerelve. A TV -hez való csatlakozáshoz megfelelő adaptert kell vásárolnia, attól függően, hogy mely bemenetek állnak rendelkezésre a TV -n. Eladó az Apple Store -on (más helyeken is megtalálható) a következő lehetőségek vannak:
- Mini Displayport - VGA
- Mini Displayport - HDMI
- Mini Displayport - DVI
Maga a kapcsolat intuitív. Minden, amire szükség van, csatlakoztassa a vezetékeket, és válassza ki a TV -ben a kívánt képforrást.
További lehetőségek a vezetékes csatlakozásra
A HDMI-HDMI interfészen kívül más vezetékes csatlakozási lehetőségeket is használhat a laptopról a TV-ig tartó kép megjelenítésére. A konfigurációtól függően ezek lehetnek a következő lehetőségek:
- VGA - VGA. Az ilyen típusú kapcsolatokkal külön kell vigyáznia a TV -re történő hangkimenetre.
- HDMI - VGA - Ha csak a VGA bemenet van a TV -n, akkor megfelelő adaptert kell vásárolnia egy ilyen kapcsolathoz.
Feltételezheti a vezetékes kapcsolat más lehetőségeit, de az összes leggyakoribb, amellyel valószínűleg szembesül, felsoroltam.
A laptop vezeték nélküli csatlakozása a TV -vel
Frissítés 2016: Részletesebb és relevánsabb utasításokat írtam (mint az alábbiakban), hogy egy laptopot a TV-hez csatlakozzon a Wi-Fi-n, t.E. Huzalok nélkül: Hogyan lehet csatlakoztatni egy bevágást egy Wi-Fi TV-hez.
Az Intel Core i3, i5 és i7 processzorokkal rendelkező modern laptopok csatlakoztathatók a televíziókhoz és más képernyőkhöz vezeték nélküli csatlakozáshoz az Intel vezeték nélküli kijelző technológiával. Általános szabály, hogy ha nem telepítette újra a laptopját, akkor az összes szükséges sofőrnek már megvan. Vezetékek nélkül nem csak a nagy felbontású kép továbbításra kerül, hanem a hangot is.

A csatlakozáshoz szükség lesz egy speciális előtagra a TV -hez, vagy támogatja ezt a technológiát a TV által a vevő által. Ez utóbbiak között szerepel:
- LG Smart TV (nem minden modell)
- Samsung F-Series Smart TV
- Toshiba Smart TV
- Sok Sony Bravia TV
Sajnos nincs módom tesztelni és bemutatni, hogyan működik az egész, de az Intel Widi vezeték nélküli csatlakoztatásához a TV -hez való vezeték nélküli csatlakozáshoz részletes utasítások találhatók az Intel hivatalos weboldalán:
http: // www.Intell.RU/Content/www/ru/ru/architektúra-és technológia/Connect-Mobile-Device-TV-Wireless.Html
Remélem, hogy a fent leírt módszerek elegendőek lesznek az eszközök megfelelő módon történő csatlakoztatásához.

