Hogyan lehet csatlakoztatni a két monitort a számítógéphez
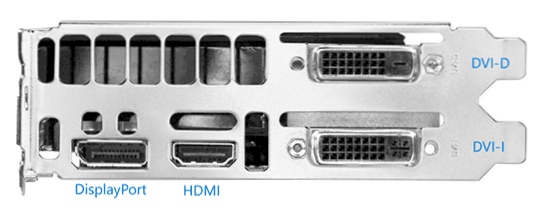
- 2719
- 303
- Deák Kornél
Ha két monitort kellett csatlakoztatnia egy számítógéphez vagy egy második monitorhoz egy laptophoz - ez általában egyáltalán nem nehéz, kivéve a ritka eseteket (ha van egy integrált video -adapterrel rendelkező számítógépe és az egyetlen hozzáférés a monitorhoz).
Ebben az utasításban - részletesen arról, hogy két monitort a számítógéphez a Windows 10, 8 és a Windows 7 -hez csatlakoztatnak, és a munkájukat és a lehetséges árnyalatokat beállítják, amelyek a csatlakozás során előfordulhatnak. CM. Továbbá: Hogyan lehet csatlakoztatni a TV -t egy számítógéphez, hogyan lehet csatlakoztatni a laptopot a TV -hez.
A második monitor csatlakoztatása a videokártyához
Annak érdekében, hogy két monitort csatlakozzon a számítógéphez, szükség van egy videokártyára, amelynek több mint ugyanúgy van a monitor csatlakoztatásához, és ezek szinte az összes modern diszkrét videokártyát, az NVIDIA -t és az AMD -t. Laptopok esetében - szinte mindig van HDMI, VGA csatlakozó, vagy a közelmúltban a Thunderbolt 3 a külső monitor csatlakoztatására.
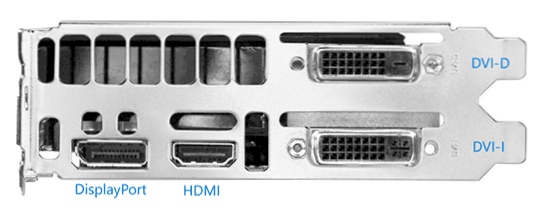
Ugyanakkor megkövetelni kell, hogy a videokártya kimenetei az, hogy a monitoros tartók beírják, különben adapterekre lehet szükség. Például, ha két régi monitorod van, amelyeknek csak VGA bemenete van, és a videokártyán HDMI, Displayport és DVI -hez kell, akkor a megfelelő adapterekre lesz szüksége (bár talán egy optimális megoldás lesz a helyettesítése a monitor).
Megjegyzés: Megfigyeléseim szerint néhány kezdő felhasználó nem tudja, hogy a monitoruknak több bemenete van, mint a használtnál. Még akkor is, ha a monitorot VGA -n vagy DVI -n keresztül csatlakoztatják, figyeljen, talán vannak más bejáratok a hátsó oldalán, amelyek felhasználhatók, ebben az esetben csak meg kell vásárolnia a szükséges kábelt.

Így a kezdeti feladat az, hogy két monitort fizikailag összekapcsoljon a videokártya rendelkezésre álló kijáratával és a monitorok bemeneteivel. Sokkal jobb, ha ezt egy számítógépen megteszik, miközben ésszerű lesz kikapcsolni az áramellátási hálózatról.
Ha lehetetlen csatlakoztatni (nincsenek kimenetek, bejárat, adapter, kábel) - érdemes megfontolni a videokártya vagy a feladatunkhoz megfelelő monitor beszerzésének lehetőségeit a szükséges bemeneti készletekkel.
Két monitor beállítása a Windows 10, 8 és a Windows 7 számítógépen
Miután bekapcsolt egy számítógépet, amelyhez két monitor csatlakozik, általában a rendszer automatikusan határozza meg. Lehet, hogy kiderül, hogy az első terheléskor a kép nem lesz azon a monitoron, amelyre általában megjelenik.
Az első indítás után csak két monitor üzemmódjának konfigurálása, a Windows pedig a következő módokat támogatja:
- A képernyő másolása - Ugyanaz a kép jelenik meg mindkét monitoron. Ebben az esetben, ha a monitorok fizikai felbontása eltér, akkor a problémák a kép elmosódásának formájában lehetségesek, mivel amikor mindkét monitor képernyőjének másolatát megismételik, akkor a rendszer ugyanazt a felbontást állítja be (és a változás ez nem fog működni. ).
- A kép kimenete csak az egyik monitor közül.
- Bontsa ki a képernyőket - A két monitor működésének ezt a lehetőségét, a Windows asztal "kibővül" két képernyőn, t.E. A második monitoron az asztal folytatása van.
A működési módok beállítását a Windows képernyő paraméterein végezzük:
- A Windows 10 -ben és a 8 -ban megnyomhatja a Win+P (latin P) gombokat a monitorok működési módjának kiválasztásához. A "Bővítés" kiválasztásakor kiderülhet, hogy az asztal "rossz irányba bővült". Ebben az esetben lépjen a Paraméterek - Rendszer - képernyő elemre, válassza ki a bal oldali fizikailag a monitort, és állítsa be a jelzést: "Készítse el a fő kijelzőt".
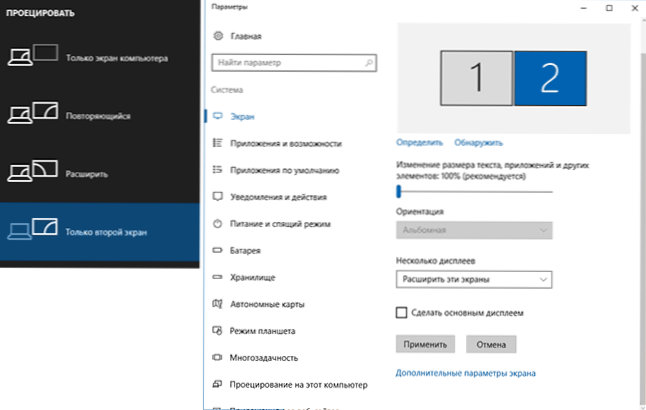
- A Windows 7 -ben (a Windows 8 -ban is lehetséges) lépjen be a kezelőpanel felbontási paramétereibe, és a "Több kijelző" mezőben állítsa be a kívánt működési módot. A "Bővítse ezeket a képernyők kibővítését", kiderülhet, hogy az asztal egyes részei "összezavarodnak" a helyeken. Ebben az esetben válassza ki azt a monitort, amely fizikailag a bal oldalon található a kijelzők paramétereiben, és kattintson a "Fő kijelző készítése" gombra.
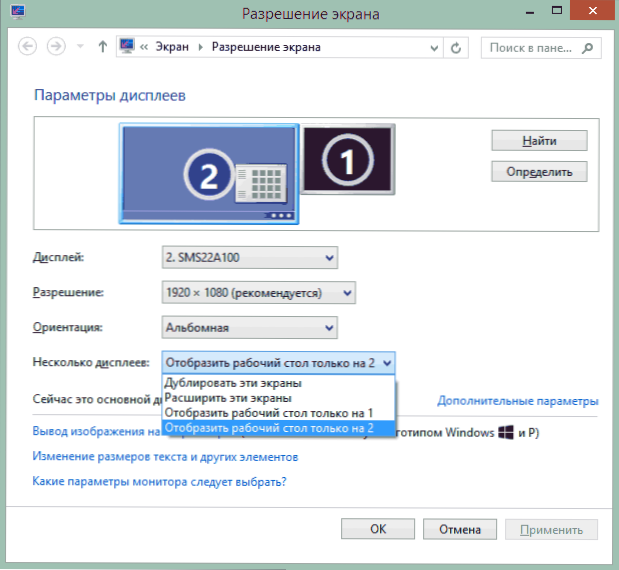
Minden esetben, ha problémái vannak a kép egyértelműségével, győződjön meg arról, hogy a monitorok mindegyike ki van -e állítva (lásd: Lásd:. Hogyan lehet megváltoztatni a Windows 10 képernyőfelbontását, hogyan lehet megváltoztatni a képernyőfelbontást a Windows 7 és 8 -ban).
további információ
A végén - több további pont, amelyek hasznosak lehetnek két monitor csatlakoztatásakor vagy csak információkért.
- Néhány grafikus adapter (különösen az Intel) a járművezetőkben megvan a saját paraméterével, hogy konfigurálja több monitor működését.
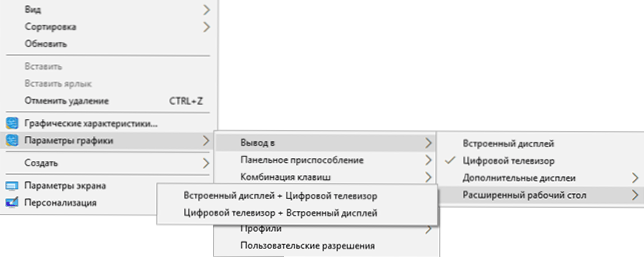
- A "képernyők kibővítésének" opciójában a tálcar két monitoron elérhető, csak a Windows -ban a korábbi verziókban, ezt csak a harmadik parti programok segítségével valósítják meg.
- Ha van egy Thunderbolt 3 kimenete egy laptopon vagy integrált videókkal ellátott számítógépen, akkor felhasználhatja azt több monitor csatlakoztatására: eddig nincs sok ilyen monitor (de hamarosan összekapcsolhatók és összekapcsolhatók. a másik), de akkor vannak olyan eszközök dokkoló állomások, amelyek a Thunderbolt 3-on (USB-C formájában) csatlakoznak, és több kimenetet tartalmaznak a monitorokhoz (a Dell Thunderbolt dokkoló képen, amelyet a Dell laptopokhoz terveztek, hanem nemcsak velük kompatibilisek).

- Ha a feladata a kép két monitoron való lemásolása, míg a számítógépen csak egy kimenet van a monitorhoz (integrált videó), megtalálhat egy olcsó elosztót (ág) e célokra. Csak keresse meg a VGA -t, a DVI -t vagy a HDMI -elosztót, a rendelkezésre álló kijárattól függően.
Azt hiszem, ezzel befejezheti. Ha vannak kérdések, valami nem világos, vagy nem működik - hagyjon megjegyzéseket (ha lehetséges, részletes), megpróbálok segíteni.
- « Hogyan lehet megnyitni a winmailt.Dat
- Hogyan lehet megváltoztatni a flash meghajtó betűjét, vagy állandó levelet rendelni az USB meghajtóhoz »

