Hogyan lehet csatlakoztatni a Bluetooth fejhallgatót egy számítógéphez vagy laptophoz a Windows 10 -en

- 4404
- 289
- Major Gergely
Hogyan lehet csatlakoztatni a Bluetooth fejhallgatót egy számítógéphez vagy laptophoz a Windows 10 -en
Nemrég vettem magamnak a Bluetooth fejhallgatómat, és úgy döntöttem, hogy írok egy kis utasítást arról, hogyan lehet őket csatlakoztatni egy laptophoz, vagy egy olyan számítógéphez, amelyre a Windows 10 telepítve van. Valójában minden nagyon egyszerű ott. És ha minden rendben van, akkor a csatlakozási folyamat kevesebb, mint egy percig tart. De vannak olyan idők, amikor valami nem működik. Például, nem lehet beilleszteni a Bluetooth -ot a Windows 10 -be, a számítógép nem lát vezeték nélküli fejhallgatót, nem megy keresztül a kapcsolaton, a hangot nem játsszák, stb. D. Ezért ebben az utasításban megmutatom, hogyan lehet a Bluetooth fejhallgatót egy számítógéppel kombinálni. És ha valami nem megy a terv szerint, akkor lesz valamiféle hiba, vagy más problémák merülnek fel, akkor a megjegyzésekben írja le az ügyét. Megpróbálok mindenkinek segíteni.
A Windows 10 -ben a Bluetooth -nal végzett munka sokkal jobban szerveződik, mint az előző verziókban. Maga a rendszer szinte mindig automatikusan megtalálja és beállítja az adapter Bluetooth illesztőprogramot, megérti, hogy melyik eszközt csatlakoztatta a számítógéphez, és hogyan lehet "kommunikálni" vele. Miután a JBL E45BT fejhallgatót a Bluetooth -on keresztül csatlakoztattam az ASUS laptophoz, rájöttem, hogy a Windows 10 -ben legalább valami stabilan működik.

A lejátszási eszközök beállításaiban mindent úgy állítottam be, hogy a fejhallgató -ellátás kikapcsolása után a hang automatikusan a hangszórókhoz kerül. És a fejhallgató bekapcsolása után, néhány másodperc után szó szerint, automatikusan kapcsolatba lépnek a laptopmal, és a hang a fejhallgatóhoz megy. Vagyis a kapcsolat konfigurálása után, és a jövőben a fejhallgató automatikusan csatlakozik. Erről a cikk végén is írok. Talán ez az információ hasznos lesz.
Mire van szüksége a Bluetooth fejhallgató csatlakoztatásához egy számítógéphez vagy laptophoz?
Számos árnyalat létezik:
- Ha van laptopja, akkor valószínűleg van egy beépített Bluetooth adapter. Nagyon könnyű ellenőrizni, ha megnézi a laptop tulajdonságait. Csak annyit kell tennie, hogy telepítse az illesztőprogramot a Bluetooth adapterre, ha a Windows 10 nem telepítette maga. Leggyakrabban az illesztőprogram automatikusan telepítve van. A paraméterekben, az "Eszközök" szakaszban, a Bluetooth fülnek és más eszközöknek kell lennie ". Erről többet írtam a cikkben: Hogyan lehet engedélyezni és konfigurálni a Bluetooth -ot a Windows 10 laptopon. És ha van Windows 11: Hogyan engedélyezheti a Bluetooth -ot a Windows 11 -en.
- Ha helyhez kötött számítógépe (PC) van, akkor a Bluetooth valószínűleg nincs rajta. Bár ha nem tévedek, néhány új alaplapon van egy beépített adapter. Ha nem, akkor a fejhallgató csatlakoztatása nem fog működni. De van egy megoldás, megvásárolhat egy USB Bluetooth adaptert. Hogyan válasszuk ki, írtam a Bluetooth adapter cikkben egy számítógéphez. Hogyan válasszon. Csatlakozik egy számítógépes USB -porthoz, egy illesztőprogram telepítve van rá (automatikusan, egy lemezből vagy az internetről), és csatlakoztathatja a Bluetooth fejhallgatót a PC -hez. Az ilyen adapterek ára alacsony. Körülbelül mint egy csomag jó chips 🙂 Természetesen vannak drága modellek.
És természetesen magukra van szükségünk fejhallgatóra, amelyek a Bluetooth vegyületen keresztül csatlakozhatnak. Ezt általában csomagolásra, jellemzőkre stb. D.
Frissítés: Hogyan lehet csatlakoztatni a Bluetooth fejhallgatót a Windows 11 -ben. Ha a Windows 11 telepítve van a laptopra vagy a PC -re, akkor kövesse a linket, és olvassa el a Nusers csatlakoztatására vonatkozó részletes utasításokat.Csatlakoztassa a Blutuz fejhallgatót a Windows 10 -hez
Szerintem jobb, ha mindent lépésről lépésre csinálunk. Ez egyértelműbb lesz, és nekem könnyebb írni az utasításokat.
1 Először be kell kapcsolnia a Bluetooth -ot a laptopunkon vagy a PC -n. Ha még nincs bekapcsolva. Ha be van kapcsolva, akkor a Blue ikonnak kell lennie az értesítési panelen. És ha nem, akkor megnyithatja az értesítési központot, és bekapcsolhatja azt a megfelelő gombra kattintva.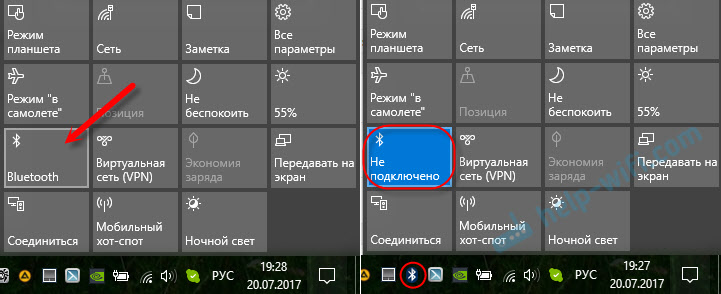
De ezt nem lehet megtenni, de azonnal bemegyek a paraméterekbe, és ott aktiválják.
2 Nyissa meg a Startot, és válassza a „Paraméterek” lehetőséget. Az "Eszközök" elnevezésű szakaszra megyünk. Nézze meg a képernyőképet.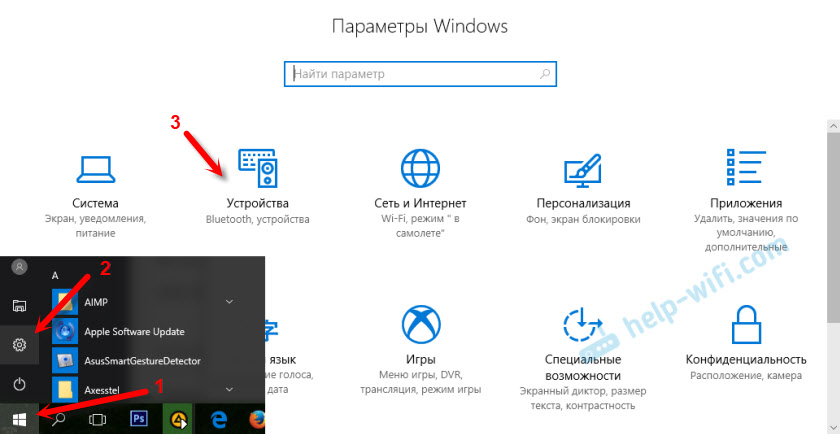
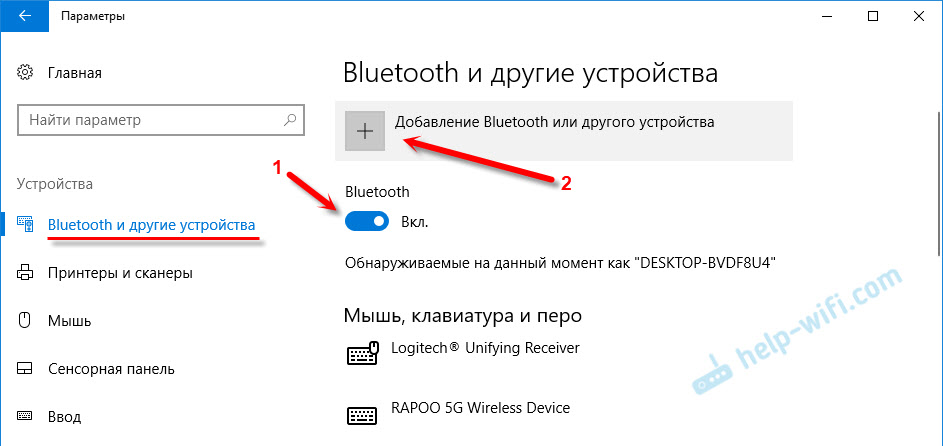

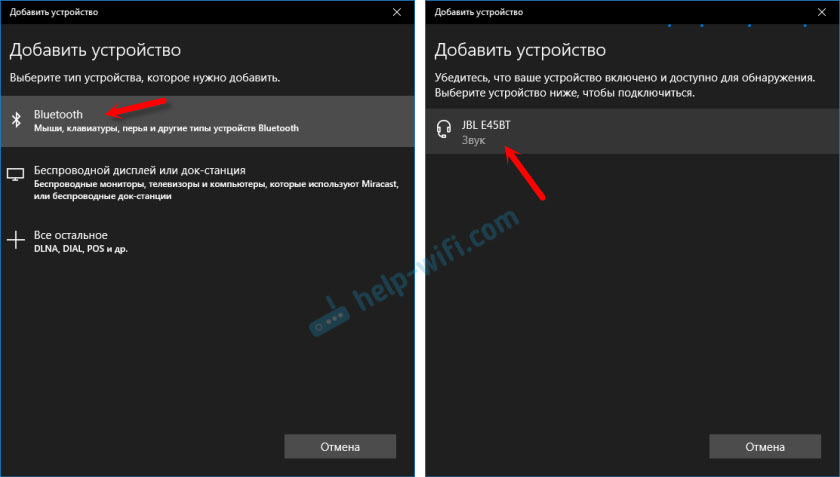
A "csatlakoztatott" vagy a "csatlakoztatott hang, a zene" állapotának kell lennie.
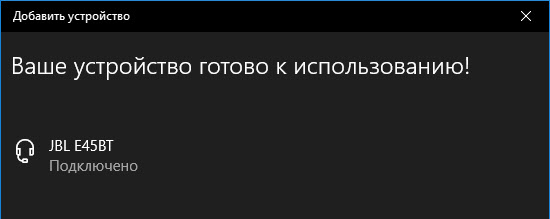
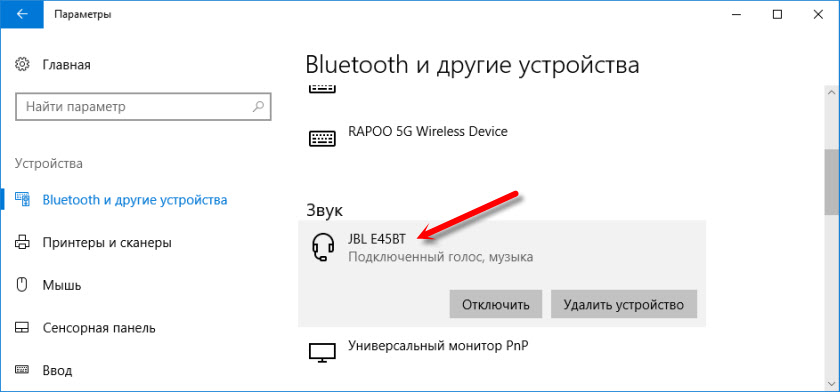
A fejhallgató táplálkozásának bekapcsolása után automatikusan csatlakozniuk kell a számítógéphez. Nekem van, további beállítások nélkül. De a hang nem léphet automatikusan a fejhallgatóra. A reprodukciós eszközök kezelése során váltani kell. Most megmondom, hogyan lehet megjavítani. Győződjön meg arról, hogy a fejhallgató bekapcsolása után a számítógép hangja automatikusan lejátszódik rajtuk keresztül. És miután leválasztották - a hangszórókon keresztül, vagy a laptop dinamikáján keresztül építették.
Automatikus hangváltás a Bluetooth fejhallgatóra
Bemenünk a "Playback eszközökbe".

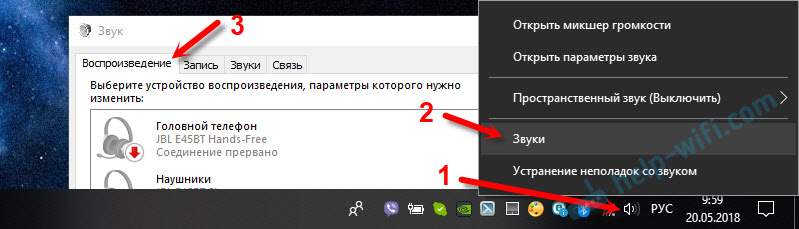
Vagy válassza a "Nyissa meg a hangparamétereket" menübe, és telepítse a hang beírásához és kimenetéhez a paraméterek beírásához és kimenetéhez.
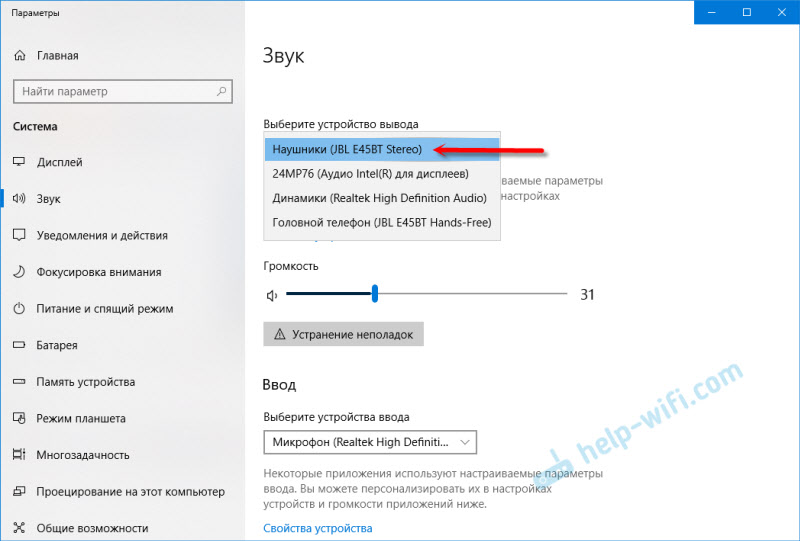
A kimenethez vagy a bemenethez választja (ha van fejhallgatója mikrofonnal, és szüksége van rá) a Bluetooth fejhallgatójához.
Ezután kattintson a Fejhallgatóra a jobb gombbal, és válassza a "Alapértelmezés szerint használja" válassza a "Használat" lehetőséget.

Ez minden. Amikor bekapcsolom a fejhallgatómat, automatikusan csatlakoznak, és a zene elkezdi játszani rajtuk keresztül. Amikor kikapcsolok, a hangszórók hangzik. Nagyon kényelmesen.
Lehetséges csatlakozási problémák
Nézzünk meg néhány gyakori problémát:
- Probléma: A számítógép beállításaiban nincs Bluetooth gomb és a paraméterek szakaszában. Megoldás: Telepítse a meghajtót a Bluetooth adapterre. Ellenőrizze, hogy van -e az eszközkezelőben. Azt is meg kell győződnie arról, hogy a számítógépnek maga van adaptere. Állási számítógépeken általában nem. Az USB -vel csatlakoztatott külső termékeket kell használnia.
- Probléma: A számítógép nem talál fejhallgatót. Ne csatlakozzon a számítógéphez. Megoldás: Gondoskodnunk kell arról, hogy a fejhallgató szerepel -e és elérhető -e a kereséshez. A fejhallgató -jelzőnek kék villognia kell. Válassza ki őket, és fordítsa újra őket. A számítógép közelében is kell elhelyezkedniük. Megpróbálhatja csatlakoztatni őket egy másik eszközhöz. Például egy okostelefonra.
- Probléma: A fejhallgató a számítógéphez van csatlakoztatva, de nincs hang. Ne játsszon hangot. Megoldás: Telepítse a "Használat alapértelmezés szerint" állapotot a Windows 10 beállításokba. Ahogy fentebb megmutattam.
Bizonyos esetekben szükség lehet olyan járművezetők telepítésére, vagy olyan programokra, amelyek letölthetők a Bluetooth sztereo fejhallgató gyártójának helyéről. Az én esetemben nem volt probléma, minden úgy működik, mint egy óra. Ha nem tudsz valamit tenni, írjon róla a megjegyzésekben.
- « Az útválasztó beállításait a kikapcsolás után visszaállítják. A beállításokat nem tartják fenn
- Nem lép be a D-Link DIR-615 beállításokba. Rossz bejelentkezés vagy jelszó »

