Hogyan lehet csatlakoztatni a vezeték nélküli egeret egy laptophoz vagy számítógéphez?

- 3801
- 840
- Csonka Emil
Hogyan lehet csatlakoztatni a vezeték nélküli egeret egy laptophoz vagy számítógéphez?
Régóta használok kizárólag vezeték nélküli egereket. Nagyon kényelmes mind a laptopot, mind a álló számítógépet használni. Valószínűleg már megváltoztatott öt darabot. Igaz, pénzt kellett költenem az akkumulátorokra, de az utolsó modellt a töltés lehetőségével vettem, és nagyon elégedett. Ma a cikk nem a készülékeimről szól, hanem arról, hogyan lehet egy vezeték nélküli egeret egy számítógéphez csatlakoztatni, vagy egy laptopot a Windows -on. Maga a csatlakozási folyamat nem túl bonyolult, de mivel az emberek megkérdezik, akkor nem mindig lehet csatlakozni. Megpróbálok olyan univerzális oktatást készíteni, amely alkalmas a különböző egérre (Logitech, Rapoo, Trust, Microsoft, Maxxter, Defender, HP, A4Tech, Razer, SpeedLink stb. D.), egy másik csatlakozási felületgel. Vezeték nélküli, természetesen.
Manapság a piac elsősorban vezeték nélküli egereket mutat be ilyen vezeték nélküli interfészekkel:
- Rádió interfész (vezeték nélküli) - Ezek azok az egerek, amelyeket egy speciális USB adapterrel (vevő) csatlakoztatnak. Az egérrel jön. Maga a kapcsolat leggyakrabban a 2. gyakoriságon működik.4 GHz, és nem ritkán szenved az interferencia (ugyanazon Wi-Fi útválasztók). A kapcsolat nagyon egyszerű: beillesztették a vevőt a számítógép/laptop USB portjába, bekapcsolták az egeret, és minden működik. Ez a legnépszerűbb felület a vezeték nélküli manipulátorok csatlakoztatásához.
- Bluetooth - A csatlakoztatás érdeklődésével rendelkező egerek sokkal kisebbek a szokásos rádiófelülethez képest (amely a vevővel). Ezek elsősorban drágább modellek. Nagyon kényelmes használni őket laptopokkal, mivel van beépített Bluetooth moduljuk. És egy ilyen egér vevő nélkül csatlakozik. De a PC -khez usb Bluetooth adaptert kell vásárolnia.
- Vezeték nélküli + Bluetooth - Ekkor az egér támogatja a két csatlakozási lehetőséget. Rendszeres USB rádióadapterön és a Bluetooth -on keresztül (adapter nélkül a laptopokon). Választani.
Azt hiszem, tudod, melyik csatlakozási felületet támogatja a vezeték nélküli egér. Ha nem, olvassa el az utasításokat és az információkat a hivatalos weboldalon.

Különben figyelembe vesszük a rádiófelületen (USB-adapter) és a Bluetooth-on keresztül történő csatlakoztatás folyamatát a Windows 10-es laptop példáján keresztül. Vannak különbségek. Bemutatom, amikor Bluetooth -on keresztül csatlakozom.
Csatlakozunk egy vezeték nélküli rádió egérrel USB adapterrel
Ha egy USB -vevő tartozik az egérrel, és ez az egyetlen csatlakozási felület (vagy a Bluetooth nem működik a számítógépen), akkor ezt a vevőt egy laptop USB -porthoz vagy egy álló számítógéphez kell csatlakoztatnia.

Csatlakozás után a Windowsnak telepítenie kell az illesztőprogramokat. Már összekapcsoltam, hogy hány vezeték nélküli egér van, még soha nem találkoztam olyan problémával, amikor a Windows nem találja meg, vagy telepítse a kívánt illesztőprogramot. Ha így történt, hogy a rendszer nem ismeri fel az eszközt, akkor megpróbálhatja letölteni az illesztőprogramot, vagy a gyártó weboldaláról. Az egér nevének és modelljének keresésében írjuk. Például a "Logitech M185", és a keresési eredményekben a Logitech hivatalos weboldalára lépünk. Már keresnek egy szekciót terheléssel, és töltse le a szükséges illesztőprogramot. De ezt alig kell tennie.
Helyezze be az akkumulátort az egérbe, vagy töltse fel, és kapcsolja be. Talán utána kigyullad a jelző (de lehet, hogy nem).

Ezután az egérnek azonnal keresnie kell. Ha kiderül, hogy a kapcsolat után a vezeték nélküli egér nem működik, akkor az első dolog:
- Győződjön meg arról, hogy az akkumulátor nem ült (cserélve), és helyesen van felszerelve.
- Válasszuk le és csatlakoztassa újra az USB vevőt.
- Töltse le újra a számítógépet.
- Mehet az eszközkezelőhöz, és megnézheti, hogy az adapter megjelent -e a "HID" eszköz szakaszban. Ha csatlakoztatjuk a Logitech egér adaptert, akkor ott jelenik meg a Logitech USB bemeneti eszköz adapter. A név változhat.
- Ellenőrizheti az adaptert és az egeret egy másik számítógépen/laptopon. Talán van házasságod. Ez is megtörténik.
A legtöbb esetben ezeket az eszközöket összekapcsolják és problémák nélkül működnek. Különösen a Windows 10, a Windows 8, a Windows 7 -ben.
Vezeték nélküli egér csatlakoztatása Bluetooth -on keresztül (vevő/adapter nélkül)
Ezt azonnal el akarom magyarázni Az egér csatlakoztatása egy helyhez kötött számítógéphez adapter nélkül valószínűleg nem működik. Mivel a PC-nek általában nincs beépített Bluetooth modulja. Ezért először ki kell választanunk egy Bluetooth adaptert egy számítógéphez, majd csatlakoztassuk és konfiguráljuk a Bluetooth-ot, és csak azután csatlakoztathatjuk a Bluetooth-gondolatot az utasítások szerint. Vagy használjon vezeték nélküli adaptert, amely tartalmazza (ha a modell támogatja ezt a felületet).
Könnyebb a laptopokkal, van egy beépített Bluetooth. Igaz, hogy nem mindig működik, mivel a szükséges illesztőprogramok nincsenek telepítve. Ha a tálcában lévő laptopnak nincs Bluetooth ikonja, és az eszköz diszpécserében nincs adapter, amely megfelel a paraméterek beállításainak, akkor először konfigurálnia és engedélyeznie kell a Bluetooth -ot (a Windows 10 példájával). És ebben a cikkben van egy utasítás a Windows 7 -hez.
Csatlakozáshoz nyomja meg a Bluetooth ikon jobb egérgombját, és válassza az "Eszköz hozzáadása" lehetőséget.
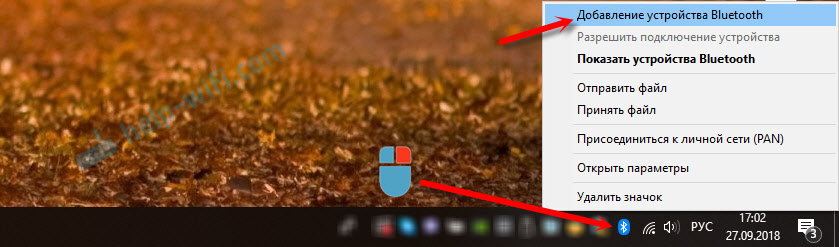
Kapcsolja be az egeret. Ezután aktiválnia kell a csatlakozási módot. Ehhez egy gombnak kell lennie. Az egéremen "Connect" -ként van aláírva. Meg kell nyomni (esetleg nyomja meg és tartsa). El kell kezdenie aktívan villogni a jelzőt. A csatlakozási mód aktiválásának folyamata természetesen a gyártótól és az egérmodelltől függően változhat. Lásd az utasításokat.

A számítógépen, a már megnyitott ablakban válassza ki a "Bluetooth hozzáadása vagy más eszköz hozzáadása" elemet. Ezután rákattintunk a "Bluetooth" elemre. Amikor az egér megjelenik a listán, kattintson rá. A Windows 7 azonnal megnyitja az ablakot, amelyben a csatlakozáshoz rendelkezésre álló eszköz megjelenik.
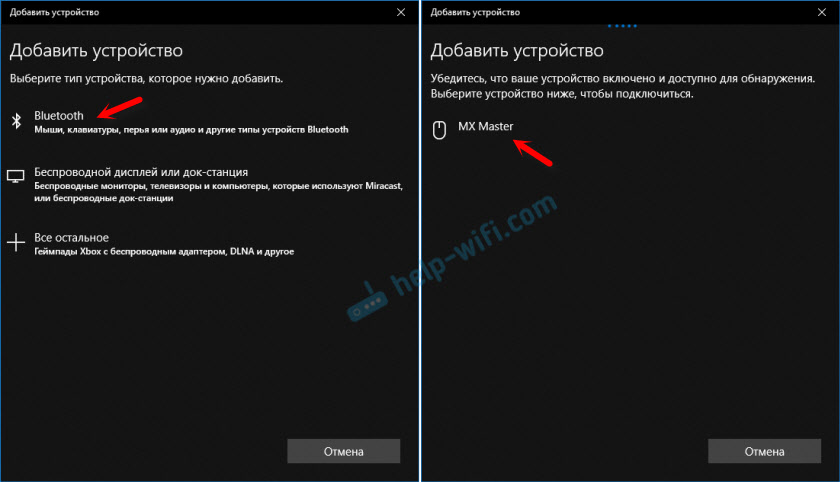
Van egy üzenet, hogy az eszköz készen áll a használatra.
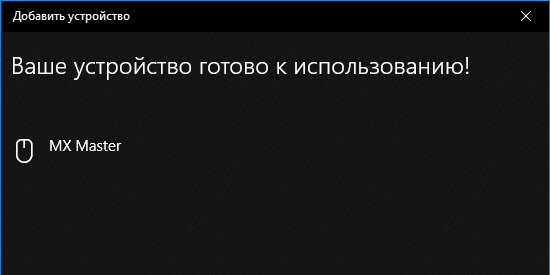
Az egérnek már működnie kell. Kattintson a "Kész" gombra. A kapcsolat befejeződött.
A Windows 7 -ben minden megegyezik, csak a menü ablakai és elemei másképp néznek ki.
Tanács! A kapcsolat után azt javaslom, hogy töltse le és telepítse a szoftvert a vezeték nélküli egér gyártójától. Vagy telepítse a lemezről, ha van. Például a Logitech egerekhez - "Logitech opciók".Ez egy olyan program, amellyel további funkciókat konfigurálhat. Például hozzárendeljen műveleteket a kiegészítő gombokhoz, konfigurálja a jelző sebességét stb. D. Minden attól függ, hogy milyen egéred van. Ha a legegyszerűbb, akkor lehet, hogy nincs szüksége erre a programra.
Ha a számítógép nem talál Bluetooth egeret, akkor mindenekelőtt ellenőrizze, hogy be van -e kapcsolva és aktivált csatlakozási módot. Próbálja meg csatlakoztatni egy másik eszközhöz. Még egy telefont vagy táblagépet is (Androidon) is lehet.
A vezeték nélküli egér csatlakoztatása után az érintőpad automatikus leállítása
A laptopokon mindent úgy konfigurálhat, hogy az egér (vezeték nélküli vagy vezetékes) csatlakoztatása után az érintőpad automatikusan leválasztva legyen. És ez nagyon kényelmes, mert csak zavarja. Például, amikor szöveget ír.
Amennyire megértem, ezt csak akkor lehet megtenni, ha az illesztőprogramot a laptopra telepítik egy érintőpadra a laptop gyártó helyéről. Ellenőrizve a lenovót, minden működik.
Nyissa meg a Start (vagy keresést), és írjon "egér". Nyissa meg az "Egér paraméterek".
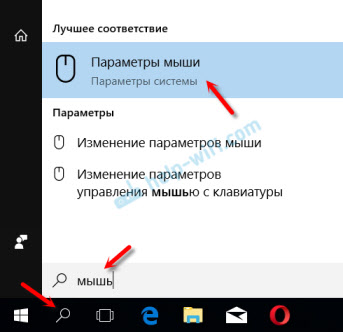
A "További egér paraméterek" című cikkre kerülünk.
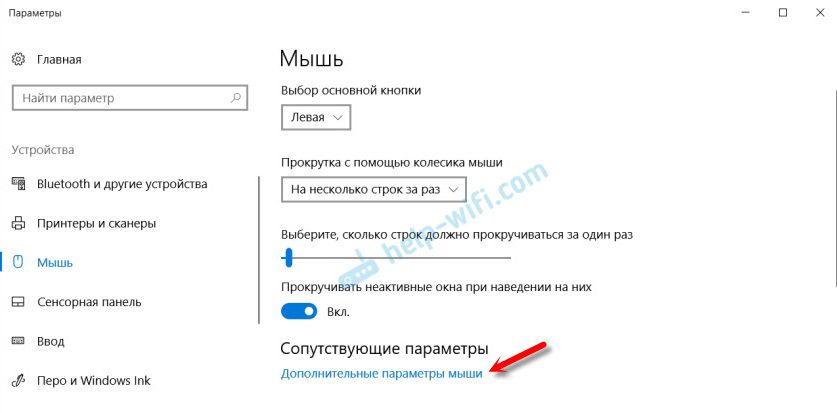
Az új ablaknak rendelkeznie kell az ELAN fülkel (lehet, hogy van még egy). Változnia kell rá, és be kell helyeznie egy pipát a "Kikapcsolás kikapcsolásakor egy külső USB egér csatlakoztatásakor" című cikket. Kattintson az "Alkalmazás" gombra.
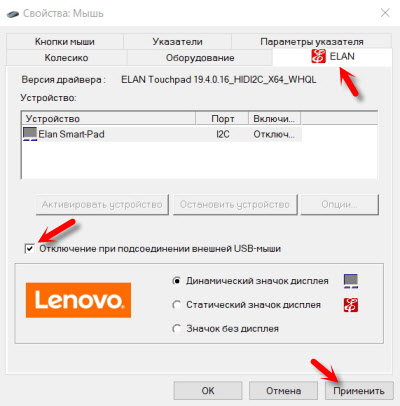
Minden készen áll! Most az érintőpad nem fog működni, amikor az egér csatlakozik.
Ha nem sikerült csatlakoztatnia az egeret, van néhány kérdés, vagy meg akarja osztani hasznos információkat a cikk témájáról - hagyja el üzeneteit a megjegyzésekben.
- « Hogyan hosszabbítsuk meg az internetes kábelt (hálózati kábel)?
- Tplinkmodem.NET - Bejárat a modem TP -link modemhez. Hogyan lehet beírni a rendszert az adminisztráción keresztül? »

