Hogyan lehet csatlakoztatni az Androidot, az iPhone -t, a laptopot a Mirascreen vagy az Anycast segítségével a TV -hez a Miracast és az Airplay?

- 1427
- 88
- Deák Kornél
Hogyan lehet csatlakoztatni az Androidot, az iPhone -t, a laptopot a Mirascreen vagy az Anycast segítségével a TV -hez a Miracast és az Airplay?
Ha elment erre az oldalra, akkor valószínűleg már van egy Mirascreen vagy Anycast adapter (talán valamennyien másképp hívják), és a telefont vagy táblagépet az Android, iPhone, iPad vagy rajta keresztül szeretné csatlakoztatni. számítógép egy kép sugárzásához TV -hez vezetékek nélkül. Ha nem érti, miről van szó, azt javaslom, hogy először olvassa el a Miracast, Airplay, DLNA adapter cikket a TV -hez. Mi a mirascreen és az Anycast? Miután bármilyen Miracast adaptert csatlakoztatott a HDMI TV -hez, és magának az adapternek az egyszerű beállításának végrehajtásával (megteheted nélküle), lehetősége lesz arra, hogy másolja a mobil eszközök képernyőjét, sőt még a számítógépet is a nagy képernyőn a nagy képernyőn Wi-Fi TV. A Miracast technológiát használják (eszközöket az Androidon és a Windows -on) vagy az AirPlay -n (iPhone, iPad, MacBook, IMAC).
Connection Mirascreen/Anycast adapter a TV -hez
Ha még nem csatlakoztatta a Miracast adaptert a TV -hez, akkor gyorsan megmutatom, hogyan kell csinálni, és továbbmozdulni az eszközök csatlakoztatására. Az adapter csatlakozik a TV egyik HDMI portjához. Az adapter teljesítménye csatlakoztatható egy TV USB -porthoz (ha van ilyen), vagy bármely energiaveratív adapteren keresztül (lehetőleg 5 V/1A).

Kapcsolja be a TV -t (ha ki volt kapcsolva). Ha az adapter képernyővédője nem jelenik meg automatikusan a TV -képernyőn, akkor ki kell választania a HDMI bejáratot, amelyhez a Miracast adapter (a TV minden HDMI portja megvan a saját száma). Általában ezt külön menüben lehet megtenni, amely a TV távirányítójának forrásaival vagy bemeneti gombjával nyílik meg.

Az adapterünknek (ha hívhatom) asztalnak kell megjelennie a TV -képernyőn. Van Mirascreen MX vezeték nélküli kijelzőm.

Ezután tanácsos konfigurálni a Mirascreen adaptert. Alapvető beállítások - Csatlakozás az útválasztóval a Wi -FI hálózaton keresztül. Ez szükséges a DLNA kapcsolat működéséhez és a TV -ben lévő kép képéhez az iPhone, iPad és számítógépek a Mac OS -en (az AirPlay sugározza). Itt van egy részletes beállítási utasítás: 192.168.203.1 - Adapter Miracast beállítások. Mi a teendő, ha nem megy a Mirascreen és az Anycast beállításokhoz? A Windows és az Android készülékek közvetlenül csatlakoznak az adapterhez, nem az útválasztón keresztül.
Ezeknek az adaptereknek szinte mindegyike két üzemmódgal rendelkezik:
- Airplay és DLNA (DLNA ikon és Apple Logo).
- Miracast (Android és Windows logó).
A kiválasztott üzemmódot az asztalon kiemelik.

Ezek az üzemmódok az adapter egyetlen gombjának megnyomásával váltanak.

Vagy a vezérlőpulton keresztül (link a fenti utasításhoz), de a gomb kényelmesebb. Egyszer megnyomva a gombot, és a működési mód megváltozott. Válassza ki a kívánt módot attól függően, hogy melyik eszközt szeretnénk sugározni a képet.
Ismételje meg az iPhone -t és az iPad -et a tévében a Mirascreen Adapter segítségével
Az Apple mobil eszközök és számítógépek nem támogatják a Miracastot. Saját technológiájuk van - Airplay. Jelenleg nincs beépített Airplay technológia (olvassa el, hogy néhány gyártó új TV -jében jelenhet meg). De a kínaiak valahogy sikerült megvalósítaniuk az Airplay támogatását ezekben a mirascreenben és hasonló adapterekben.
Tehát az adapterünk csatlakoztatva, engedélyezve és konfigurálva van. Csatlakozni kell ugyanahhoz a Wi-Fi hálózathoz, mint az iPhone-n, vagy egy másik eszköz, ahonnan elkészítjük a képernyő képernyőjét. Ha az adapter nem csatlakozik az útválasztóhoz, vagy nincs útválasztó, akkor az iOS vagy a Mac OS-t közvetlenül az adapter Wi-Fi hálózatához kell csatlakoztatnia az adapter Wi-Fi hálózatához. A Hálózat nevét (SSID) és a jelszavát (PSK) a TV képernyőn jelöljük (lásd. Fotó alább).
Az adaptert az AirPlay módra kell váltani (ahol az Apple ikon). Hogyan lehet csatlakoztatni mindezt, konfigurálni és váltani a fent bemutatott módot.
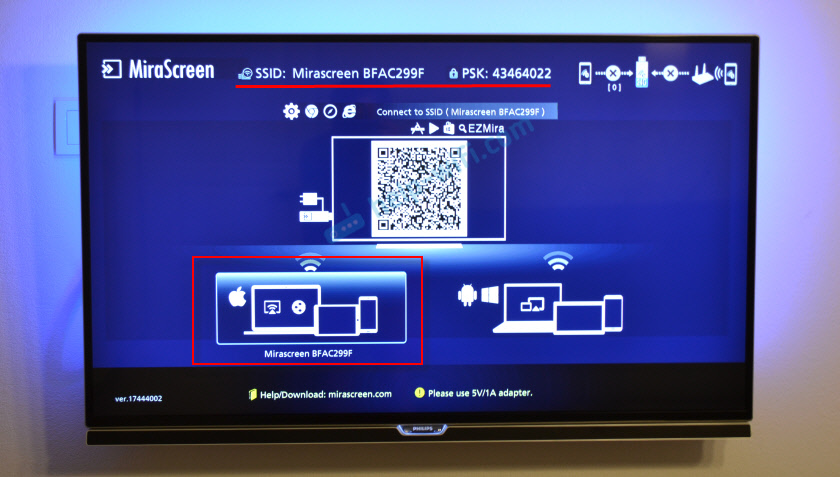
IPhone -on vagy iPad -en megnyitjuk a vezérlőközpontot, és a "Képernyő megismétlése" lehetőséget választjuk. Ha minden helyesen van csatlakoztatva, akkor a Mirascreen előtagunkat a rendelkezésre álló eszközök listájában kell megjeleníteni. Csak válassza ki.
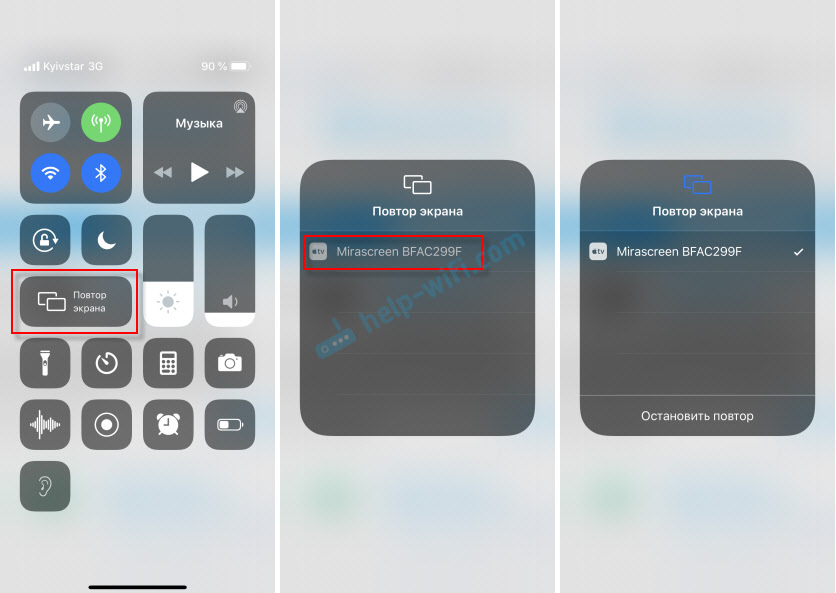
Néhány másodperc múlva az iPhone vagy iPad képernyő lemez a TV -képernyőn.

Minden vízszintes módban is működik.

Például megnyithat például egy fényképet vagy videót az iPhone -on, kattintson a "Megosztás" gombra, és válassza az Ott "AirPlay" lehetőséget. Az adapter kiválasztása után a képek és videók megtekinthetők a TV képernyőn.
A sugárzás leállításához elegendő kattintani a "Képernyő ream" menü "Stop Repetition" -re kattintva.
MacBook képernyő -sugárzás és más Mac OS számítógépek az AirPlay segítségével
Mindent ellenőriztem a MacBook Air -en. Ebben az esetben az is szükséges, hogy a számítógép ugyanahhoz a Wi-Fi hálózathoz csatlakozzon, mint a Mirascreen vevő. Vagy csatlakoztasson egy laptopot közvetlenül az adapter Wi-Fi hálózatához.
Amikor a Mac OS látja, hogy lehet csatlakozni egy vezeték nélküli kijelzőhöz az AirPlay segítségével - a megfelelő ikon megjelenik a sáv állapotában. Kattintással, amelyre csak egy Mirascreen adaptert kell választanunk.
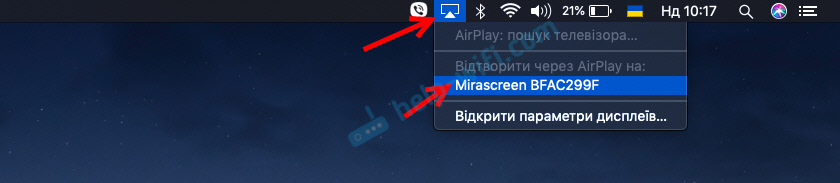
A MacBook képe megjelenik a TV -képernyőn.
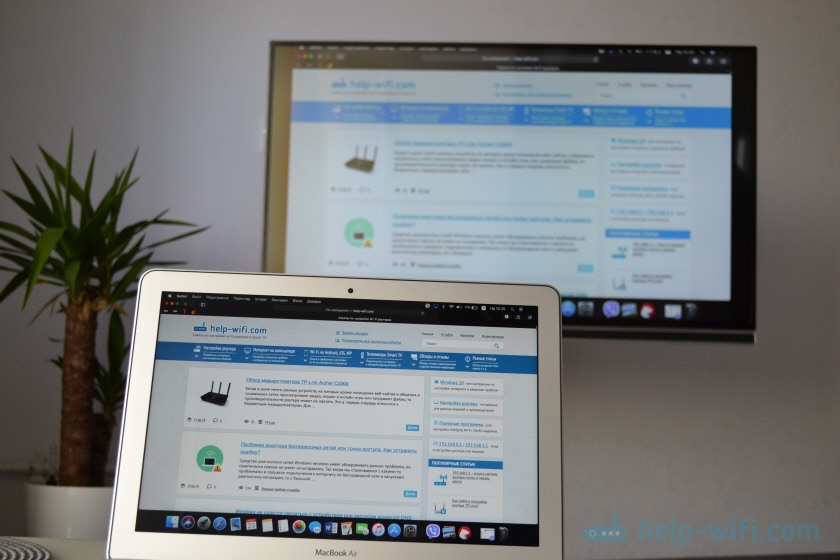
Alapértelmezés szerint külön kijelző jelenik meg a TV -n. De az AirPlay ikon megnyomásával megváltoztathatja a képernyő -sugárzási módot egy vezeték nélküli kijelzőn. Lehetőség van egy különálló kijelző és az airplay kijelző, vagy épített -in másolatára. Ott kikapcsolhatja a képernyő másolatát is.
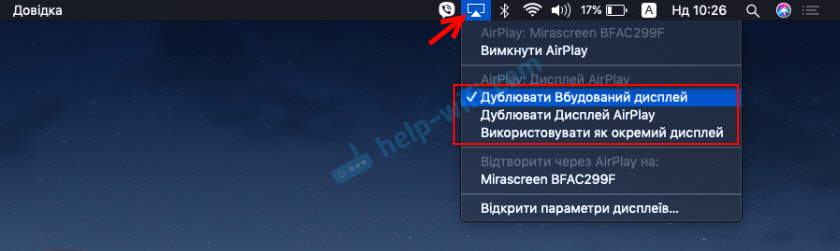
Azt hiszem, megtalálsz egy megfelelő rendszert magadnak.
Az iPhone, a MacBook és más eszközökkel ezen a Mirascreen/Anycast adaptereken keresztül nemcsak a képet továbbítják a TV -hez (amely a mi esetünkben vezeték nélküli kijelzőként működik), hanem a hangot is.
Hogyan lehet csatlakoztatni az Androidot a Mirascreen/Anycast (Miracast) segítségével a TV -hez?
Mirascreen/Anycast adapter az Android -eszközökön lévő eszközök csatlakoztatásához csak akkor van szükség, ha a TV -je nem épített -Támogató Miracast. Szinte minden modern TV-ben támogatja ezt a technológiát (amelyek a Wi-Fi-vel).
Az adaptert Miracast módra kell váltani (hol van az Android és a Windows ikon). Megteheti ezt a gombot az adapteren. Erről írt a cikk elején.

Az Android verziójától függően, a telefonon/táblagép gyártóján, a héjból - a Miracast funkció másképp hívható. "Vezeték nélküli kijelző", "Smart View", csak "Miracast". Keresse meg az elemet a menüben, a beállításokban vagy a vezérlő központban található gombban. A Samsung -on ez egy okos nézet funkció.
Futtassa a funkciót, és válassza ki az előtagunkat. Ha egy PIN -kérés jelenik meg az eszközön, akkor azt a TV -képernyőn jelöli (12345670 van).

Minden működik. A telefon képernyője a TV -n a Mirascreen Adapter segítségével van másolva.

És így is működik.
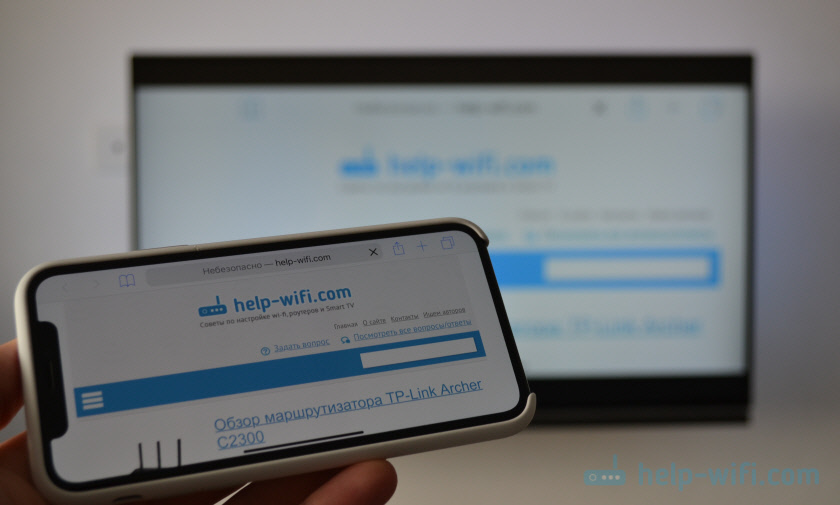
Az Android Miracast beállításaiban felfüggesztheti a sugárzást, vagy letilthatja azt. A hangot a TV -re is továbbítják.
Laptop/számítógép csatlakoztatása a Windows -on a TV -vel a Mirascreen vagy az Anycast segítségével
A Windows 10 egy „vezeték nélküli kijelző” funkcióval rendelkezik, amely lehetővé teszi a TV -hez való csatlakozást (a mi esetünkben az adapteren keresztül), a Miracast által. Ugyanaz a lehetőség (nevezetesen épített funkció) a Windows 8 -ban van.1. A Windows 7 -ben ez bonyolultabb, speciális programokra van szükség, stb. D.
Van egy számítógépem a Windows 10 -en, tehát megmutatom a rendszer példáját. Már írtam egy külön utasítást a „vezeték nélküli kijelző” funkció beállításáról: Miracast (WIDI) vezeték nélküli kijelző a Windows 10 -ben. Használható problémák nélkül az adapteren keresztüli csatlakozásra.
Maga az adapternek "Miracast" módban kell működnie.

A számítógépen a Win + P Keys kombinációjának kattintására kell kattintania, majd válassza a "Kapcsolat vezeték nélküli kijelző" lehetőséget, és válassza ki az adaptert a rendelkezésre álló eszközök listájában.
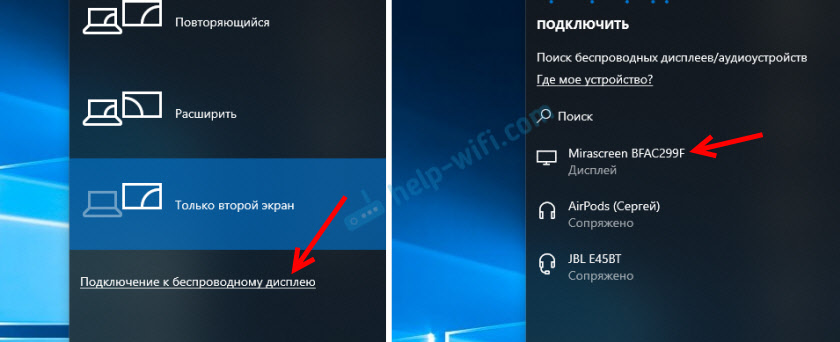
Ha nincs „vezeték nélküli kijelző” csatlakozási pontja, akkor olvassa el a fenti linken található cikket (a Windows 10 „Vezeték nélküli kijelző” funkcióról). Ennek oka lehet a videokártyában, a Wi-Fi adapterben, a járművezetőkben. Ellenőrizni kell.
A számítógépünk asztalának meg kell jelennie a TV -ben.

Alapértelmezés szerint "Expand" módban csatlakozik. De az üzemmód megváltoztatható a kapcsolat utáni Win + P menüben. A képernyőn egy kis menü jelenik meg a képi sugárzási beállításokkal egy vezeték nélküli kijelzőn.

A hang a képpel is a TV -hez megy. Minden nagyon jól működik. De maga a kapcsolat minősége és sebessége közvetlenül függ a számítógép vas termelékenységétől és maga az adapter Mirascreen minőségétől. Ha a TV -nek van egy beépített miracast, akkor jobb, ha közvetlenül csatlakozik, adapter nélkül. Késleltetés a kép továbbításában, fagyasztás, hangos hangzás - Gyakori problémák ezzel a kapcsolatral. A HDMI -kábel révén megbízhatóbb lesz.
Nem felejtettem el semmit. Ha van valami, akkor mindig írhat nekem a megjegyzésekben, és kiegészítheti a cikket, megoszthat néhány hasznos információt erről a témáról, vagy feltehet egy kérdést. Érintésben!
- « Hiba „A TCP/IP konfigurálásakor telepítenie és konfigurálnia kell a hálózati adaptert” a Windows 10/8/7 webhelyen
- Tekintse át a TP-Link Deco P7-Powerful Háló Wi-Fi rendszert a PowerLine támogatással »

