Hogyan lehet csatlakoztatni a 3G/4G USB modemet a Wi-Fi Router TP-Linkhez. A TP-LINK TL-MR3220 beállításainak példáján

- 4658
- 1383
- Major Vince Imre
Hogyan lehet csatlakoztatni a 3G/4G USB modemet a Wi-Fi Router TP-Linkhez. A TP-LINK TL-MR3220 beállításainak példáján
Szinte mindenki, aki a falvakban csatlakozik az internethez, 3G USB modemeken keresztül végzi el. Mind Ukrajnában, mind Oroszországban. Mindez azért, mert nincs mód a szokásos kábel -internet csatlakoztatására, és az ADSL nem csatlakoztatható mindenhol (emellett nem mindenkinek van telefonvonala). Ezért a vezeték nélküli 3G/4G internetet kell használnia. Ukrajnában a legnépszerűbb szolgáltató valószínűleg az Intelcom. Időről időre használom magam. Oroszországban nagyon népszerű megafonok, MTS, Beeline. De ez nem erről szól.
Nem számít, hol lakik, és mi az internet, előbb vagy utóbb valószínűleg otthon telepít egy Wi-Fi útválasztót. Az internet elosztása az összes eszközhöz: okostelefonok, táblagépek, laptopok stb. D. Végül is, amikor az internetet USB modemen keresztül használjuk, az internet csak egy számítógépen lehet. De mit kell tenni más eszközökkel, hogyan lehet elosztani a 3G internetet egy modemről más eszközökre a Wi-Fi hálózaton keresztül. Most kitaláljuk, a TP-link útválasztók példáján.
Hogyan válasszunk egy TP-link útválasztót a 3G modemhez?
Szükségünk van egy speciális Wi-Fi útválasztóra, amely támogatja a 3G/4G USB modemeket. Ez egy speciális útválasztó, esetünkben figyelembe vesszük a TP-Link cég eszközeit. Mivel nem minden útválasztó tudja, hogyan kell elosztani az internetet a 3G modemekből. És még akkor is, ha már van TP-link útválasztója, nem tény, hogy támogatja a modemekkel való munkát, még akkor is, ha USB-csatlakozóval rendelkezik.
Gyakran megkérdezik, hogyan lehet csatlakoztatni egy 3G modemet a TP-link útválasztóhoz, a TL-WR741ND, a TL-WR841ND és a T-hez. D. Semmilyen módon, egyszerűen nem támogatja őket. A TP-Linknek számos olyan modellje van, amelyek alkalmasak az IntertelEcom, az MTS, a Megafon és más operátorok modemeivel való együttműködésre. Ez két rendes útválasztó: TL-MR3420 És TL-MR3220. És két hordozható: TL-MR3020, És TL-MR3040. Talán jelenleg már vannak más modellek. Ez azt jelenti, hogy csatlakoztathatja modemünket az USB-csatlakozóhoz az útválasztókhoz, és az internetet Wi-Fi hálózaton keresztül kapjuk, és például hálózati kábelen keresztül, például egy álló számítógéphez. Van TP-Link TL-MR3220, korábban dolgoztam a Novatel U720 modemmel.
Nagyon fontos pont. Ha már vásárolt egy útválasztót, és csak megértette, hogy ez nem felel meg neked, akkor még nem késő visszaadni a boltba.
És ha vásárolni fog, akkor ügyeljen arra, hogy a választott minta kifejezetten a 3G modemét választotta -e. Igen, az útválasztók nem működnek minden modemmel. És kiderül, hogy az útválasztó egyszerűen nem fogja látni az USB modemét.
Nak nek Ellenőrizze a kompatibilitást, Lépjen a hivatalos weboldalra. Ukrajna számára -http: // www.Tp-link.ua/ru/comp-lista.html, Oroszország számára - http: // www.Tp-linkru.Com/comp-lista.HTML a "kompatibilis 3G/3 listájának listájában.75G USB modemek "Kattintson a szükséges útválasztó modelljére (amelyet vásárolni szeretne), és mentse el .XLSX fájl egy számítógépen. Nyissa ki, és nézze meg, hogyan támogatja a modemeket.
Van egy hasznos cikkünk erről a témáról: Hogyan terjeszthetjük az internetet a Wi-Fi C 3G USB modemen? Útválasztók az USB modemek támogatásával.
Azt hiszem, minden egyértelmű az útválasztó választásával. Most vegyük figyelembe a 3G modem és a TP-link csatlakoztatásának folyamatát. Azt is konfiguráljuk az útválasztót, hogy működjön a modemmel, és beállítsuk a Wi-Fi hálózatot. Megmutatom a TP-Link TL-MR3220 példáján.
A 3G USB modem kapcsolata és konfigurációja a TP-Link útválasztón
Semmi bonyolult. Összekapcsoljuk az erőt az útválasztóval, és bekapcsoljuk. Az USB -ben az útválasztó csatlakozója csatlakoztassa a 3G modemünket (a hosszabbító kábelen keresztül, ha van antenna, akkor ugyanazt csatlakoztassa).

Csatlakoznunk kell az útválasztóhoz a számítógépről, hogy a beállításokhoz lépjünk. Csatlakozható kábelen (az alább látható módon), vagy a Wi-Fi hálózaton keresztül.

Ezután be kell lépnünk az útválasztó beállításaiba, és mindezt konfigurálnunk. A tinktúrákba való belépéshez lépjen az útválasztó aljáról feltüntetett címre. Ez 192.168.0.1, vagy 192.168.1.1. És adja meg a felhasználónevet és a jelszót. Gyár: Admin és admin (a matrica útválasztó aljára is jelölve). Még mindig van egy részletes utasításunk a TP-Link beállításainak bejáratához.
A Vezérlőpulton először nyissa meg a fület Hálózat - Internet-hozzáférés, Jelölje ki az elemet Csak 3G/4G (provzált), és nyomja meg Megment.
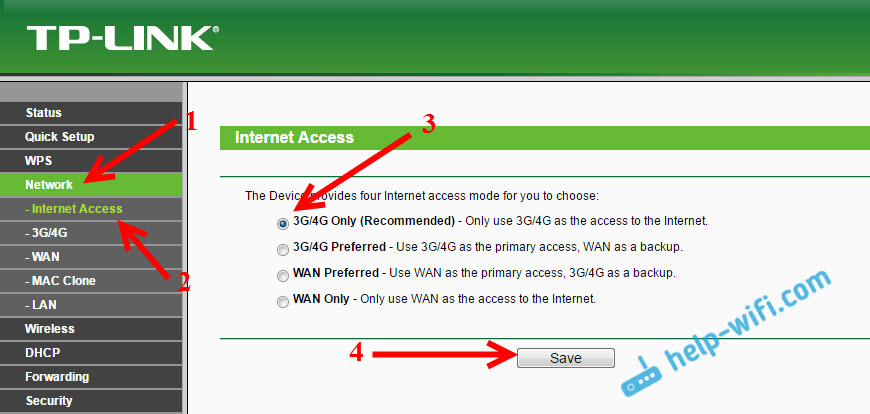
Ezután nyissa meg a fület Hálózat - 3G/4G. Ellen 3G/4G USB modem Meg kell írni Azonosított (vagy modem neve). Ez azt jelenti, hogy a modem meghatározott és készen áll a munkára. Ha az útválasztó nem lát USB modemet, akkor próbálja meg frissíteni az útválasztó firmware -t az utasítás szerint. Van esély arra, hogy a frissítés után minden működni fog.
A menün Elhelyezkedés A régiónk kiválasztása (az én esetemben Ukrajna), és a menüben Mobil internetszolgáltató Válasszon egy szolgáltatót (van egy InterTelecom). További, Csatlakozási mód Elhagy Csatlakozzon automatikusan, És Hitelesítési típus Kihúzzuk Autó.
nyomja meg a gombot Összekapcsol. Az útválasztónak modemünkön keresztül kell csatlakozni az internethez. Az állapotnak válnia kell csatlakoztatva. Ha megvan, akkor minden rendben van. nyomja meg a gombot Megment A beállítások mentéséhez.
Még mindig van egy gomb További beállítások, Ha rákattint, akkor a beállítások megnyílik, ahol manuálisan beállíthatja az összes paramétert a csatlakozáshoz (hívásszám, felhasználónév, jelszó). De ezek a beállítások valószínűleg nem lesznek hasznosak számodra.
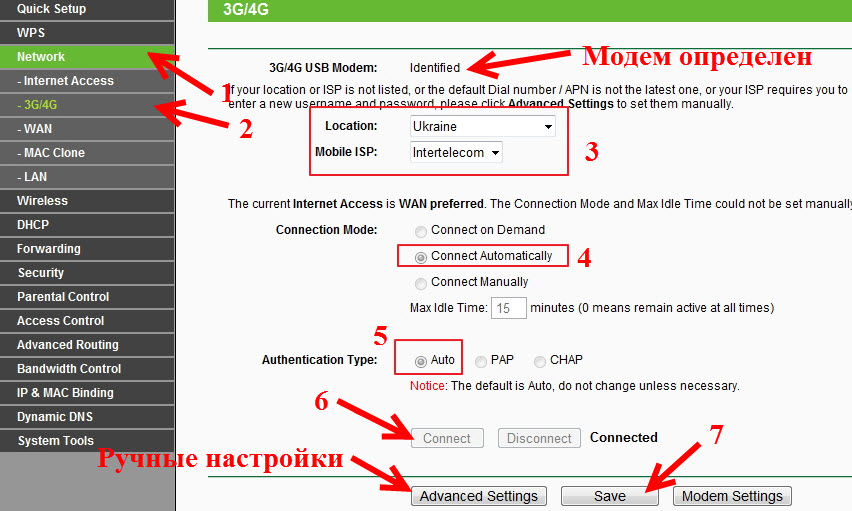
Már szinte mindent felállítottunk. Ha az útválasztó „barátokat szerzett” a modemmel, és csatlakozott az internethez, akkor már elosztja azt mind a kábelen, mind a Wi-Fi hálózaton keresztül. Csak a vezeték nélküli hálózat konfigurálása marad. Változtassa meg maga a vezeték nélküli hálózat nevét, és tegye a jelszót a Wi-Fi-re.
Nyissa meg a fület Vezeték nélküli, Beállítottuk a Wi-Fi hálózat nevét, és telepítjük régiónkat. Mentse el a beállításokat kattintással Megment.
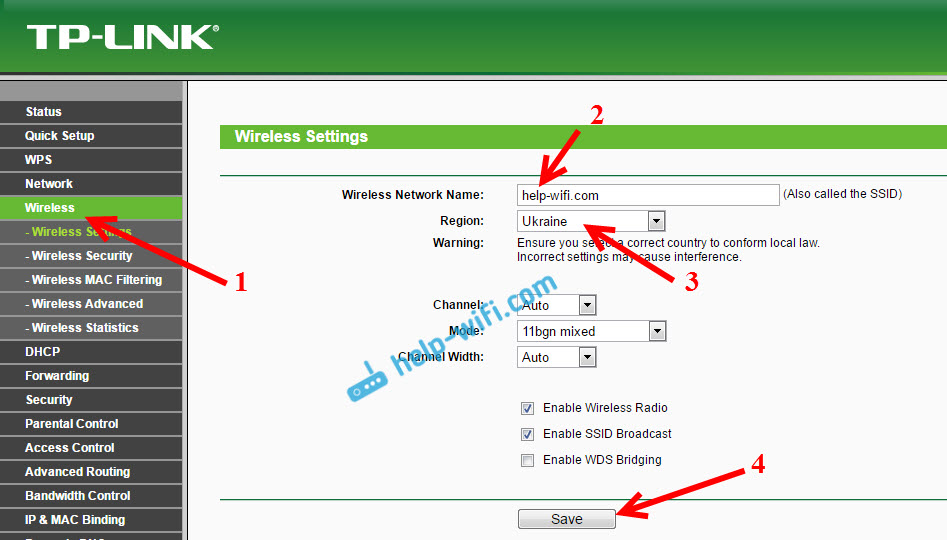
Ezután nyissa meg a fület Vezeték nélküli - Vezetéknélküli Biztonság, és védje meg a Wi-Fi hálózatunkat jelszóval, az alább látható módon. A jelszó legalább 8 karaktert jelöl, és emlékezzen rá. Jobb, ha leírja.
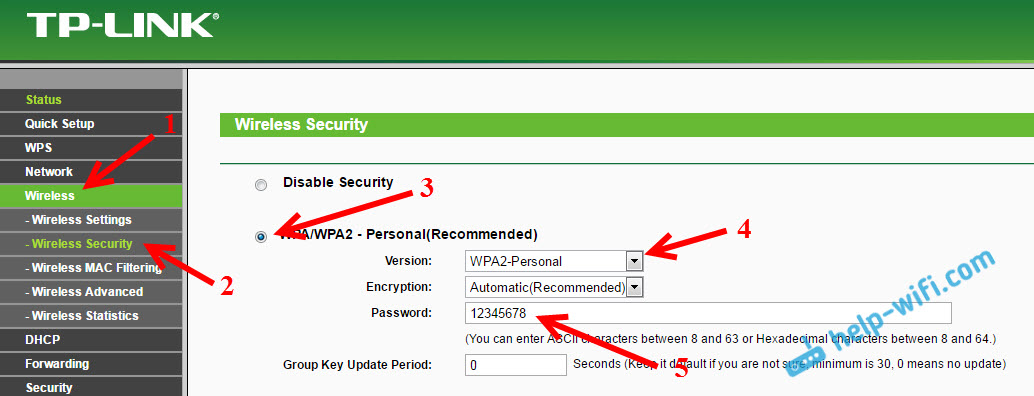
Ne felejtse el menteni a beállításokat a gomb megnyomásával Megment. Azt is tanácsolnám, hogy változtassa meg a szokásos jelszó adminisztrátorát, amelyet az útválasztó beállításainak megadására használnak. Ezt megteheti a lapon Rendszereszközök - Jelszó.
Ezután indítsa újra az útválasztót. Ez a kezelőpanelről is megtehető. Füllemez Rendszereszközök - Újraindít, és kattintson az újraindítás gombra.
Az útválasztót újraindítják. Már automatikusan csatlakoznia kell az internethez a 3G modemen keresztül, és az internetet Wi-Fi-n keresztül és hálózati kábellel kell terjesztenie. Csatlakozzon a Wi-Fi hálózathoz a beállítási folyamatba telepített jelszóval.
Most egy USB modemen keresztül több számítógépet csatlakoztathatunk az internethez és más eszközökhöz. Ugyanakkor a fizetés ugyanaz marad, mint korábban. De ha van egy tarifa a limitforgalommal, akkor meg kell értenie, hogy több eszköz gyorsabban használja a limitforgalmat. És nagyon gyakran a forgalom, amely a határ felett nem olcsó.
Lehetséges problémák és megoldások
Instabil munka, az internet gyakran eltűnik
A vezeték nélküli 3G internet természetesen nem olyan stabil, mint a vezetékes, ezért a modem rendszeresen elveszítheti a kapcsolatot a bázisállomással. Az internet eltűnhet az útválasztóhoz csatlakoztatott eszközökön. A számítógép "az internethez való hozzáférés nélkül" lesz (a Windows 10 -ben korlátozott).
Ha az internet eltűnt, és nem jelenik meg, akkor csak indítsa újra az útválasztót (kapcsolja ki és kapcsolja be az energiát). Természetesen mind a szolgáltatótól és a bázisállomáson függ, amelyhez csatlakoztatva van. A gyakorlat megtörténik. Néha újra kell indítania az útválasztót. És néha ez nem segít, ülnie kell és meg kell várnia, amíg az internet működik.
A 3G modem csatlakoztatása után az útválasztóval nem csatlakozik az internethez
Ha otthon rossz jele van, és nincs antenna, akkor lehetséges, hogy az a helyen, ahol az útválasztó megéri, a modem egyszerűen nem tud csatlakozni az internethez, mivel nincs (vagy nagyon rossz) jel (vagy nagyon rossz) jel miatt. Mit lehet tenni: Csatlakoztassa a modemet a hosszabbító vezetéken, és emelje fel a fent. Ha szükséges, helyezze át az útválasztót a modemmel egy másik helyre. Vagy állítsa be az antennát. Van egy külön cikkünk erről a témáról: A 3G CDMA antenna telepítése és konfigurációja az Interpers példáján.
Mindenesetre azt tanácsolom, hogy kapcsolja ki a modemet az útválasztóból, csatlakozzon a számítógéphez, és használja az AxessTelpst EVDO BSNL 1 programot.67 Ellenőrizze a jelszintet, és konfigurálja a modemet a jobb üdvözlet érdekében. Részletesen írtam erről az IntertelEcom internetes sebességének növelésére vonatkozó utasításokban? Beállítottunk egy 3G modemet, vagy az AxessTelpst EVDO BSNL 1 antennát.67.
Nagyon alacsony internetes sebesség
Valószínűleg ez egy rossz jel oka. Ebben az esetben pontosan ugyanazokat a tippeket használjuk, mint a fentiekben: emelje fel a modemet, állítsa be az antennát, és állítsa be az egész dolgot az axesstelpst EVDO BSNL 1.67.
Utószó
Megpróbáltam ebben a cikkben megadni az összes szükséges információt, amely segít kiválasztani és telepíteni a TP-Link útválasztót, amely egy 3G modemen keresztül csatlakozik az internethez, és az összes eszközhöz terjeszti.
Ez egy nagyon releváns téma, mivel egyre több szolgáltató teljesen korlátlan tarifákat nyújt, és egyre többen akarnak használni az internetet a Wi-Fi-n, mobil eszközökön, táblagépeken és T-en. D. De útválasztó nélkül nem tudsz megtenni. Bár van egy mód, megpróbálhatja terjeszteni az internetet egy laptopból, itt található egy link az utasításokhoz: https: // súgó-wifi.Com/nastrojka-virtualnoj-wi-fi-seti/kak-razdat-wi-e-e-internet-cheres-usb-modem-3g4g/.
Ha még mindig van kérdése a témáról, talán hiányzott valami, vagy nem tudsz valamit tenni, akkor írjon a megjegyzésekbe. Örömmel válaszolok, és megpróbálok segíteni.
- « TP-Link TL-WR840N áttekintés, áttekintések, jellemzők
- A TP-Link TL-WR740N (TL-WR741ND) csatlakoztatása »

