Hogyan lehet átvinni egy pumpáló fájlt egy másik lemezre vagy SSD -re
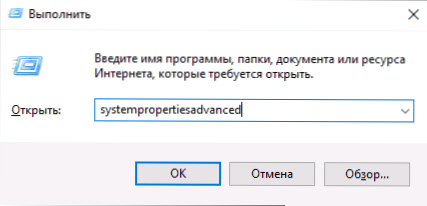
- 1048
- 6
- Major Vince Imre
Korábban a webhelyen már közzétett egy cikket arról, hogyan lehet beállítani egy pumpáló fájlt a Windows 10 -ben, 8 -ban.1 és a Windows 7. Az egyik kiegészítő szolgáltatás, amely hasznos lehet a felhasználó számára, az, ha ezt a fájlt az egyik HDD -ről vagy az SSD -ről a másikra mozgatja. Ez hasznos lehet azokban az esetekben, amikor nincs elég hely a rendszer szakaszon (és valamilyen okból nem működik valamilyen okból), vagy például annak érdekében, hogy egy lengőfájlt egy gyorsabb meghajtóra helyezze.
Ebben az utasításban részletesen arról, hogyan lehet a Windows szivattyúzási fájlt egy másik lemezre átvinni, valamint néhány olyan funkciót, amelyeket az oldalfájl átvitele során szem előtt kell tartani.Sys egy másik meghajtóhoz. Felhívjuk figyelmét: Ha a feladat a lemez rendszer szakaszának felszabadítása, akkor talán egy ésszerűbb megoldás növeli annak szakaszát, amely részletesebben szerepel az utasításokban, hogyan lehet a lemezt növelni. Hasznos is lehet: SSD lemezek programjai.
A szivattyúzási fájl beállítása a Windows 10, 8 -ban.1 és a Windows 7
Annak érdekében, hogy a Windows szivattyúzási fájlt egy másik lemezre továbbítsa, a következő egyszerű műveleteket kell végrehajtania:
- Nyissa meg a kiegészítő rendszerparamétereket. Ezt meg lehet tenni a „Vezérlőpult” - „Rendszer” - „További rendszerparaméterek” segítségével, vagy gyorsabban nyomja meg a Win+R gombokat, írja be SystemPropertiesAdVanted És nyomja meg az Enter billentyűt.
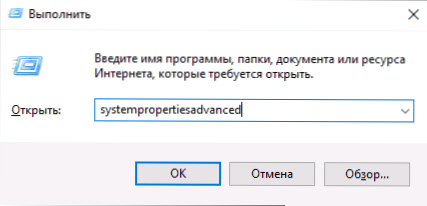
- A "Magasabb eljárás" szakasz "További" lapján kattintson a "Paraméterek" gombra.
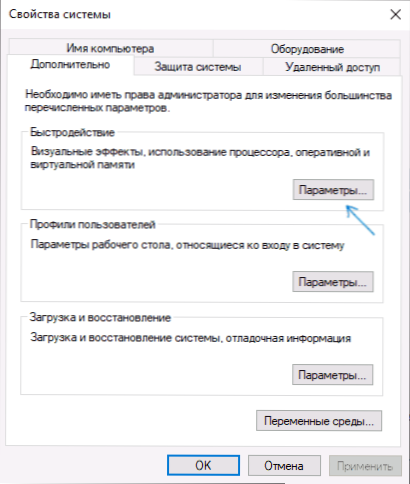
- A „Virtuális memória” szakasz „Kiegészítő” fül következő ablakában kattintson a „Változás” gombra.
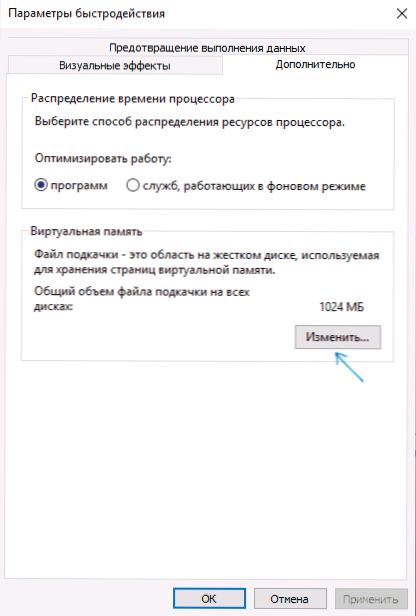
- Ha van egy jele, hogy "automatikusan válassza ki a szivattyúzási fájl hangerejét", akkor távolítsa el azt.
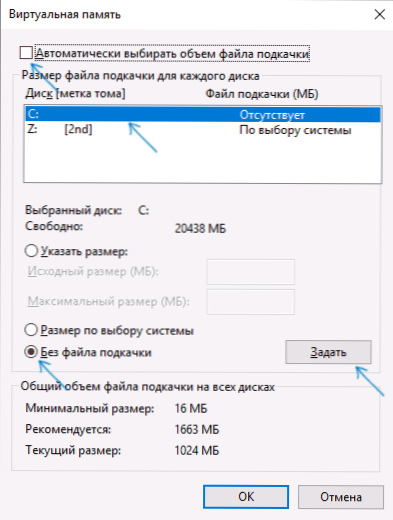
- A lemezek listájában válassza ki azt a lemezt, amelyből a szivattyúzási fájl átkerül, válassza ki a „szivattyúzás nélkül” elemet, majd kattintson a "Set" gombra, majd kattintson a figyelmeztetés "Igen" gombra (ez a figyelmeztetés tovább a szakasz további információkkal).
- A lemezek listájában válassza ki azt a lemezt, amelybe a szivattyúzási fájl átkerül, majd válassza ki a „Méretet a rendszer megválasztásával” vagy a „Méret megadása”, és adja meg a szükséges méreteket. Kattintson a "Beállítás" gombra.
- Kattintson az OK gombra, majd indítsa újra a számítógépet.
Miután újraindította a PAGIC bors fájlt.A SYS -t automatikusan el kell távolítani a C lemezről, de csak akkor ellenőrizze, és ha rendelkezésre áll, vegye le manuálisan. A rejtett fájlok show -jának bekapcsolása nem elegendő a szivattyúzási fájl megtekintéséhez: be kell lépnie a vezeték paramétereibe, és a View lapon távolítsa el a védett rendszerfájlokat.
további információ
Valójában a leírt műveletek elegendőek lesznek a szivattyúzási fájl áthelyezéséhez egy másik meghajtóra, de szem előtt kell tartania a következő pontokat:
- A Windows lemez rendszer szakaszán, a verziótól függően, a Windows Lemez rendszer szakaszán, a következőképpen, a következőkben: nem rögzítse a hibakeresési információkat a magmemória dömpingjeivel, vagy hozzon létre egy „ideiglenes” lengést hozzon létre a hibakeresési információkat, vagy hozzon létre egy „ideiglenes” lendületet. irat.
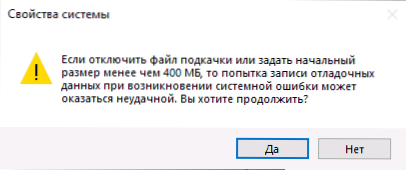
- Ha a szivattyúzási fájlt továbbra is a rendszer szakaszban hozták létre, akkor bekapcsolhat egy kis lengőfájlt, vagy letilthatja a hibakeresési információk rögzítését. Ehhez a rendszer kiegészítő paramétereiben (1. lépés az utasításokból) a "Töltse be és helyreállítás" szakasz "További" lapon. Nyomja meg a "Paraméterek" gombot. A dump memória típusainak listáján szereplő "hibakeresési információk nyilvántartása" szakaszban válassza a "Nem" lehetőséget, és alkalmazza a beállításokat.
Remélem, hogy az utasítás hasznos lesz. Ha vannak kérdések vagy kiegészítések, örülök nekik a megjegyzésekben. Hasznos is lehet: hogyan lehet a Windows 10 frissítési mappát egy másik lemezre továbbítani.
- « Hol lehet letölteni az offline telepítőt a Google Chrome, a Mozilla Firefox, az Opera, a Yandex böngésző
- Hogyan lehet továbbítani a Windows 10 frissítési mappát egy másik lemezre »

