Hogyan válthatunk egy másik videokártyára egy laptopon

- 3585
- 285
- Major Gergely
Két videokártya laptop nagyon népszerű a korunkban. A beépített komponenst az alacsony energiafogyasztás jellemzi, de gyakran nem büszkélkedhet a megnövekedett teljesítménygel. Ha diszkrét kártyát használ, akkor a laptop azonnal „túlcsordul” kiegészítő funkcionalitással, a teljesítmény növekszik, amely lehetővé teszi a felhasználó számára, hogy különféle célokra használjon eszközöket. Szeretné tudni, hogyan kell váltani a videokártyát egy laptopon? Olvassa tovább!

Vannak olyan helyzetek, amikor gyorsan át kell váltania a beépített videokártyáról egy diszkrétre
Mire a videó adapter
A PC -k és a laptopok grafikus teljesítményét videokártya vagy videó adapter válaszolja. Fontos megérteni, hogy az erőteljes alkatrészek hatalmas mennyiségű energiát fogyasztanak a terhelés alatt. Az asztali számítógép számára ez nem jelent problémát, de a laptop köteles energiát takarítani, hogy hosszabb áram nélkül működjön.
A probléma megoldásához a szakértők két kártya használatát javasolják: épített és diszkrét. A felhasználó viszont kiválaszthatja, hogy mi érdekli őt egy adott pillanatban - az energiatakarékosság vagy a teljesítmény.
Az integrált kártya egy olyan eszköz, amelyet egy alaplapra forrasztanak, külön chipekkel vagy beépítve a processzorba. Az adapter használatának fő előnye az alacsony villamosenergia -fogyasztás. Tiszta mínusz - alacsony teljesítmény.

Ha egy diszkrét videoadapterről beszélünk, akkor sokkal több lehetőséget kínál. A diszkrét adapter külön -külön kapcsolódik, míg a PC -hez hasonló alapelvek szerint működik. Ebben az esetben kiváló teljesítményt kaphat, bár több energiát költenek.
Kapcsolási módszerek
Számos módszer használható, amelyekkel a laptopon kikapcsolhatja az integrált kártyát, vagy csak a készülékhez csatlakoztatott kettő közül csak egyet aktiválhat. Ezt használják egy magas grafikai követelményekkel rendelkező játékhoz, vagy speciális programokkal való együttműködéshez. Tehát válthat a kártyák:
- Egy speciális szoftver segítségével, amelyet illesztőprogramokkal telepítenek;
- Windows Tools (Eszközök Manager) használata;
- Az UEFI vagy a BIOS által.
Eszközkezelő
A Windows operációs rendszernek lehetősége van arra, hogy az eszköz diszpécserével megváltoztassa az aktív videó adaptert. Ha például két kártya jelenik meg a beállításokban, például az Nvidia GeForce és az Intel, akkor kattintson egy integrált videoadapterre a jobb gombbal, majd kattintson a "Kapcsolja ki" gombra. Egy ilyen megoldás egyszerűen kikapcsolja a laptop képernyőjét. Bekapcsolhatja az újratöltés befejezésével.
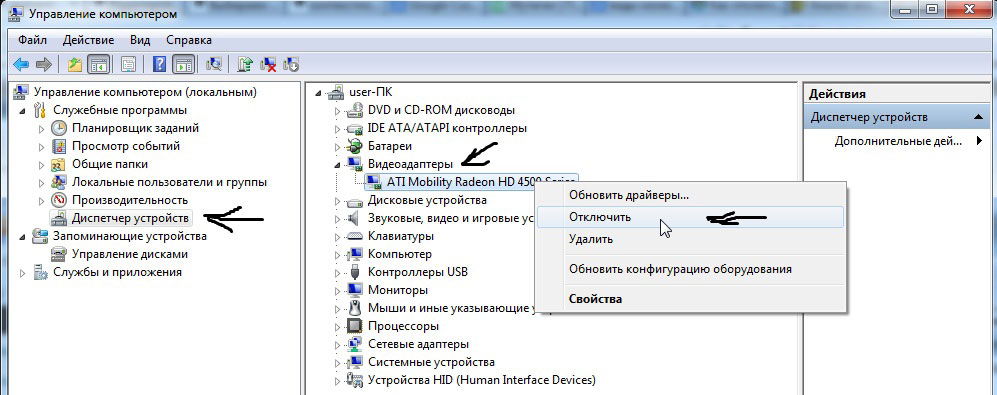
A módszert ritka célokra használják azok a felhasználók, akik pontosan tudják, mit akarnak elérni. Egy ilyen trükk használatával nem ajánlott, ha egyszerű felhasználói szinten használ egy laptopot.
BIOS használata
A váltási módszer népszerű az asztali PC -k számára, ilyen lehetőség szinte minden BIOS rendszerben van jelen. Ha a netbookokról beszélünk, akkor itt ez a tétel nem mindig található. Ezt ellenőrizheti az F2 gomb megnyomásával az eszköz betöltésekor. A Windows 8 felhasználók számára.1. és 8. Van egy másik lehetőség a BIOS -ba való belépéshez - válassza ki a PC -helyreállítási szakaszban a "Speciális terhelési beállításokat" (maga a rendszeren keresztül).
A legtöbb esetben a PC -re aktív videokártya váltását a Perifériák BIOS szakaszában hajtják végre. Ami a laptopokat illeti, ezt a paramétert gyakran a konfigurációba vagy az Advanced ágba helyezik. A szakértők azt javasolják, hogy keressenek egy elemet, amely a grafika konfigurációjának tulajdonítható.
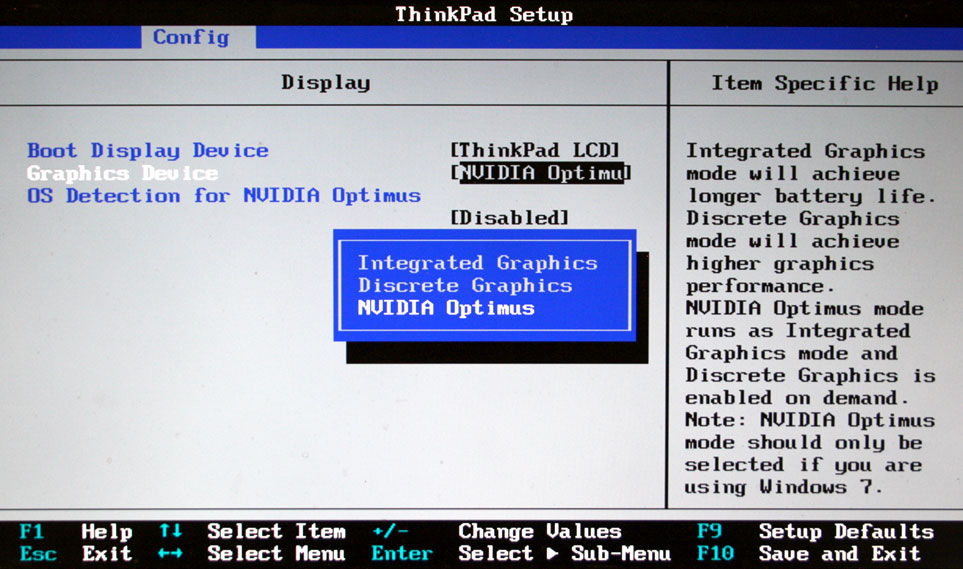
Az integrált adapter megváltoztatásának beállításai is eltérhetnek. Egyes eszközök esetében elegendő a "letiltott" ("Delicted") mezőre kattintani, mások számára - a szükséges kártyát a listán a listán az első pozícióba helyezi.
A különböző eszközök BIOS -ja eltérhet, de a fő lényeg mindenki számára közös.
A videokártyákkal való munkavégzés programjainak alkalmazása
A diszkrét videó adapter illesztőprogramjainak telepítése során a speciális programokat is telepítik, amelyek lehetővé teszik egy adott elem működésének konfigurálását. Az ilyen programokat Catalyst Control Centernek és Nvidia Control Centernek nevezzük.
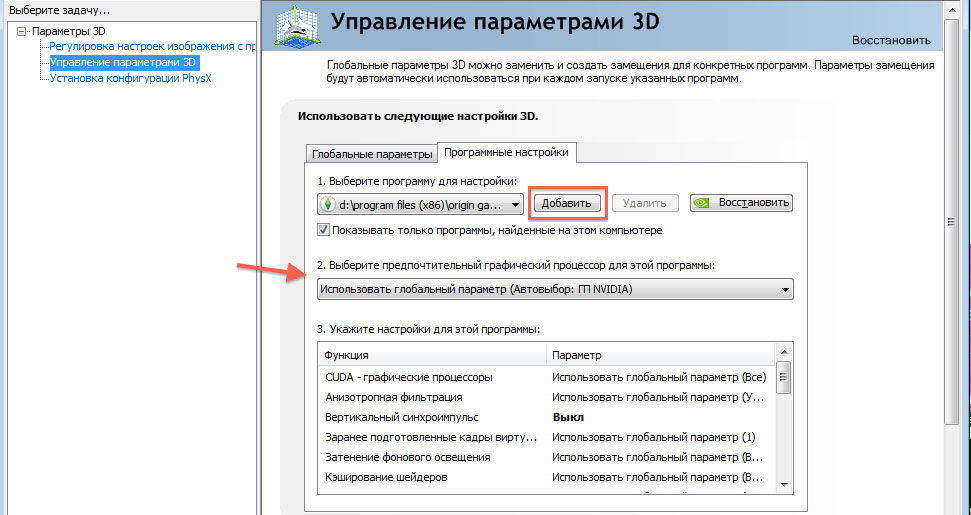
A programban az NVIDIA kártyákhoz szükséges tétel a "Paraméterek 3D" névvel rendelkezik. Maga a program elindítható, ha a jobb egérgombot az asztal bármely ingyenes helyén nyomja meg, és kiválasztja az NVIDIA vezérlőpultját. Egy másik módszer az, ha megtalálja őt a Tria -ban, az óra közelében. A váltás eljárása így néz ki:
- Válassza ki a "Paraméterek 3D" című elemet;
- Kattintson a "Szoftverbeállítások" elemre;
- Adja hozzá a jobboldalt *.EXE fájl. Ehhez írja meg az utat az "Add" paraméter kiválasztásával.
Most, amikor elindítják a játékot, a rendszer diszkrét videoadapterre váltja Önt.
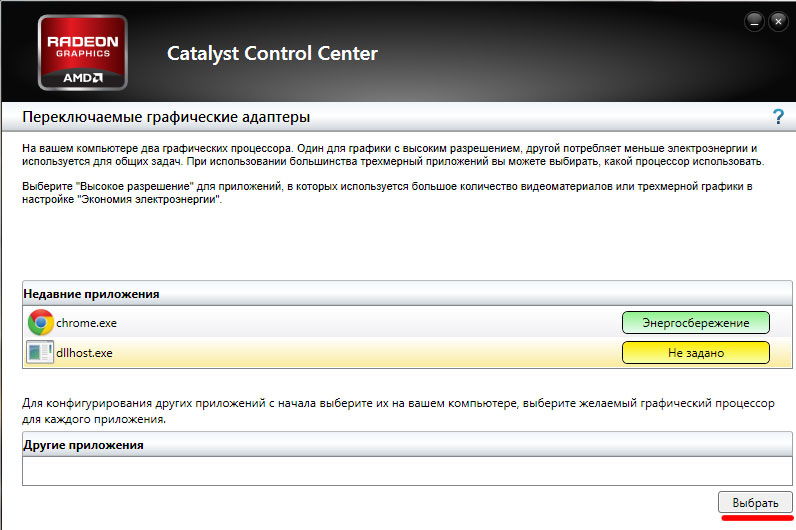
A Radeon/AMD kártyákhoz tervezett katalizátor segédprogrammal az Intel processzorral is válthat a kártyákat az integráltról a diszkrétre is. Elegendő egy jelvényt találni ezzel a programmal a rendszer tálcában, és kattintson rá. Ezután válassza ki a "Power" szakaszban a "Kapcsolt grafikus adaptereket". A következő lépés a fájl elérési útjának meghatározása, amelyet egy másik videokártyán kell elindítani ("Egyéb alkalmazások" elem). Az AMD processzor vezérlése alatt működő hasonló kártyák esetében kifejlesztettek egy AMD Vision segédprogramot. A jobb alsó sarokban található az óra közelében. Minden rendkívül egyszerű itt:
- Válassza a "Performance" lehetőséget;
- Kattintson a kettős grafikára;
- Kattintson a "Letiltás" elemre, Mentés a változtatások mentésére.
- « Külső videokártya kiválasztása egy laptophoz
- Módszerek egy hiba kiküszöbölésére, nem támogatott audio kódok egy fájl reprodukálásakor »

