Hogyan lehet megnyitni a Windows 10, 8 és a Windows 7 feladattervezőt
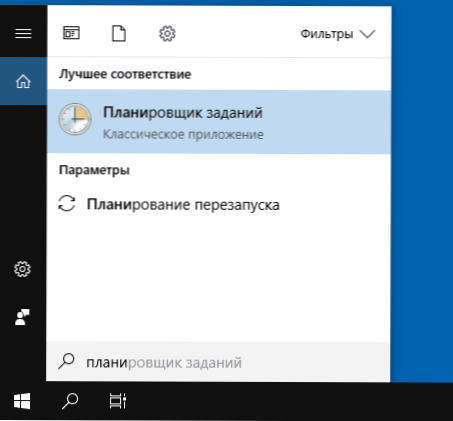
- 1961
- 139
- Hegedüs Sándor
A Windows feladatok tervezője az automatikus műveletek konfigurálására szolgál bizonyos eseményekkel - amikor a számítógép be van kapcsolva vagy a rendszerbe, egy bizonyos időben, különféle rendszeres eseményekkel, és nem csak. Például, a segítségével konfigurálhat egy automatikus kapcsolatot az internethez, néha a rosszindulatú programok hozzáadják feladataikat a tervezőhöz (lásd: Lásd:., Például itt: Megnyílik a hirdetési böngésző).
Ebben az utasításban számos módon megnyithatja a Windows 10, 8 és a Windows 7 feladatok tervezőjét. Általánosságban, a verziótól függetlenül, a módszerek majdnem ugyanazok lesznek. Hasznos is lehet: a kezdők feladatainak tervezője.
1. A keresés használata
A Windows összes legújabb verziójának keresése van: a Windows 10 tálcán, a Windows 7 Start menüben és a Windows 8 vagy 8 különálló panelén.1 (a panel megnyitható Win+S billentyűzetekkel).
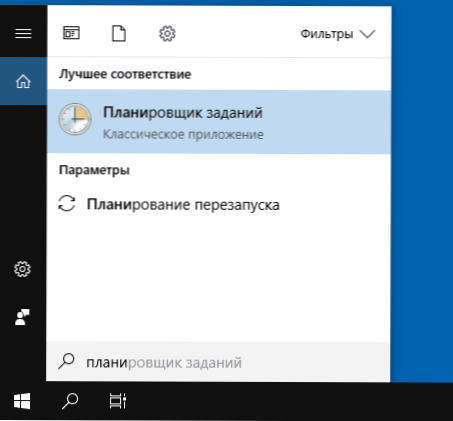
Ha elkezdi belépni a „Feladatok tervezőjébe” a keresési mezőbe, akkor az első karakterek beírása után látni fogja a kívánt eredményt, amely a feladat tervezőjét kiváltja.
Általában véve a Windows keresése azon elemek megnyitására, amelyekre a kérdés felmerül: "Hogyan indítsuk el?" - Valószínűleg a leghatékonyabb módszer. Azt javaslom, emlékezzen rá, és ha szükséges, használja. Ugyanakkor szinte minden rendszer eszköz egynél több módszerrel indítható, amelyekről.
2. Hogyan lehet elindítani a feladatok tervezőjét a "Perform" párbeszédpanel használatával
A Microsoft operációs rendszerének minden verziójában ez a módszer ugyanaz lesz:
- Nyomja meg a Win+R gombokat a billentyűzeten (ahol a győzelem - az OS emblémával), a "Perform" párbeszédpanel megnyílik.
- Belép Feladat.MSC és kattintson az ENTER gombra - A feladatok tervezője megkezdődik.
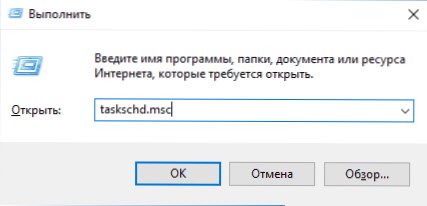
Ugyanaz a csapat vezethető be a parancssorban vagy a PowerShell -en - az eredmény hasonló lesz.
3. Feladattervező a kezelőpanelen
Elindíthatja a Feladat -tervezőt a kezelőpanelről:
- Nyissa meg a kezelőpultot.
- Nyissa meg a "Adminisztráció" elemet, ha az "ikon" vagy a "rendszer és a biztonság" típusát a kezelőpanelbe telepítik, ha a "kategória" típusát telepítve van.
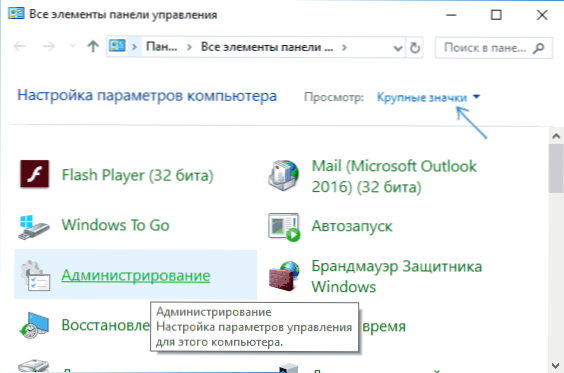
- Nyissa meg a "Feladatok tervezőjét" (vagy a "Feladatok ütemterve" az esetre, ha megtekinti a "kategóriák" formájában).
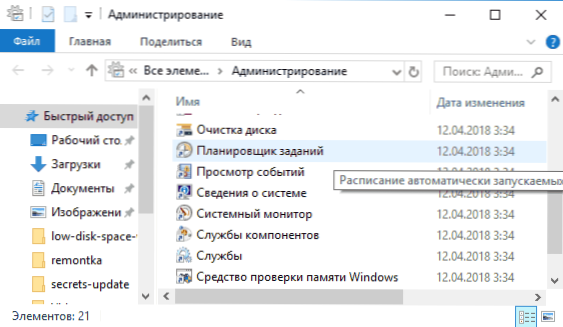
4. A "Számítógépes kezelés" segédprogramban
A feladattervező jelen van a rendszerben és a beépített "számítógépes menedzsment" segédprogram elemeként.
- Futtassa a számítógépes vezérlőt, ehhez például megnyomhatja a Win+R kulcsokat, írja be Comromgmt.MSC És nyomja meg az Enter billentyűt.
- A bal oldali panelen a "Office Program" szakaszban válassza a "Feladatok tervezője" lehetőséget.
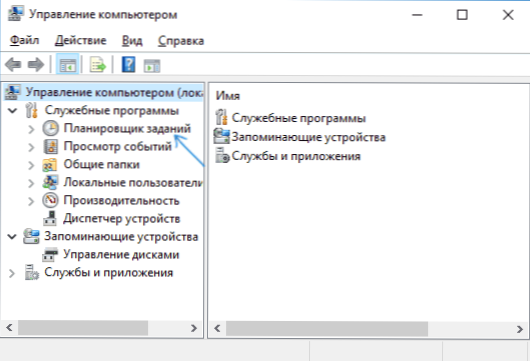
A Task Planner közvetlenül a "Számítógép -kezelés" ablakban nyílik meg.
5. A feladatok tervezőjének elindítása a Start menüből
A Task Planner szintén jelen van a Windows 10 és a Windows 7 Start menüben. A 10-ke-ben megtalálható a "Mappa)" A Windows Administration jelentése "szakaszban.
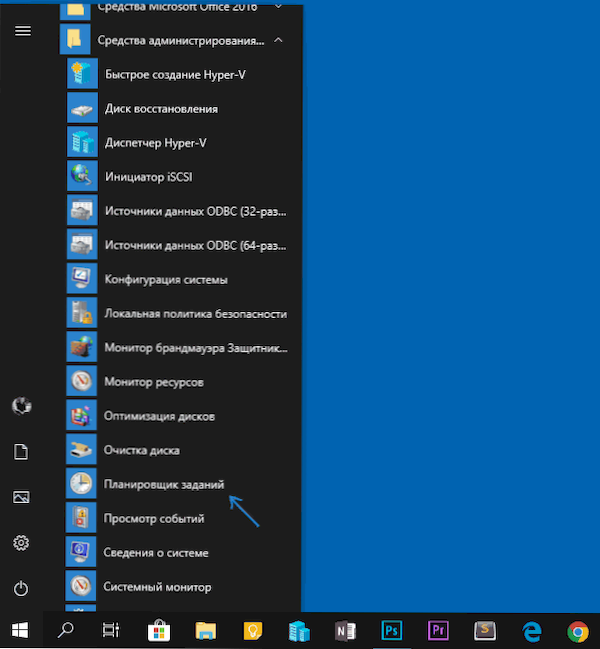
A Windows 7 -ben az indításban van - Standard - Hivatalos.
Ez nem minden módja annak, hogy elindítsák a feladatok tervezőjét, de biztos vagyok benne, hogy a legtöbb helyzetben a leírt módszerek elég lesznek. Ha valami nem működik, vagy vannak kérdések, kérdezd meg a megjegyzésekben, megpróbálok megválaszolni.
- « Hogyan lehet eltávolítani a Windows mappát.RÉGI
- Hogyan lehet megnyitni egy HEIC (HEIF) fájlt a Windows -ban (vagy konvertálja a HEIC -t JPG -ként) »

