Hogyan lehet letiltani a Windows 10 frissítéseit

- 687
- 205
- Csonka Emil
Ez az utasítás leírja az automatikus Windows 10 frissítések letiltásának módját (t.E. A frissítések telepítése). Az utasítások elején jelenleg tesztelt és munkamódszerek vannak a frissítések kikapcsolására, akkor vannak további lehetőségek, amelyek ekkor nem működhetnek.
Alapértelmezés szerint a Windows 10 automatikusan ellenőrzi a frissítés elérhetőségét, letölti és beállítja azokat, míg a frissítések kikapcsolása nehezebbé vált, mint az operációs rendszer korábbi verzióiban. Ezt azonban meg lehet tenni: az operációs rendszer vagy a harmadik parti programok adminisztrációjának felhasználásával. Az alábbi utasításokban - a rendszerfrissítések teljes letiltásáról, ha egy adott KB frissítés telepítését és törlését kell leállítania, akkor a szükséges információkat a Windows 10 frissítések törlésének kézikönyvében találja meg. CM. Továbbá: Hogyan lehet letiltani a járművezetők automatikus frissítését a Windows 10 -ben.
A Windows 10 frissítéseinek teljes leválasztása mellett az utasítások megmutatják, hogyan lehet letiltani egy konkrét frissítést, amely problémákat okoz, vagy szükség esetén „nagy frissítés”, például a Windows 10 20H2, 2004, 2020. május frissítés, Windows 10 1909, anélkül, hogy anélkül, hogy nélkül A biztonsági frissítések telepítésének kikapcsolása. Vegye figyelembe azt is, hogy vannak külön Windows 10 frissítések vezérlő programjai, amelyek lehetővé teszik többek között az automatikus keresés kikapcsolását, letöltését és telepítését, és ha szükséges, töltsön be a szükséges.
A Windows 10 frissítéseinek teljes leválasztása a frissítési központ leválasztása nélkül (ajánlott módszer, a munka ellenőrzése az őszi tél 2020-ban)
2020 novemberében teszteltem ezt a módszert az utolsó verzió Windows 10 -en, és ez teljesen hatékonyan megmutatta magát. A lényeg az, hogy a frissítéseket úgy állítsa be, hogy a rendszer a helyi frissítő szerveret használja. Ugyanakkor a szerver tényleges hiánya miatt a frissítések nem kerülnek betöltésre.
Ugyanakkor a Windows Update szolgáltatás továbbra is működni fog (a rendszer betöltése nélkül), és nem lesznek Microsoft szerverek: hasznos lehet a rendszer fennmaradó összetevőinek teljesítményéhez és megfelelő működéséhez, néhány összetevő telepítéséhez A Microsoft, frissítse az alkalmazásokat a Windows Store -ból és mások feladatait.
A Windows 10 frissítéseinek letiltásához ez a módszerrel hozzon létre egy REG-fájlt a következő tartalommal:
A Windows Registry szerkesztő 5. verziója.00 [HKEY_LOCAL_MACHINE \ Software \ Policies \ Microsoft \ Windows \ WindowsUpdate] "DonotConnecupDateInternetLocations" = DWord: 00000001 "UpdatesViceURLalTlet Ernate" = "Server" = "Server".Wsus "wuserver" = "szerver.Wsus "wustatasserver" = "szerver.WSUS "[HKEY_LOCAL_MACHINE \ Software \ Policies \ Microsoft \ Windows \ WindowsUpdate \ Au]" UsingWouserver "= DWOWN: 00000001
Ezt követően a "Futtassa" a létrehozott fájlt, és egyetért a paraméterek hozzáadásával a regiszterhez. Közvetlenül ezt követően, a számítógép újraindítása nélkül, a frissítések abbahagyják a letöltést és a frissítést.
Videó a módszer bemutatásával
A végrehajtott változtatások törlése:
- A nyilvántartás szakaszából
HKEY_LOCAL_MACHINE \ Software \ Policies \ Microsoft \ Windows \ WindowsUpdate
Távolítsa el a paramétereket DonotConnectOWindeSpDateInTernetLocations, Updeserviceurlalernate, Wuserver, Wustatusserver - A nyilvántartás szakaszából
HKEY_LOCAL_MACHINE \ Software \ Policies \ Microsoft \ Windows \ Windowsupdate \ au
Távolítsa el a paramétert Használja aWuserver használatát
A frissítések leválasztásának ugyanazt a módszerét a Winaero Tweaker ingyenes segédprogramjában valósítják meg.
Hogyan lehet letiltani a Windows 10 automatikus frissítéseit, de engedélyezze a kézi frissítések telepítését
A Windows 10 új verzióinak kiadásával a frissítések kikapcsolásának sok módja abbahagyta a működését: a Windows Update Center önmagában szerepel, a gazdagépek blokkolása nem működik, a feladatok feladatait az idő múlásával automatikusan aktiválják. , a nyilvántartási paraméterek nem működnek az összes OSR szerkesztőségben.
Ennek ellenére a frissítések kikapcsolásának módja (mindenesetre, a számítógépre történő letöltés és a telepítés) létezik. A Windows 10 feladatok tartalmazzák az ütemterv -szkennelési feladatot (az UpdateorChestrator szakaszban, amely a C: \ Windows \ System32 \ UsoClient rendszer használatával,.Az EXE rendszeresen ellenőrzi a frissítések elérhetőségét, és megtehetjük, hogy ne működjön. Ugyanakkor a Malware definícióinak frissítése a Windows Defender számára továbbra is automatikusan telepítve lesz.
Az ütemterv -szkennelés és az automatikus frissítések leválasztása
Annak érdekében, hogy az ütemterv -szkennelési feladat leálljon, és ennek megfelelően leállítja a Windows 10 frissítések automatikus ellenőrzését és letöltését, betilthatja az USOClient program olvasásának és végrehajtásának tilalmát.exe, amely nélkül a feladat nem fog működni.
Az eljárás a következő lesz (a műveletek végrehajtásához adminisztrátornak kell lennie a rendszerben)
- Indítsa el a parancssorot a rendszergazdai nevében. Ehhez elkezdheti beírni a „parancssort” a tálca keresésében, majd kattintson a kapott eredményre, és válassza ki a „Adminisztrátor indítása” elemet.
- A parancssorba írja be a parancsot
Takeown /F C: \ Windows \ System32 \ Usoclient.Exe /a
És kattintson az Enter elemre.
- Csukja be a parancssort, lépjen a mappába C: \ Windows \ System32 \ És keresse meg a fájlt ott usokliens.alkalmazás, Kattintson rá a jobb egérgombbal, és válassza a "Tulajdonságok" lehetőséget.
- A Biztonsági lapon kattintson a "Változás" gombra.
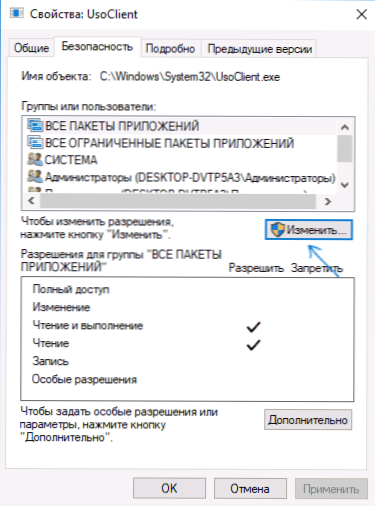
- Alternatív megoldásként válassza ki az egyes elemeket a "Csoportok vagy felhasználók" listájában, és távolítsa el az alábbiakban az "Engedély" oszlop összes jelét.
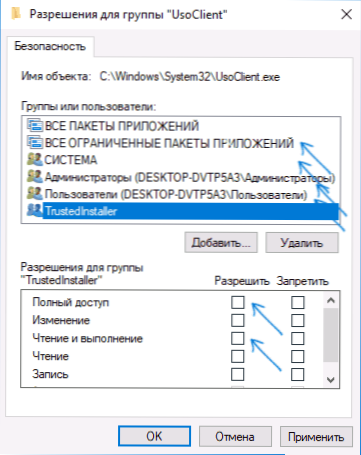
- Kattintson az OK gombra, és erősítse meg az engedélyek módosítását.
- Töltse le újra a számítógépet.
A frissítés után a Windows 10 -et nem telepítik (és nem fedezik fel) automatikusan. Ha azonban szeretné, ellenőrizheti a frissítések elérhetőségét, és manuálisan telepítheti azokat a "Paraméterek" - "Frissítés és Biztonság" - "Windows Update Center" -be -.
Ha szükséges, akkor visszaadhatja az engedélyeket az usoClient fájl használatához.EXE parancssor a rendszergazda nevében futó parancssorban:
ICACLS C: \ Windows \ System32 \ UsoClient.EXE /visszaállítás(Ugyanakkor a TrustedInstaller engedélyeit nem adják vissza, valamint a fájl tulajdonosát nem változtatják meg).
Megjegyzések: Néha, amikor a Windows 10 megpróbál kapcsolatba lépni az USOClient fájlba.Exe Hibaüzenetet kaphat "megtagadta a hozzáférést". A fent leírt 3-6 lépéseket az ICACLS segítségével lehet végrehajtani a parancssorban, de a vizuális elérési utat javaslom, mivel a csoportok és az engedélyekkel rendelkező felhasználók listája megváltozhat az operációs rendszer frissítései során (és ezeket a parancssorban meg kell jelölni. ).
A megjegyzések egy másik módot kínálnak, amely hatékony lehet, személyesen nem ellenőriztem:
Van egy másik ötlet, amely automatikusan leválasztja a Windows Update Center -t, mi a lényeg. A Windows 10 tartalmazza a Windows Update Center -t, a számítógépes kezelésben - Szolgáltatási programok - Windows megtekintése - Rendszer, információk jelennek meg erről, miközben jelzi, hogy a felhasználó maga is bekapcsolta a szolgáltatást (igen, csak a közelmúltban kikapcsolt). Buzz, van egy esemény, továbbmentünk. Készítünk egy Batnikot, aki leállítja a szolgáltatást, és az indítás típusát „Delection” -re változtatja:
Net stop wuauserv sc config wuauserv start = letiltvaHood, Batnik létrehozta.
Most létrehozunk egy számítógépes menedzsment feladatot - szolgáltatási programok - feladat -tervező.
- Triggerek. Journal: Rendszer. Forrás: Szolgáltatásvezérlő menedzser.
- Eseménykód: 7040. Cselekedetek. A Batnik elindítása.
A beállítások többi részét a saját belátása szerint.
Továbbá, ha a közelmúltban a frissítési asszisztens addig, amíg a Windows 10 következő verziója meg nem állította, megállítja, és meg kell állítania, figyeljen az új információkra a „Frissítés leválasztása a Windows 10 verzióira 1903 és 1809” című cikkben. Ez az utasítás. És még egy megjegyzés: Ha nem lehet elérni a kívánt (és a 10 -es -ben, ez bonyolultabbá és nehezebbé válik), nézd meg az utasítások megjegyzéseit - Hasznos információk és további megközelítések is vannak.
A Windows 10 frissítési központ leválasztása (frissítve, hogy az ne lépjen be automatikusan)
Mint észreveheti, általában a megújítási központot újra be van kapcsolva, a rendszer ahhoz a feltétellel is vezet, amelyre szüksége van, így a frissítések továbbra is letöltik a megújításokat és a tervező hozzárendelését. Vannak azonban módok a probléma megoldására, és ez a ritka eset, amikor azt javaslom, hogy használjon egy harmadik résztvevőt. Mindenekelőtt azt javaslom, hogy próbáljon ki egy olyan programot, amelyre külön utasítást tettek közzé - hogyan lehet letiltani a Windows 10 frissítéseket a Windows Update Blocker -ben.
UpdatedSabler - egy nagyon hatékony módszer a frissítések teljes leválasztásához
FrissítettEdIsabler - Egy egyszerű segédprogram, amely lehetővé teszi a Windows 10 frissítéseinek teljes és teljesen letiltását, és valószínűleg a jelenlegi pillanatban az egyik leghatékonyabb megoldás.
Telepítéskor a UpdatedSabler olyan szolgáltatást hoz létre és indít, amely nem engedi, hogy a Windows 10 újra elindítsa a frissítések betöltését, t.E. A kívánt eredményt nem érik el a regiszter paramétereinek megváltoztatásával vagy a Windows 10 frissítési szolgáltatás leválasztásával, amely ezután ismét megváltoztatja a rendszert, és folyamatosan figyeli a frissítési feladatok és a frissítések központjának állapotát, és szükség esetén, ha szükséges, ha szükséges Azonnal leválasztja őket.
A frissítések kikapcsolásának folyamata az UpdateDIsabler segítségével:
- Töltse le az archívumot a https: // winaero webhelyről.Com/letöltés.PHP?Kilátás.1932 és csomagolja ki a számítógépen. Nem javaslom az asztali számítógépet vagy a dokumentumok mappáját tárolóhelyként, akkor be kell írnunk a programfájl elérési útját.
- Futtassa a parancssorot a rendszergazdak nevében (ehhez elkezdheti a tálcán lévő keresésben a „parancssor” beírását, majd kattintson a jobb oldali kattintással a talált eredményre, és válassza a „Az adminisztrátor nevében történő indítást”) és írja be a parancsot az UpdatERDISABLER fájlba.exe és paraméterek -beillesztés, az alábbi példaként:
C: \ Windows \ UpdatReDISABLER \ UpdatRDISABLER.Exe -install
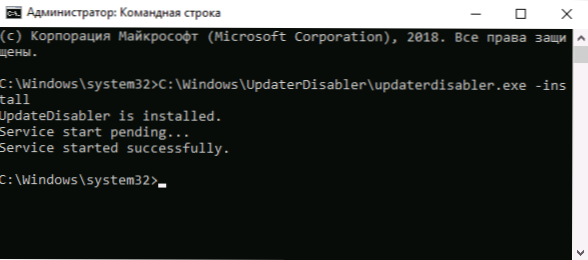
- A Windows 10 frissítési leállítási szolgáltatást telepítik és elindítják, a frissítéseket nem töltik le (ideértve a paramétereken keresztül is kézzel is), ezeket sem hajtják végre, és a keresést nem hajtják végre. Ne törölje a programfájlt, hagyja ugyanabban a helyen, ahonnan a telepítést készítették.
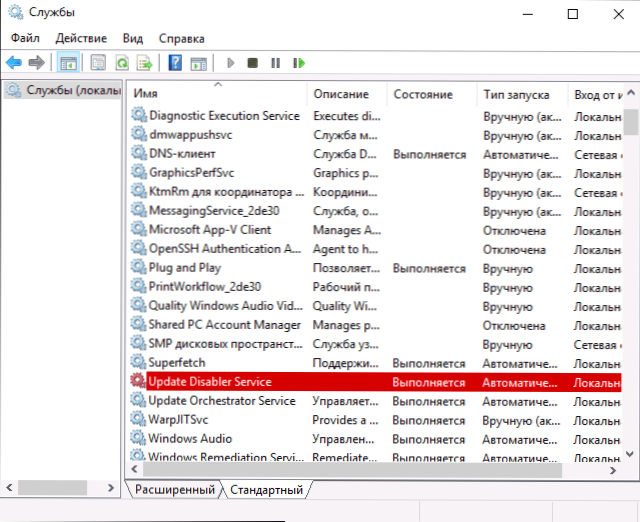
- Ha szükséges, kapcsolja be újra a frissítéseket, használja ugyanazt a módszert, de jelölje meg a -remove -t, mint a paramétert, mint a paraméter.
Jelenleg a segédprogram megfelelően működik, és az operációs rendszer nem tartalmaz újra automatikus frissítéseket.
A Windows Update Service szolgáltatás paramétereinek megváltoztatása
Ez a módszer nemcsak a Windows 10 Professional és a Corporate, hanem a Home verzió számára is alkalmas (ha van Pro, akkor azt javaslom, hogy az opciót a később leírt helyi csoportpolitika szerkesztőjével javaslom). A frissítési központ szolgáltatásának leválasztásából áll. Az 1709 -es verzióval kezdve azonban ez a módszer abbahagyta a leírt formában való működést (a szolgáltatás idővel be van kapcsolva).
A módszer használata előtt határozottan javaslom a rendszer helyreállítási pontjának létrehozását, a megjegyzésekben szereplő néhány áttekintés szerint a felhasználók nem tudják visszaszorítani a változásokat (nem tudtam reprodukálni a problémát).
A megadott szolgáltatás leválasztása után az operációs rendszer nem lesz képes automatikusan feltölteni a frissítéseket, és telepítheti őket, amíg újra bekapcsolja. A közelmúltban a Windows 10 frissítési központ bekapcsolódni kezdett, de ez örökre megkerülhető és letiltható. A következő lépések kikapcsolása.
- Nyomja meg a Win+R -t (Win - Key az OS emblémával), írja be Szolgáltatás.MSC A "Perform" ablakon, majd kattintson az Enter elemre. Megnyílik a "Szolgáltatás" ablak.
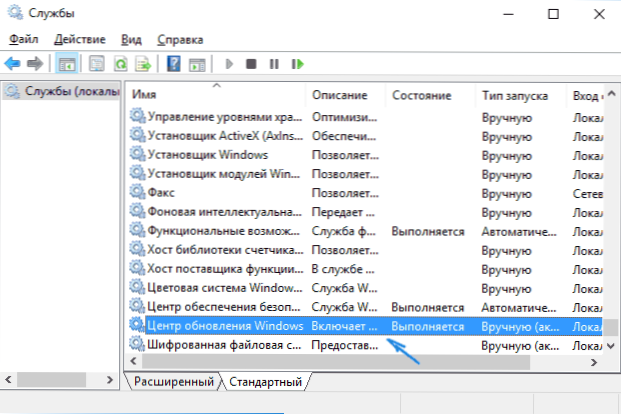
- Keresse meg a Windows Update szolgáltatást a listában, kattintson rá kétszer.
- Kattintson a "Stop" gombra. Beállítja a "Mező" letiltása "elindítás típusa is, alkalmazza a beállításokat.
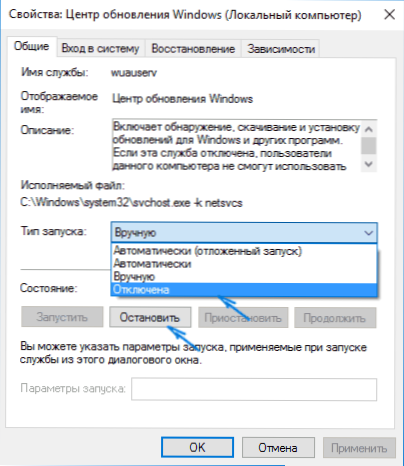
- Ha elhagyja, akkor egy idő után a megújítási központ újra bekapcsol. Annak megakadályozása érdekében, hogy ez megtörténjen, ugyanabban az ablakban, a paraméterek alkalmazása után, lépjen a "Bejárathoz a" Land "fülbe, válassza a" Fiókból "válassza a" Review "gombot.

- A következő ablakban kattintson a "Ezenkívül", majd -"Keresés" gombra, és a listában válassza ki a felhasználót az adminisztrátor jogai nélkül, például a beépített felhasználói vendég.
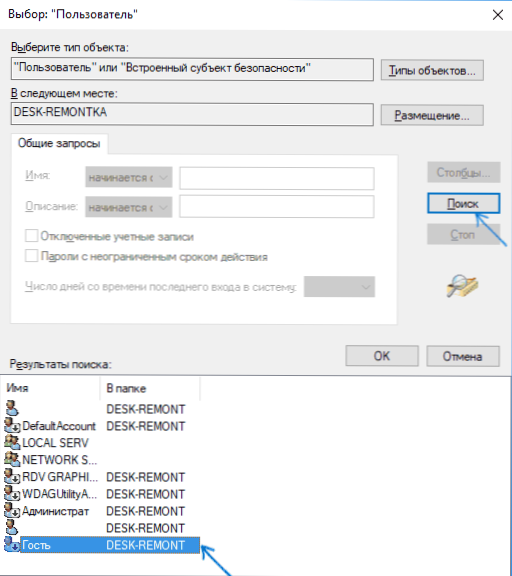
- Az ablakban távolítsa el a felhasználó jelszavát és megerősítését (nincs jelszó), és alkalmazza a beállításokat.
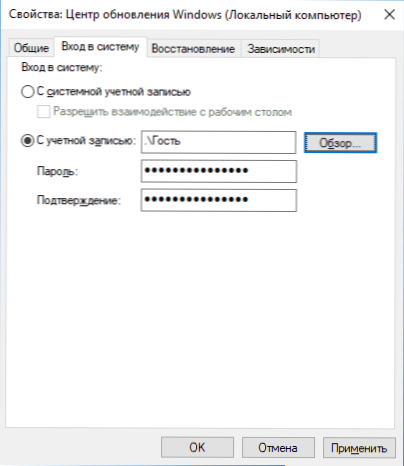
Most a rendszer automatikus megújítása nem fordul elő: Ha szükséges, akkor hasonlóan elindíthatja a megújítási központot, és megváltoztathatja azt a felhasználót, ahonnan a rendszerfiók elindítását egy rendszerfiókkal készítik.
A webhelyen szintén rendelkezésre állnak utasítások (bár a fentieknek elegendőnek kell lenniük): Hogyan lehet letiltani a Windows 10 frissítési központot.
Hogyan lehet letiltani a Windows 10 automatikus frissítéseit a helyi csoportpolitika szerkesztőjében
A frissítések leválasztása a helyi csoportpolitika szerkesztőjével csak a Windows 10 Pro és az Enterprise számára működik, de ez a legmegbízhatóbb módja a megadott feladat elvégzéséhez. Lépéses műveletek:
- Indítsa el a helyi csoportpolitika szerkesztőjét (Nyomja meg a Win+R gombot, mutassa be Godit.MSC)
- Lépjen a "Számítógépes konfiguráció" - "Adminisztrációs sablonok" - "Windows Components" - "Windows Update Center" szakaszba. Keresse meg az "Automatikus frissítési beállítások" elemet, és kattintson kétszer rá.
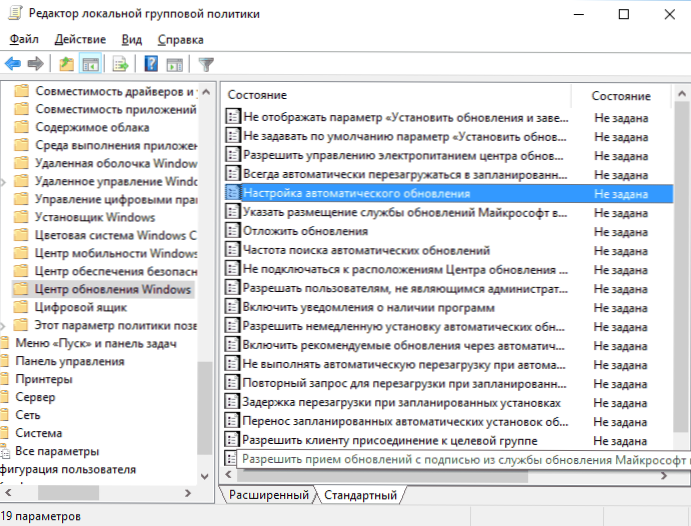
- A Beállítások ablakban telepítse a "Disilabled" -et, hogy a Windows 10 soha ne jelölje be, és ne telepítse a frissítéseket.
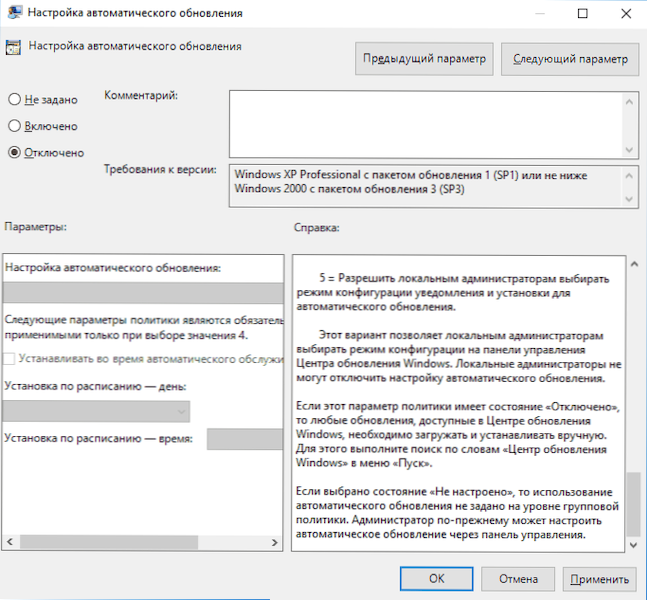
Zárja be a szerkesztőt, majd lépjen a rendszer paramétereire, és ellenőrizze a frissítések rendelkezésre állását (ez szükséges, hogy a változások hatályba lépjenek, jelentse, hogy néha nem működik azonnal. Ebben az esetben a kézi ellenőrzés során a frissítést megtalálják, de a jövőben a keresést és a telepítést nem hajtják végre automatikusan).
Ugyanezt a műveletet lehet végrehajtani a nyilvántartás szerkesztőjével (ez nem fog otthon működni), ehhez a szakaszban HKEY_LOCAL_MACHINE \ Software \ Policies \ Microsoft \ Windows \ Windowsupdate \ au Hozzon létre egy elnevezett DWORD paramétert Nouutoupdate és az 1. érték (egység).
Limit kapcsolat használata a frissítés telepítésének megakadályozására
MEGJEGYZÉS: A Windows 10 "Frissítés a tervezők számára" 2017. áprilisában kezdve a Limit Connection feladata nem blokkolja az összes frissítést, néhányan továbbra is letöltik és létrehozzák.
Alapértelmezés szerint a Windows 10 nem tölt be automatikusan a frissítéseket, ha Limit Connection használja. Így, ha jelzi a Wi-Fi „Limit Connection” beállítását (ez nem fog működni a helyi hálózatnál), akkor ez kikapcsolja a frissítések telepítését. A módszer az összes Windows 10 szerkesztői irodában is működik.
Ehhez lépjen a paraméterekre - a hálózatra és az internetre - Wi -FI, kattintson a szükséges WI -FI hálózat nevére, majd kapcsolja be a paramétereinek „beállítása limit csatlakozásként” című részét úgy erre a kapcsolatra vonatkozik, mint internet a forgalom fizetésével.
Egy adott frissítés telepítésének leválasztása
Bizonyos esetekben szükség lehet egy adott frissítés telepítésének letiltására, amely a rendszer nem megfelelő működéséhez vezet. Ehhez használhatja a Microsoft hivatalos, a frissítések elrejtését vagy elrejtését (a frissítések megjelenítése vagy elrejtése):
- Töltse le a segédprogramot a hivatalos webhely oldaláról.
- Futtassa a segédprogramot, nyomja meg tovább a gombot, majd - elrejtse a frissítéseket (a frissítések elrejtése).
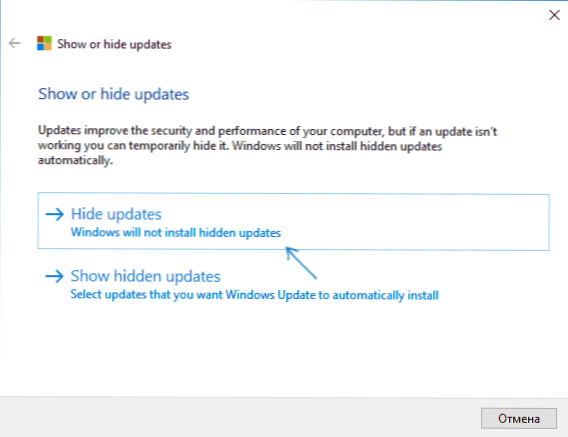
- Válassza ki a frissítéseket, amelyek telepítését le kell kapcsolni.
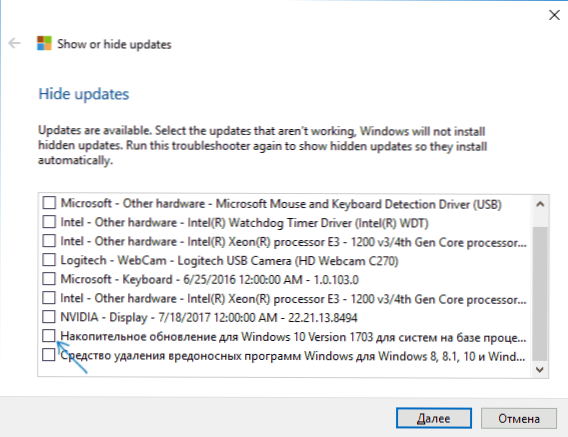
- Nyomja meg tovább, és várja meg a feladat befejezését.
Ezután a kiválasztott frissítést nem telepítik. Ha úgy dönt, hogy telepíti, indítsa el újra a segédprogramot, és válassza ki a Rejtett frissítések elemet (a Rejtett frissítések megjelenítése), majd távolítsa el a frissítést a rejtettből.
A frissítés megszakítása az új verzió Windows 10 -re
A közelmúltban a Windows 10 frissítéseket automatikusan telepítették a számítógépekre, a beállításoktól függetlenül. Ennek letiltására a következő mód van:
- A Vezérlőpultban - Programok és összetevők - Tekintse meg a telepített frissítéseket a KB4023814 és KB4023057 frissítés megtalálásában és törlésében, ha ott vannak.
- Hozzon létre a következő REG fájlt, és végezzen módosításokat a Windows 10 regiszterben.
A Windows Registry szerkesztő 5. verziója.00 [Hkey_Local_machine \ Software \ Policies \ Microsoft \ Windows \ Windowsupdate] "DisableosUpgrade" = Dword: 00000001 [Hkey_Local_machine \ Software \ POLICIES \ MIC. Rosoft \ WindowsStore] "Disableosupgrade" = Dword: 00000001 [HKEY_LOCAL_MACHINE \ Software \ Microsoft \ Windows \ A CurrentVersion \ WindowsUpdate \ Osupgrade] "AlklOsUpgrade" = DWORD: 000000 "RESCORTIONSAWALDED" = DWORD: 000000 [HOKEY_LOCAL_MACHINE \ SETUP \ UPPRADENOTIFIFIONS] "UPPRADAA VILable" = DWord: 00000000
Egy másik módszert, amely csak a Windows 10 Pro -hoz alkalmas, a Windows 10 cél (maximális) verziójának beállításának útmutatása a nyilvántartásban.
Hamarosan, 2020 tavaszán, a következő nagy frissítés elkezdi a felhasználói számítógépekre - a Windows 10 verziókra 2004. Ha nem akarja telepíteni, akkor ezt a következőképpen megteheti:
- Lépjen a Paraméterek - Frissítés és a Biztonság - elemre, majd kattintson a „További paraméterek” elemre a "Windows" Center "Windows Update" -en.
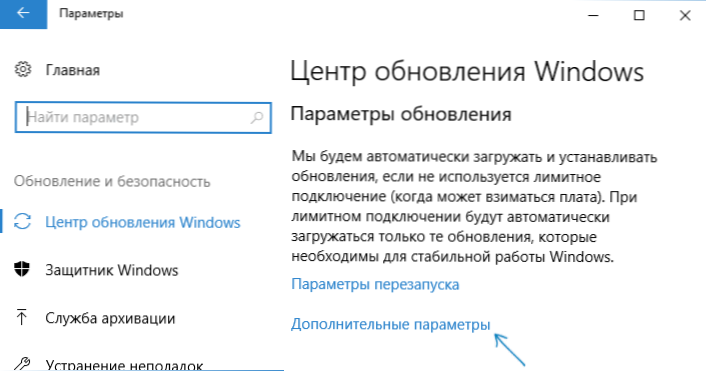
- A "Választás a" Semi éves csatorna "vagy a" Jelenlegi Branch for Business "(Kiválasztható lehetőséget választva a választási lehetőségre válassza ki a következő frissítés telepítését a következő frissítéshez az egyszerű frissítés telepítésére.
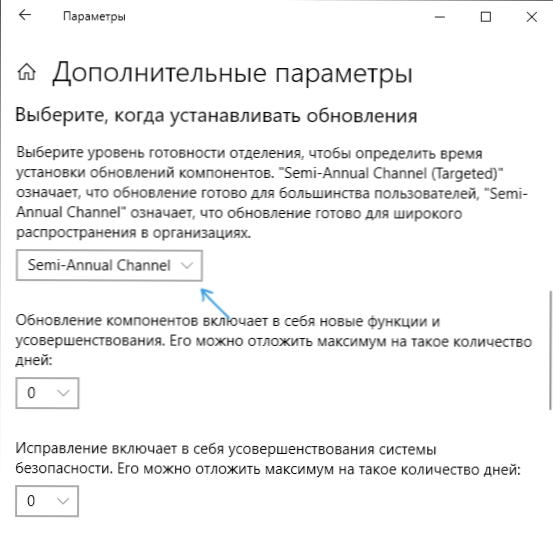
- A "Frissítés Az összetevők frissítése ..." szakaszban állítsa be a maximális értéket - 365, ez elhalasztja a frissítés telepítését egy évre.
Annak ellenére, hogy ez nem a frissítés telepítésének teljes leállítása, valószínűleg az évi időszak időszaka elég elég lesz.
Van egy másik módja annak, hogy elhalaszthassuk a Windows 10 komponensek frissítéseinek telepítését - a helyi csoportpolitika szerkesztőjével (csak a Pro -ban és az Enterprise -ben): indítsa el a GPEDIT -t.MSC, Lépjen a "Számítógépes konfiguráció" szakaszra - "Adminisztrációs sablonok" - "Windows Components" - "Windows Update Center" - "A Windows Updates Postpone Updates".
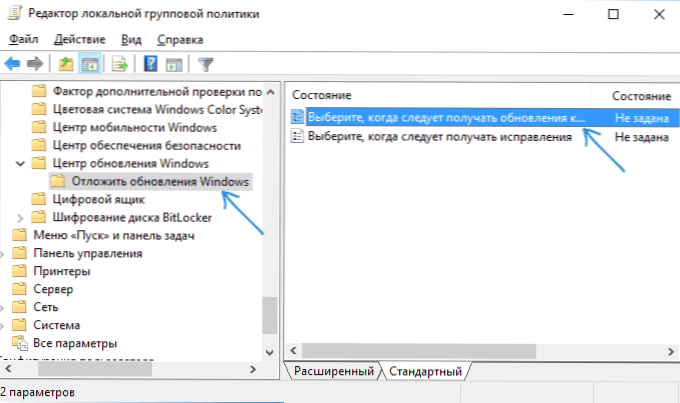
Kétszer kattintson a „Válassza ki a„ Windows 10 ”lehetőséget, állítsa be a„ Inclusive ”, a„ Semi éves csatorna ”vagy a„ Jelenlegi Branch for Business ”és a 365 napot.
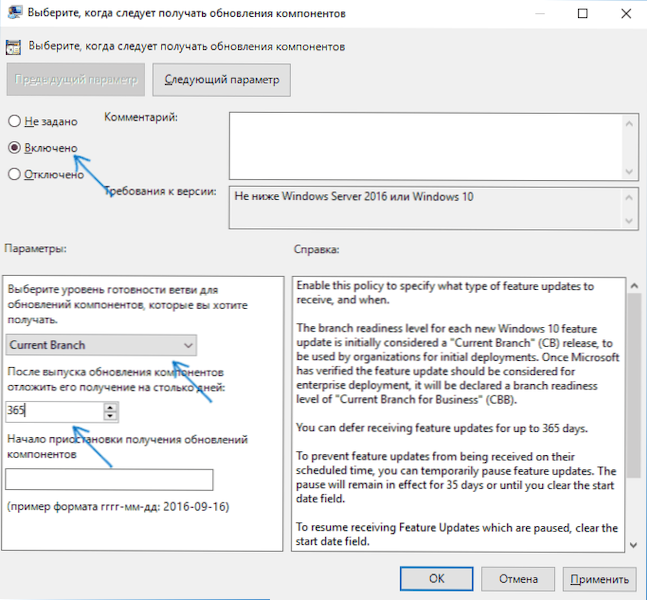
Windows 10 frissítési programok
Közvetlenül a Windows 10 megjelenése után sok program úgy tűnt, hogy kikapcsolja a rendszer bizonyos funkcióit (lásd. Például egy cikk a Windows 10) leválasztásáról). Vannak ilyenek az automatikus frissítések kikapcsolására.
Ajánlom a megoldást - O & O Shutup10. Csak annyit kell tennie, hogy két pontot tartalmazzon a programba:
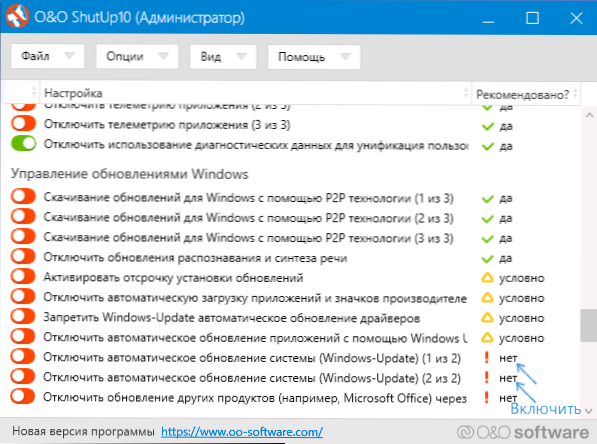
És a beállítások alkalmazása után indítsa újra a számítógépet. Letöltheti a segédprogramot a https: // www hivatalos weboldalról.OO-Software.Com/en/shutup10
Egy másik program, amely jelenleg dolgozik, és nem tartalmaz semmi nemkívánatos dolgot (ellenőriztem a hordozható verziót, azt is javaslom, hogy végezzen egy virustotal csekket) egy ingyenes nyerési frissítés, a letölthető a Site2Unblock oldalon.Com.
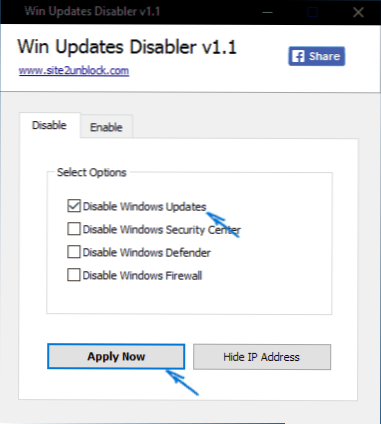
A program betöltése után minden, amit meg kell tenni, a "Windows frissítések letiltása" elem megjelölése, és kattintson a "Alkalmaz most" gombra (Jelentkezzen most). A munkához adminisztrátorra van szükség, és többek között a program képes leválasztani az ablakokat és a tűzfalvédőt. A második legnagyobb a Windows Update Blocker, bár ezt az opciót fizetik.
A frissítések műtéte a Windows 10 paraméterekben
A „Frissítés és biztonság” paraméterek legújabb verziójának Windows 10 -ben - „Windows Update Center” - „További paraméterek”, új elem jelent meg - „A frissítések műtéte”.
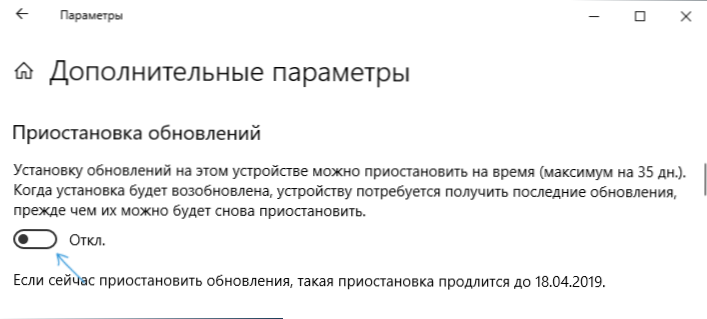
Az opció használatakor a frissítések 35 napos időszakra megszűnnek. De van egy szolgáltatás: miután leválasztotta, az összes megmaradt frissítés betöltése és telepítése automatikusan elindul, és eddig az ismételt felfüggesztés lehetetlen lesz.
Hogyan lehet letiltani a Windows 10 frissítések automatikus telepítését - Videó utasítás
Összegezve - egy videó, amely egyértelműen bemutatja a fent leírt módszereket a frissítések telepítésének és betöltésének megakadályozására.
Remélem, hogy sikerült megtalálni a helyzetében megfelelő módszereket. Ha nem, kérdezze meg a megjegyzéseket. Csak arra az esetre, hogy megjegyezem, hogy a rendszerfrissítések leválasztása, különösen, ha ez egy engedélyezett Windows 10 - nem a legjobb gyakorlat, ezt csak nyilvánvaló szükségességgel tegye meg.
- « Hogyan lehet megváltoztatni az alapértelmezett böngészőt az iPhone -on
- Jelölöm a számítógépemet a Windows 10 Desktop 10 -en »

