Hogyan lehet letiltani és törölni a OneDrive -t a Windows 10 -ben
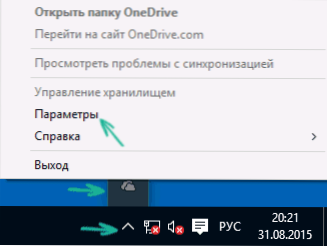
- 1318
- 246
- Takács Tamás Csaba
A Windows 10 -ben a rendszer bejáratánál indulnak, és alapértelmezés szerint jelen van az értesítési területen, valamint a karmester mappájának formájában. Ugyanakkor nem mindenkinek kell használnia a fájlok (vagy általában az ilyen tárolóhelyek) felhőalapú tárolását, ebben az esetben ésszerű vágya a rendszerből való eltávolításra. Hasznos is lehet: hogyan lehet továbbítani a OneDrive mappát a Windows 10 -re.
Ez a lépés -BY -lépési utasítás megmutatja, hogyan lehet teljesen letiltani a OneDrive -t a Windows 10 -ben, hogy az ne induljon el, majd távolítsa el az ikonját a vezetőből. A műveletek kissé eltérnek a rendszer professzionális és otthoni verzióiban, valamint a 32 bites és 64 bites rendszereknél (jelzett műveletek láthatók). Ugyanakkor megmutatom, hogyan lehet teljesen törölni a OneDrive programot a számítógépről (nemkívánatos).
Leválasztás a Windows 10 otthonán (otthon)
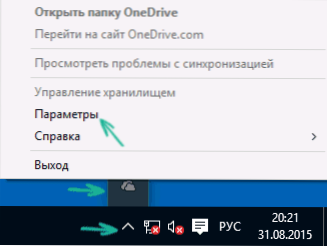
A Windows 10 otthoni verziójában néhány egyszerű lépést kell tennie a OneDrive letiltásához. Az induláshoz kattintson a program ikonjára az értesítések területén, és válassza a „Paraméterek” lehetőséget.
A OneDrive paraméterekben távolítsa el a jelet a "automatikusan futtassa az OneDrive -t a Windows bejáratánál". Kattintson a "Törlés az OneDrive -vel" gombra is, hogy megállítsa a mappák és fájlok szinkronizálását felhőalapú tárolóval (ez a gomb nem aktív, ha még nem szinkronizált). Alkalmazza a beállításokat.

Készen áll, most az OneDrive nem indul el automatikusan. Ha teljes mértékben el kell távolítania a OneDrive -t egy számítógépről, lásd. A megfelelő szakasz tovább van.
A Windows 10 Pro számára
A Windows 10 -ben a Professional használható, valamilyen módon még egyszerűbb módon a OneDrive használatának kikapcsolására a rendszerben. Ehhez a helyi csoportpolitika szerkesztőjét használják, amelyet elindíthat a billentyűzeten lévő Windows + R kulcsok megnyomásával és belépve Godit.MSC A "Perform" ablak.
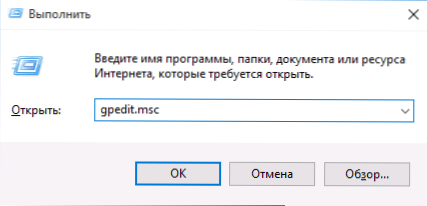
A helyi csoportpolitika szerkesztőjében látogasson el a számítógépes konfigurációs szakaszra - adminisztratív sablonok - Windows összetevők - OneDrive.

A bal oldalon kattintson a „Tiltás a OneDrive használatának a fájlok tárolására” elemre, állítsa be az „Inclusive” értéket, majd alkalmazza a elkészített beállításokat.
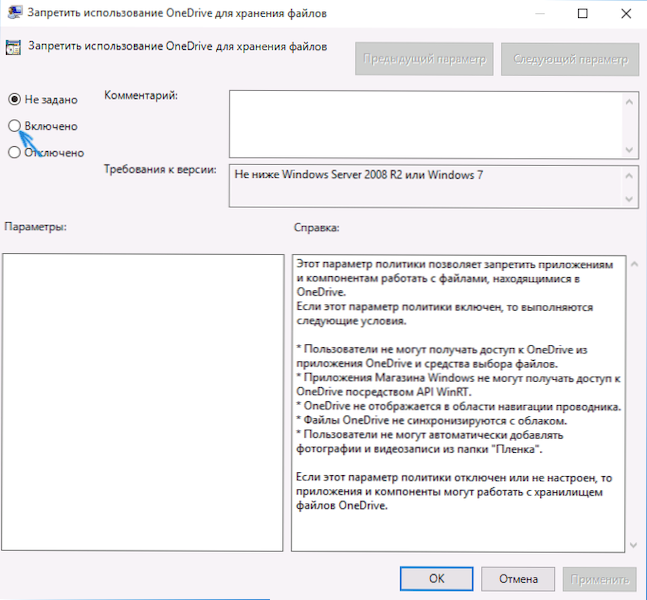
A Windows 10 1703 -ban ismételje meg ugyanazt a paraméterre, hogy "tiltsa a OneDrive használatát a Windows 8 fájlok tárolására.1 ", amely ott található a helyi csoportpolitika szerkesztőjében.
Ez teljesen kikapcsolja az ONEDRive -t a számítógépén, a jövőben nem indul el, és a Windows 10 vezetőben is megjelenik.
Hogyan lehet teljesen törölni a OneDrive -t egy számítógépről
Frissítés 2017: A Windows 10 1703 verzióival kezdve (az alkotók frissítése), hogy eltávolítsa a OneDrive -t, már nem kell elvégeznie az összes manipulációt, amelyre szükség volt a korábbi verziókban. Most két egyszerű módon törölheti a OneDrive -t:
- Lépjen a paraméterekre (Win+I Keys) - Alkalmazások - Alkalmazások és szolgáltatások. Válassza a Microsoft OneDrive lehetőséget, majd kattintson a "Törlés" gombra.
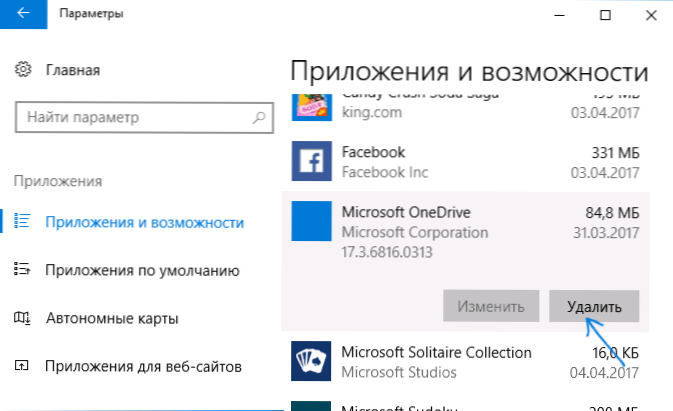
- Lépjen a Vezérlőpultra - Programok és összetevők, válassza a OneDrive lehetőséget, és nyomja meg a "Törlés" gombot (lásd. Továbbá: A Windows 10 programok törlése).
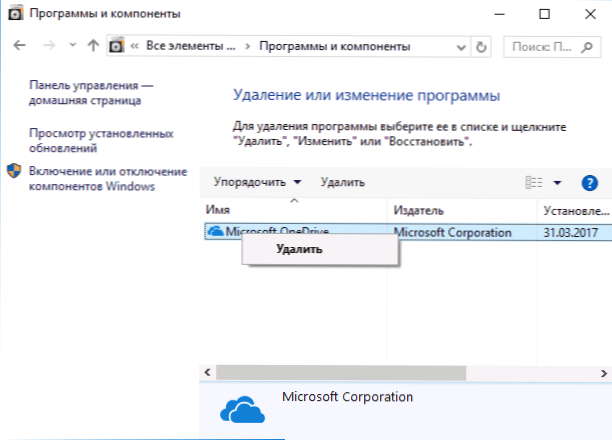
Furcsa módon, amikor a OneDrive -t a megadott módszerekkel eltávolítják, a OneDrive tétel a vezető gyors -gyors kezdetén marad. Hogyan lehet eltávolítani - részletesen az utasításokban, hogyan lehet törölni a OneDrive -t a Windows 10 vezetőből.
És végül: az utolsó módja, amely lehetővé teszi a OneDrive teljes törlését a Windows 10 -ből, és nem csak letilthatja azt, amint azt az előző módszerek mutatják. Az oka annak, hogy nem javaslom ezt a módszert használni.
Maga a módszer a következőképpen néz ki. Az adminisztrátor nevében futó parancssorban előadjuk: Taskkill /f /im onedrive.alkalmazás
Ezt a parancsot követően töröljük a OneDrive -t a parancssoron keresztül is:
- C: \ Windows \ System32 \ OneDriveSeTup.Exe /eltávolítás (32 bites rendszerekhez)
- C: \ Windows \ Syswow64 \ OneDriveSeTup.Exe /eltávolítás (64 bites rendszerekhez)
Ez minden. Remélem, hogy minden úgy működött, ahogy kellene. Megjegyzem, hogy elméletileg lehetséges, hogy bármilyen Windows 10 frissítéssel a OneDrive újra bekapcsol (ahogyan néha megtörténik ebben a rendszerben).
- « Hogyan lehet megváltoztatni a bejárati képernyő hátterét a Windows 10 -ben
- Hogyan lehet megváltoztatni a letöltési mappát az Edge böngészőben »

