Hogyan lehet letiltani az automatikus újratöltési Windows 10 -et
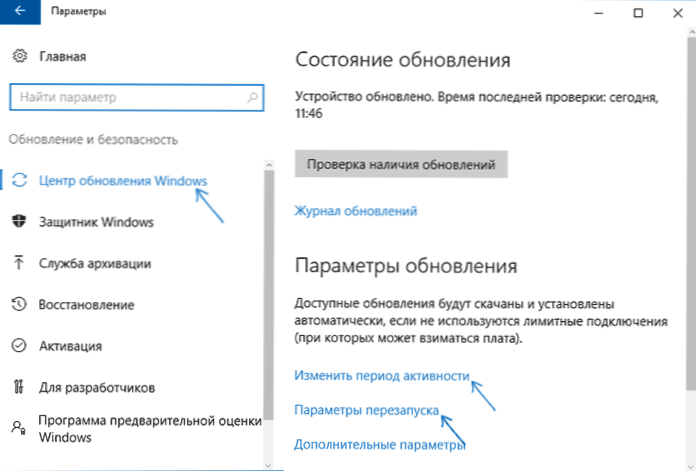
- 3089
- 684
- Hegedüs Sándor
A Windows 10 egyik legkényelmetesbb dolga az automatikus újratöltés a frissítések telepítéséhez. Annak ellenére, hogy ez nem történik meg közvetlenül a számítógépen dolgozó időben, újraindíthatja a frissítések telepítését, ha például ebédre ment.
Ebben az utasításban - a Windows 10 újraindításának többféle módja a frissítések telepítéséhez, a PC vagy a laptop független újraindításának lehetőségét hagyva ehhez. CM. Továbbá: Hogyan lehet letiltani a Windows 10 frissítést.
Megjegyzés: Ha a számítógép újraindul a frissítések telepítésekor, akkor azt írja, hogy nem tudtuk kitölteni (konfigurálni) a frissítéseket. A változtatások törlése, majd használja ezt az utasítást: Nem tudta kitölteni a Windows 10 frissítéseit.
Windows 10 újraindítás beállítása
Az első módszerek nem jelenti az automatikus újraindítás teljes leválasztását, hanem csak a konfiguráláshoz, ha a rendszer standard rendszereivel fordul elő.
Lépjen a Windows 10 paraméterekre (Win+I Keys vagy a Start menüben), Lépjen a "Frissítés és Biztonság" szakaszra.
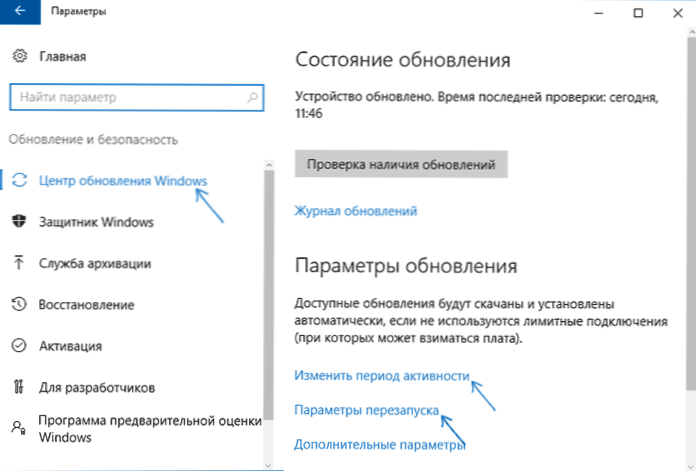
A „Windows” megújítási központban a frissítési és újraindító paramétereket konfigurálhatja:
- Változtassa meg a tevékenységi periódust (csak a Windows 10 1607 vagy annál magasabb verziókban) - állítson be legfeljebb 12 órát, amelynek során a számítógépet nem indítják újra.
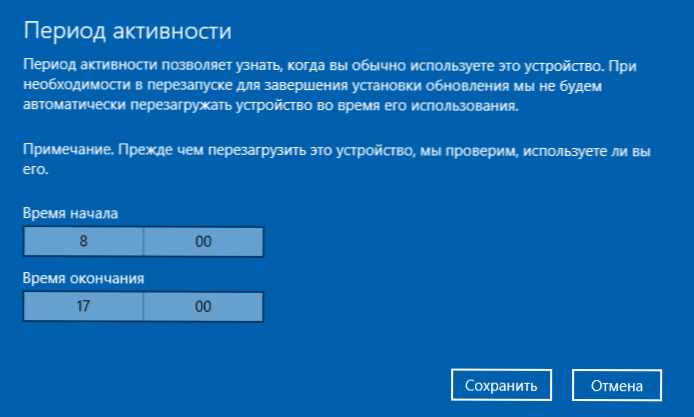
- Indítsa újra a paramétereket - A beállítás csak akkor aktív, ha a frissítéseket már betöltik, és újraindítják az újraindítást. Ennek a beállításnak a használatával megváltoztathatja a tervezett automatikus újratöltési időt a frissítések telepítéséhez.

Mint láthatja, az egyszerű beállításokkal való „funkció” teljes letiltása nem fog működni. A leírt lehetőség sok felhasználó számára azonban eléggé.
A helyi csoportpolitika szerkesztője és a nyilvántartás szerkesztője használata
Ez a módszer lehetővé teszi, hogy teljes mértékben kikapcsolja a Windows 10 automatikus újratöltését - a helyi csoportpolitika szerkesztőjének felhasználásával a Pro és az Enterprise verzióiban, vagy a Registry szerkesztőben, ha van a rendszer otthoni verziója.
Az induláshoz a Gpedit használatával történő kikapcsolás lépései.MSC
- Indítsa el a helyi csoportpolitika szerkesztőjét (WIN+R, BEJELENTETT Godit.MSC)
- Lépjen a számítógépes konfigurációs szakaszra - Adminisztrációs sablonok - Windows Components - Windows Update Center, és kattintson a "Ne indítsa el automatikusan újraindul a frissítések automatikus telepítésével, ha a felhasználók működnek".

- Állítsa be a paraméter "befogadó" értékét, és alkalmazza a beállításokat.
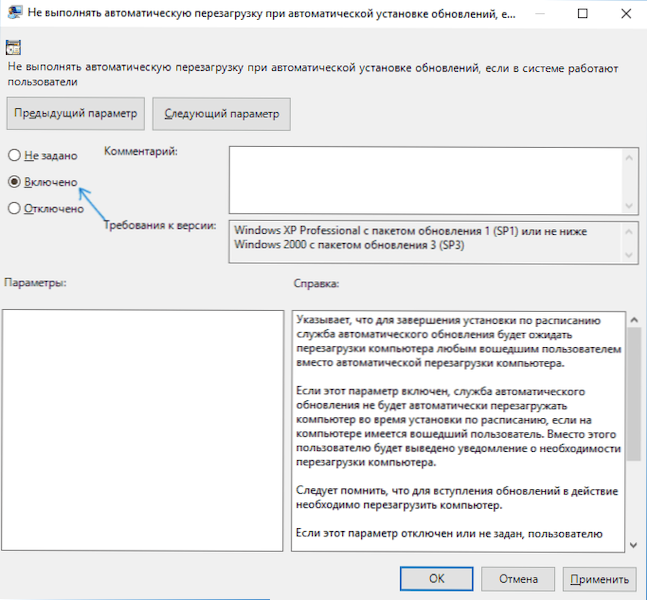
Bezárhatja a szerkesztőt - a Windows 10 nem kerül automatikusan újraindításra, ha vannak olyan felhasználók, akik a rendszerben vannak.
A Windows 10 -ben házi készítésű a nyilvántartási szerkesztőben
- Indítsa el a nyilvántartási szerkesztőt (WIN+R, ENTER REGEDIT)
- Lépjen a nyilvántartási szakaszba (a bal oldali mappák) HKEY_LOCAL_MACHINE \ Software \ Policies \ Microsoft \ Windows \ Windowsupdate \ au (Ha nincs „mappa” au, akkor hozza létre a WindowsUpdate szakaszban, ha rákattint a jobb egérgombbal).
- Kattintson a regisztrációs szerkesztő jobb oldalára a jobb egérgombbal, és válassza a DWORD paraméter létrehozása lehetőséget.
- Állítson be egy nevet NoautoreBootWithloggedonUsers Ehhez a paraméterhez.
- Kattintson kétszer a paraméterre, és állítsa be az 1 értéket (egy). Zárja be a nyilvántartási szerkesztőt.

A végrehajtott változtatásoknak a számítógép újraindítása nélkül hatályba léphetnek, de csak arra az esetre, ha újraindíthatják (mivel a regiszterben bekövetkezett változások nem mindig lépnek hatályba, bár kellene).
Az újratöltés megszakítása a feladatok tervezőjével
A frissítések telepítése után a Windows 10 újraindításának kikapcsolásának másik módja a feladattervező használata. Ehhez kezdje el a feladatok tervezőjét (használja a Feladatok vagy Keys Win+R keresési panelt Vezérlési ütemtervek A "Perform" ablak).
A feladatok tervezőjében lépjen a mappába Feladattervező könyvtár - Microsoft - Windows - UpdateorChestrator. Ezután kattintson a Feladat jobb egérgombjára a névvel Újraindít A feladatok listájában, és válassza a Környezetvédelmi menüben a "Letiltás" lehetőséget.

A jövőben a frissítések automatikus újratöltése nem történik meg. Ugyanakkor a frissítéseket a számítógép vagy a laptop kézi újraindításakor telepítik.
Egy másik lehetőség, ha az Ön számára leírt mindent manuálisan hajt végre - használja a harmadik parti segédprogramot a Winaero Tweaker -nek az automatikus újraindítás letiltásához. Az opció a program viselkedési szakaszában található.
Jelenleg ezek minden módja annak, hogy kikapcsolják az automatikus újraindítást a Windows 10 frissítések során, amelyeket fel tudok kínálni, de azt hiszem, hogy elég lesz, ha egy ilyen rendszer viselkedése kellemetlenséget okoz Önnek.

