Hogyan lehet visszahúzni a meghajtót a Windows 10 -ben
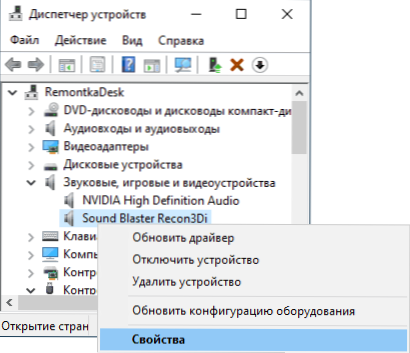
- 4658
- 1008
- Virág István Kálmán
Időnként a berendezés -illesztőprogramok új verzióinak telepítése után - videokártya, rendszerkészülékek, hangtábla, találkozhat azzal a ténnyel, hogy helytelenül működik. Ebben az esetben az egyik első kipróbálható dolog az, hogy visszahúzza a telepített illesztőprogramot.
Ebben az utasításban a Windows 10 készülékek általános visszakapcsolásának módszeréről, valamint néhány további információt az NVIDIA GEFORCE illesztőprogramjának visszalépéséről az előző verzióhoz, t.Nak nek. Ebben a témában a kérdéseket gyakrabban teszik fel, mint mások. Hasznos is lehet: hogyan lehet megtiltani a Windows 10 illesztőprogramokat.
Az eszközmeghajtó visszalépése az eszközkezelő használatával
A Windows 10 -ben, mint az OSC korábbi verzióihoz, az eszközök illesztőprogramjainak visszacsatolási módszerét a korábbi verzióikhoz szükséges, ha szükséges. A szükséges műveleteket az eszközkezelőben végezheti:
- Nyissa meg az Eszközkezelőt: Ehhez nyomja meg a jobb oldali kattintást a "Start" gombra, és válassza ki a megfelelő menüpontot, vagy nyomja meg a Win+R Keys gombot, írja be Devmgmt.MSC És nyomja meg az Enter billentyűt.
- Az eszköz diszpécserében keresse meg a szükséges eszközt, kattintson rá a jobb egérgombbal, és válassza a "Tulajdonságok" lehetőséget.
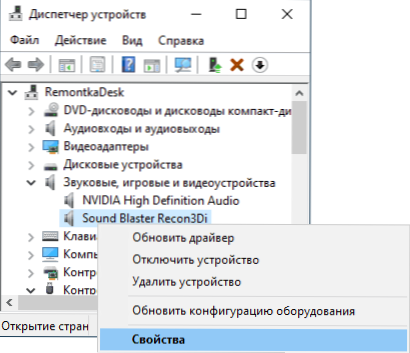
- Lépjen a "illesztőprogram" fülre, és ellenőrizze, hogy a "Roll Back" gomb aktív -e. Ha igen - kattintson rá.
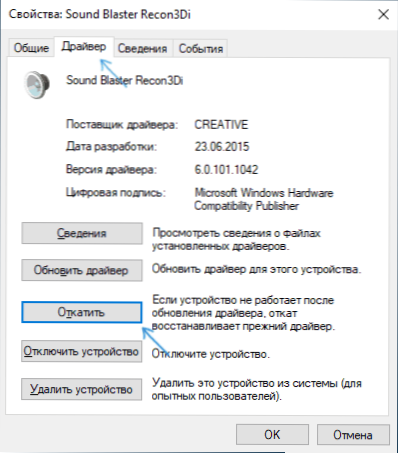
- A Windows 10 legújabb verziója megkérdezheti, hogy miért szeretné visszahúzni az illesztőprogramot. Válasz után kattintson az "Igen" gombra.
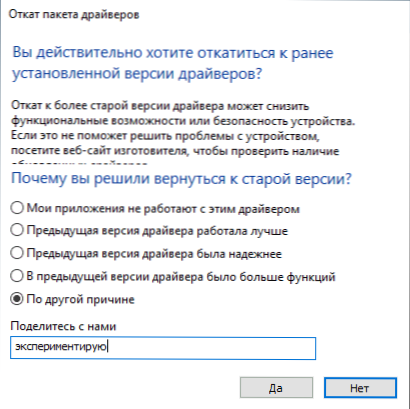
- Közvetlenül ezt követően az eszközmeghajtó eltávolításra kerül, és annak helyett az illesztőprogram korábbi verziója telepítve van (és bizonyos esetekben egy univerzális rendszer -illesztőprogram).
Időnként a leírt műveletek után a számítógép újratöltését is kell feltölteni, hogy a régi illesztőprogram részt vegyen a használt eszközként (erről a megfelelő értesítés megjelenik).
A meghajtó korábbi verziójának manuálisan történő telepítése
Időnként a vezető tulajdonságaiban a "gördülő" gomb nem aktív. Ebben az esetben egy kicsit másképp is megtehet:
- Ideális esetben keresse meg és töltse le a szükséges illesztőprogramot - az alaplap, laptop vagy berendezés gyártójának hivatalos weboldaláról.
- Válassza ki az eszközt az eszköz diszpécserében, nyomja meg a jobb egérgombbal, és válassza az „Eszköz törlése” lehetőséget. A következő ablakban vegye figyelembe a "Törölje az eszköz illesztőprogram -programjainak törlését" című elemet.
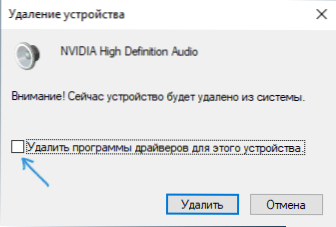
- Az eszköz eltávolításának befejezése után indítsa el az illesztőprogram kívánt verziójának korábban letöltött telepítőjét.
Néhány további információ az NVIDIA GEFORCE illesztőprogramjának visszaszorításáról
Ha vissza kell dobnia az NVIDIA GEFORCE illesztőprogramját, és az eszközkezelő segítségével ezt nem lehet megtenni, azt javaslom, hogy tartsa szem előtt ezt az utat:
- Nézze meg a C: \ ProgramData \ Nvidia Corporation \ Downloader mappát - Ezen a helyen, a beágyazott mappákban valószínűleg megtalálja az illesztőprogramok régi verzióinak telepítőit, és nem kell letöltenie őket valahol. Helyezze a kívánt telepítőt egy másikra, kényelmes az Ön számára, a hely.
- Távolítsa el az NVIDIA illesztőprogramokat a DDU használatával.
- Telepítse az illesztőprogramok szükséges verzióját.
Ez minden. Ha valami nem sikerül, tegyen fel kérdéseket a megjegyzésekben, megpróbálok segíteni.
- « Iobit Malware Fighter - A rosszindulatú és nemkívánatos programok eltávolítása
- Hogyan lehet engedélyezni a Windows 10 vezető sötét témáját »

