Hogyan lehet korlátozni az internetes sebességet egy Wi-Fi útválasztón keresztül? A TP-link útválasztójának példájára

- 2318
- 181
- Virág István Kálmán
Tartalom
- Korlátozzuk az útválasztón keresztül működő összes eszköz sebességét
- Internet sebességkorlátozás bizonyos eszközökhöz
- Mi van, ha az ügyfél megváltoztatja a MAC címet?
- Utószó
- Mi van, ha az ügyfél megváltoztatja a MAC címet?
Helló kedves barátok! Számos cikket már írtam a Wi-Fi beállításáról, a különféle hibákról, problémákról stb. D. És most sok megjegyzést hagy ezekhez a cikkekhez, különféle kérdésekkel, amelyekben megpróbálok segíteni. És nagyon gyakran az Ön által elhagyott megjegyzésekből, új cikkek témáit találom. A megjegyzésekben már ismételten felgyorsítottam a sebességkorlátozás kérdését egy Wi-Fi útválasztón keresztül.

Valakinek csak a Wi-Fi esetében kell korlátoznia a sebességet, csak bizonyos eszközök (számítógépek, laptopok, telefonok) esetén, vagy a sebességkorlátozást minden olyan eszköznél, amely egy útválasztón keresztül működik. Ma úgy döntöttem, hogy írok egy cikket, amelyben elmondom neked, hogyan korlátozhatjuk az internet sebességét egy útválasztón keresztül. Megmutatom a TP-Link TL-MR3220 útválasztó példáján (most csak dolgozom rajta). De az utasításom minden vállalati útválasztó számára alkalmas Tp-link.
A TP-Linknek van egy speciális eleme a beállításokban Sávszélesség -szabályozás, Kifejezetten az internetkapcsolat sebességkorlátozásának konfigurálására tervezték. Most megvizsgáljuk, hogyan lehet korlátozni az összes olyan eszközt, amely a Wi-Fi-n és a hálózati kábelen működik. A sebesség korlátozásának módszerét is csak bizonyos IP -eszközök esetében vesszük figyelembe. És ahhoz, hogy a sebességet IP -vel korlátozzák, az IP -címet a MAC -címhez kell kötnie. És azt is meg kell győződnie arról, hogy az ügyfél nem változtatja meg a MAC -címet, és nem kerül megkerül a sebességkorlátozásra. Mindent megvizsgálunk, a cikk vicces lesz :).
Korlátozzuk az útválasztón keresztül működő összes eszköz sebességét
Mint fentebb írtam, a TP-link útválasztók olyan IP-címeket használnak, amelyeket az egyes csatlakoztatott eszközökhöz rendelnek az internetes sebesség korlátozására. A korlátozás konfigurálásához kívánatos, hogy az útválasztó automatikusan elosztja az IP -t. A szolgáltatás ebben a kérdésben foglalkozik az útválasztóban DHCP. Alapértelmezés szerint be van kapcsolva és működik, ha nem kapcsolja ki, akkor minden rendben van, de ha már nem emlékszik, akkor ellenőrizzük.
Bemenünk az útválasztó beállításaiba. Ha még mindig nem tudod, hogyan kell csinálni, akkor azt mondom :). Vegye figyelembe a címet a böngésző címsorában 192.168.0.1, vagy 192.168.1.1 És kövesse azt. Úgy tűnik, hogy a jelszó és a bejelentkezési kérés beírja az útválasztó beállításait. Ha nem változtatta meg őket, akkor ezt Adminisztrátor És Adminisztrátor.
Az útválasztó beállításaiban a fülre lépünk DHCP És úgy nézzük, hogy az állapotot meg kell jelölni Engedélyezze. Ez azt jelenti, hogy a DHCP szolgáltatás engedélyezve van.
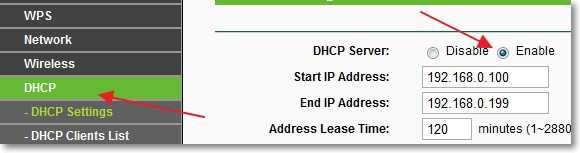
Ellenőrzött. Most lépjen a fülre Sávszélesség -szabályozás. Be kell kapcsolnunk ezt a szolgáltatást, és meg kell adnunk néhány beállítást.
Ellen Engedélyezze a sávszélesség -szabályozást Telepítsen egy csengetőt, ezáltal bekapcsolja ezt a szolgáltatást.
Közel Vonaltípus Kiválasztania kell a kapcsolat típusát. Ha van ADSL, Ezután megjegyezzük ezt az elemet. Ha van egy másik típusú kapcsolata az internethez, akkor állítsa be az elemet Egyéb.
Mezőn Kilépési sávszélesség Meg kell határoznia a maximális kimenő sebességet (amikor a fájlokat áthelyezik az internetre). Azt tanácsolom, hogy állítsa be a sebességet, amelyet a szolgáltató nyújt Önnek ebben a bekezdésben. Például velem 15 Mbps/s. Tehát regisztrálnom kell 15360 (1 MB = 1024 KB, 15 * 1024).
És a mezőn Behatoló sávszélesség Meg kell adnia a maximális (kiválasztott szolgáltató) bejövő sebességet (amikor információkat kap az internetről). Ugyanezek vagyok 15 Mbps/s, Ezért rámutattam 15360 KBPS.
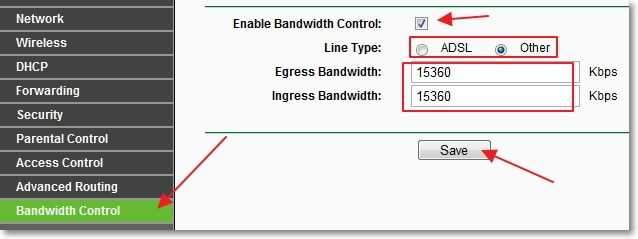
Megtartottuk a változásokat, most már a fülre lépünk Sávszélesség -szabályozás - Szabálylista. Kattintson a gombra "Új hozzáadása ...".
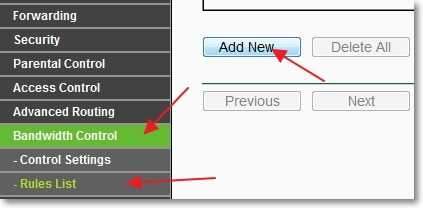
Azonnal ellenőrizze az ellenkezőjét Engedélyezze Egy jelölőnégyzetet telepítettek.
Mezőn IP -tartomány Meg kell határozni az IP -címtartományt. Ha korlátozni szeretné az útválasztóhoz csatlakoztatott összes eszköz sebességét, akkor meg kell adnia ugyanazt a tartományt, mint a DHCP lapon. Kikötői távolság Hiányzik, közel Jegyzőkönyv Kiválaszthat egy korlátozást egy adott protokollhoz, de jobb, ha ott hagy Minden.
Most beállítottuk a szabály maximális, kimenő és bejövő sebességét.
Mezőn Kilépési sávszélesség -max sávszélesség (KBPS) Jelezze meg a maximális kimenő sebességet (amikor az interneten fájlokat rakodja meg). Például szeretném korlátozni a sebességet 3 Mbps/s. Ezért regisztrálnia kell ezen a területen 3072 (3 * 1024 = 3072 kbps).
Mezőn Behatoló sávszélesség - MAX sávszélesség (KBPS) Felírjuk a maximális bejövő sebességet (ha letölti az internetről).
A mentéshez nyomja meg a gombot "Megment".
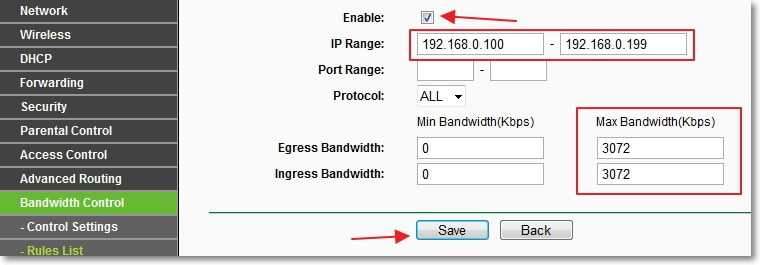
Minden, a szabály létrejött. Most elmagyarázom egy kicsit, mit tettünk. Minden olyan eszközhöz vagyunk, amely a tartományban található IP -címről származik 192.168.0.100 előtt 192.168.0.199 Korlátozta a sebességet 3072 KBPS (3 Mbps/s). A szabály szerkesztése vagy törlése érdekében kattintson a linkek elemre Módosít, vagy Töröl.
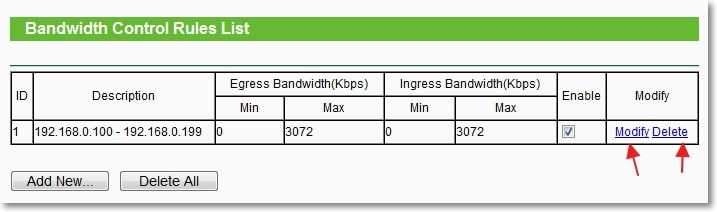
Ennyi, az összes eszköz sebességkorlátozását létrehozták. Töltse le újra az útválasztót, a Beállítások panelen, lapon: Rendszereszközök - Újraindít és kattintson a gombra "Újraindítás". Ellenőrizheti az internetkapcsolat sebességét, hogy ellenőrizze, hogy a korlátozás működik -e. Hogyan kell ezt csinálni, lásd a cikket, hogyan lehet ellenőrizni az internet sebességét.
Internet sebességkorlátozás bizonyos eszközökhöz
Most fontolja meg, hogyan állítsa be az internetes sebesség korlátozását bizonyos eszközökön. Ma volt egy megjegyzés, amikor korlátozást kellett létrehozni két olyan laptopon, amelyek a Wi-Fi-n keresztül vették az internetet, és a kábelen dolgozó számítógépnek korlátozások nélkül kellett teljes sebességet kapnia. Igaz, a szerző egy kicsit másképp tett, csak a lapon volt Vezeték nélküli csökkentette a jelzőt a paraméter közelében Max TX sebesség. De megírom a módját, hogy helyesnek tartom.
Mivel a korlátozást úgy állítják be, hogy Ip, Ezután először az IP -címet kell kötnie a Mas egy adott eszköz címe. Például a laptop címéhez, például egy bizonyos IP -t kötünk, például 192.168.0.120. És a laptop csatlakoztatásakor mindig megkapja ezt az IP -t (azt MAS azonosítja). És már ezen az IP -n korlátozunk egy korlátozást.
Az IP -címet a cím címéhez kötjük
Ehhez lépjen a fülre DHCP - Címfoglalás. Kattintson a gombra "Új hozzáadása ...".
Ellen Mac cím Írja be annak az eszköznek a MAC -címét, amelyhez az IP -címet szeretnénk kötni. És a mezőn Fenntartott IP -cím Írja be azt az IP -címet, amelyet meg akarunk kötni az eszközhöz. Állapot Elhagy Engedélyezze. nyomja meg a gombot Megment.
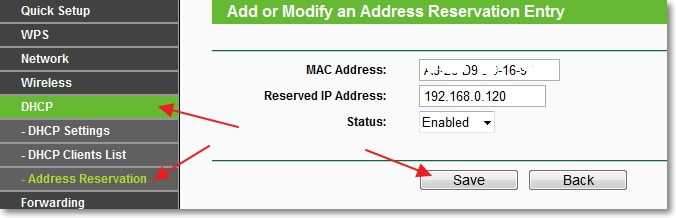
Hogyan lehet megtudni a MAC címet?
Ha az eszköz már csatlakozik az útválasztóhoz, akkor a lapon megtekinthető DHCP - A DHCP ügyfelek listája. Vagy közvetlenül maga az eszközön. Olvassa el erről a cikkben, hogyan lehet megtudni és megváltoztatni a MAC címet.
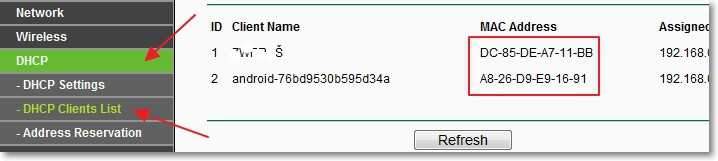
Töltse le újra az útválasztót. Füllemez Rendszereszközök - Újraindít, gomb "Újraindítás".
Az újraindítás után lépjen újra a fülre DHCP - A DHCP ügyfelek listája és ellenőrizze, hogy az IP hozzá van -e rendelve a szükséges eszközhöz.
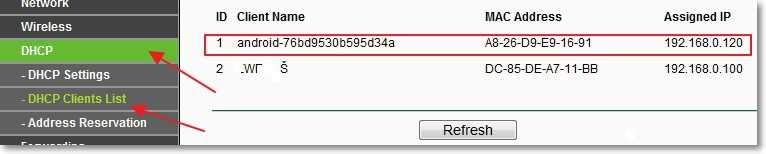
Most lépjen a fülre Sávszélesség -szabályozás - Szabálylista És nyomja meg a gombot "Új hozzáadása ...".
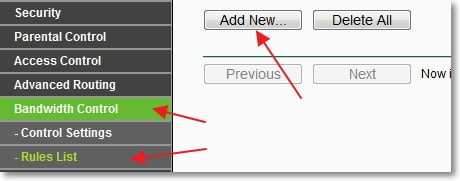
Ellen Engedélyezze - pipa. Az első mezőben, szemben IP -tartomány Felírjuk annak az eszköznek az IP -címét, amelyre korlátozást akarunk megállapítani. Kikötői távolság És Jegyzőkönyv Változatlanul hagyjuk.
Mezőn Kilépési sávszélesség: -max sávszélesség (KBPS) Jelölje meg a maximális kimenő (kirakodási internetes) sebességet, amelyet beállítani szeretne erre az eszközre.
Mezőn Belépési sávszélesség: - Max Bandwidth (KBPS) Meg kell határoznia a maximális bejövő (letöltés az internetről) sebességet. A sebesség be van állítva KBPS. Ez azt jelenti, hogy például a maximális sebesség jelölése érdekében 3 Mbps/s, Regisztrálnia kell a mezőn 3072 (3 * 1024 = 3072). nyomja meg a gombot Megment A változások megőrzése érdekében.
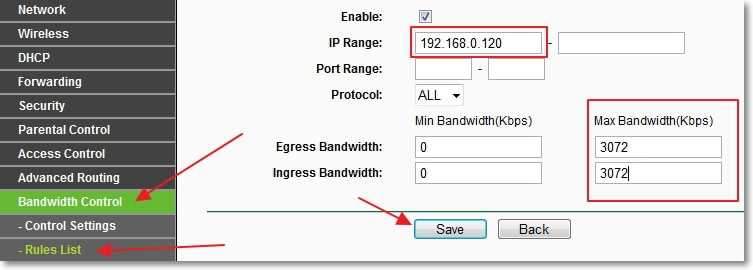
Ha ezt a szabályt fenntartják, hiba jelenik meg:
Hibakód: 27009
Az a szabály, amelyet konfliktusokat ad hozzá a létező szabályhoz, újra a beadványt.
Akkor ez azt jelenti, hogy már létrehozott egy szabályt, amely ellentmond ennek. Csak törölje a korábban létrehozott szabályt.
Ha minden rendben van, akkor látni fogja a létrehozott szabályt.
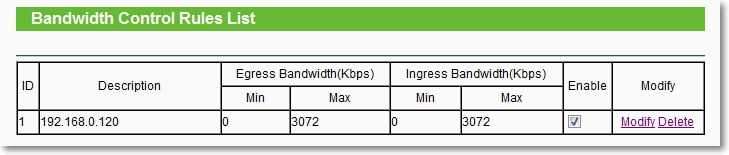
Ez a szabály azt jelenti, hogy az IP -címmel rendelkező eszköz esetében 192.168.0.120 Korlátoztuk a sebességet legfeljebb 3 Mbit/s. A szabály eltávolítható vagy megváltoztatható a linkekre kattintással Töröl És Módosít.
Ilyen módon számos szabályt hozhat létre a különféle eszközökre. Nem számít, ez egy laptop, telefon, táblagép stb. D. Mindenkinek van MAC -címe.
Mi van, ha az ügyfél megváltoztatja a MAC címet?
Igen, ha az ügyfél megváltoztatja a MAC -címet (nagyon egyszerű a számítógépen megtenni), akkor nem hozzárendeljük a megadott IP -címet. És ha az IP -t nincs hozzárendelve, akkor a beállított sebességkorlátozás nem fog működni.
Nos, semmi, most úgy fogjuk megtenni, hogy a MAC -cím megváltoztatásakor az ügyfél egyáltalán nem fog működni. Itt vagyok annyira kegyetlen :).
Igaz, ha gyakran új eszközöket csatlakoztat, akkor ez a módszer nem túl kényelmes. Csak az internet csak azokon az eszközökön fog működni, amelyek MAC -címét az útválasztó beállításaiban írjuk elő.
Lépjen a fülre Vezeték nélküli - Vezeték nélküli MAC szűrés. nyomja meg a gombot "Új hozzáadása ...". Először hozzá kell adnia annak a számítógépnek a MAC -címét, ahonnan beállítottuk az útválasztót. Ellenkező esetben bezárjuk a hozzáférést önmagunkhoz.
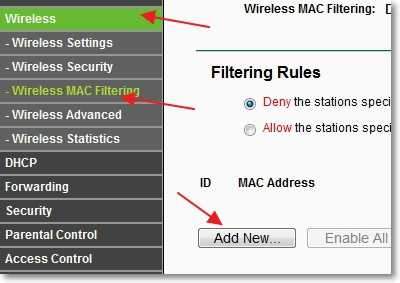
Közel Mac cím Írja be a fő számítógép MAC címét a mezőbe Leírás - leírás. Állapot Elhagy Engedélyezve. nyomja meg a gombot "Megment".
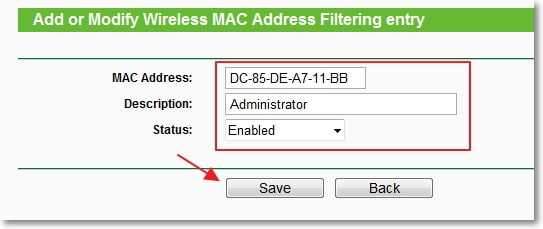
Most állítsa be a jelet közel Engedélyezze a listán szereplő engedélyezett bejegyzések bármely engedélyezett bejegyzésével a hozzáférést (Ez azt jelenti, hogy csak azokat az eszközöket, amelyek MAC -címei szerepelnek a listán, csatlakoztathatók az útválasztóhoz).
nyomja meg a gombot Engedélyezze A szűrés MAC címek általi aktiválásához.
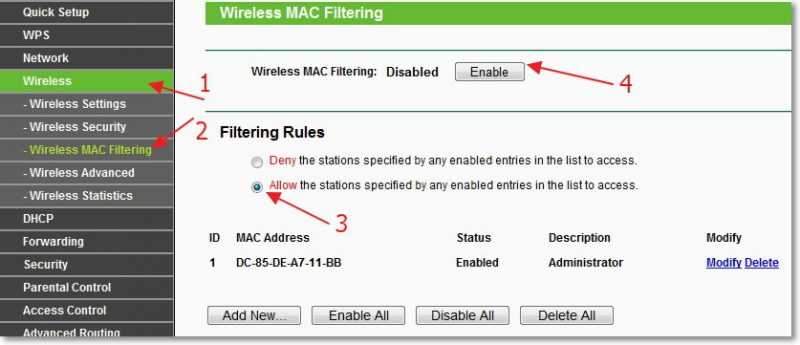
Most csak egy olyan eszköz, amely a listában szerepel, képes lesz csatlakozni az útválasztóhoz. Új eszközök hozzáadásához kattintson a gombra "Új hozzáadása ...".
A csatlakoztatott eszközök MAC címei a lapon tekinthetők meg DHCP - A DHCP ügyfelek listája
Legyen óvatos, és az utasítások szerint cselekszik, különben blokkolja magát, és nem fogja elérni az útválasztó beállításait. Vissza kell állítania a beállításokat.
A szűrés letiltása érdekében a MAC címeken, a lapon Vezeték nélküli - Vezeték nélküli MAC szűrés nyomja meg a gombot Tiltva és törölje a hozzáadott címeket.
Mellesleg, az ilyen szűrés az egyik legjobb módszer a vezeték nélküli Wi-Fi hálózat védelmére.
Utószó
Nem tudom, hogy a szűrést is telepítenie kell -e a MAC címekre, de csak arra az esetre, ha írtam. És a sebesség korlátozásának módja nagyon jó, és azt hiszem, hogy hasznos lesz. Őszintén szólva, nem tudom, hogy vannak a dolgok az útválasztó más gyártóival. De a TP-link útválasztóin ez történik, ahogy fent írtam.
Ha vannak kérdések vagy kiegészítések, akkor hagyja őket a megjegyzésekben. Legjobbakat kívánom!
- « Hogyan lehet elosztani az internetet a Wi-Fi-n keresztül csatlakoztatott laptopból egy hálózati kábellel? Felállítottuk a hálózati hídot
- Online rádiót és zenét hallgatunk az MP3 -ban a Radiocent Program segítségével »

