Hogyan tisztítsuk meg a DNS gyorsítótárat a Windows 10, 8 és a Windows 7 -ben
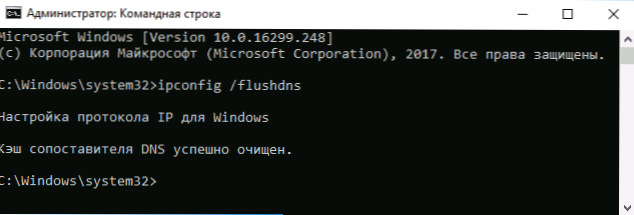
- 3505
- 857
- Jónás János Endre
Az internettel kapcsolatos problémák megoldásához (például a hiba err_name_not_resolved és mások hibáinak megoldásához), vagy a DNS -kiszolgálók címeinek megváltoztatásakor a Windows 10, 8 vagy a Windows 7 - a DNS -gyorsítótár tisztítása (DNS -gyorsítótárban a DNS -gyorsítótárban a DNS -gyorsítótár megváltoztatásakor a DNS -kiszolgálók címein a webhelyek közötti levelezés a webhelyek közötti levelezést tartalmazza " emberi formátum "és azok tényleges IP -címe az interneten).
Ez az utasítás részletesen arról szól, hogyan lehet tisztítani (visszaállítani) a DNS gyorsítótárat a Windows -ban, valamint néhány további információt a DNS -adatok tisztításáról, amelyek hasznosak lehetnek.
Tisztítás (visszaállítás) DNS gyorsítótár a parancssoron
A DNS -gyorsítótár visszaállításának standard és nagyon egyszerű módja a Windowsban a megfelelő parancssori parancsok használata.
A DNS gyorsítótár tisztításának lépései a következők lesznek.
- Indítsa el a parancssort a rendszergazdak nevében (a Windows 10 -ben, ehhez elkezdheti a tálcán található „parancssor” beírását, majd kattintson a talált eredmény egérgombjára, és válassza a „Indítsa el a„ Indítsa el a nevét a nevében. a rendszergazda ”a helyi menüben (lásd. Hogyan indítsunk el egy parancssort a rendszergazdak nevében a Windows -ban).
- Írjon be egy egyszerű csapatot Ipconfig /flushdns És kattintson az Enter elemre.
- Ha minden sikeresen ment, ennek eredményeként egy üzenetet fog látni, hogy "a DNS Tanácsának gyorsítótárát sikeresen megtisztítják".
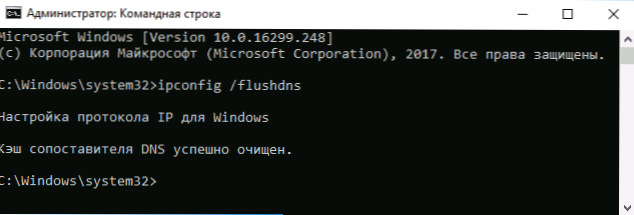
- A Windows 7 -ben ezenkívül újraindíthatja a DNS ügyfélszolgálatot, ehhez, a sorrendben szereplő parancssorban, hajtsa végre a következő parancsokat
- Nettó stop dnscache
- Nettó indítás dnscache
A leírt műveletek végrehajtása után a DNS Windows gyorsítótárának kibocsátása befejeződik, azonban bizonyos esetekben problémák merülhetnek fel, hogy a böngészőknek megvan a saját adatbázisuk is, amely szintén megtisztítható.
A belső gyorsítótár megtisztítása DNS Google Chrome, Yandex böngésző, Opera
A krómon alapuló böngészőkben - Google Chrome, Opera, Yandex böngésző, van saját DNS -gyorsítótár, amelyet szintén megtisztíthatunk.
Ehhez írja be a böngésző címsorát:
- Chrome: // net-internals/#dns - A Google Chrome számára
- Böngésző: // net-internals/#dns - A Yandex böngészőhöz
- Opera: // Net-Internals/#DNS - Az opera számára
Az oldalon a DNS böngésző gyorsítótár tartalmát láthatja, és tisztítsa meg a "Tiszta host gyorsítótár" gombra kattintva.
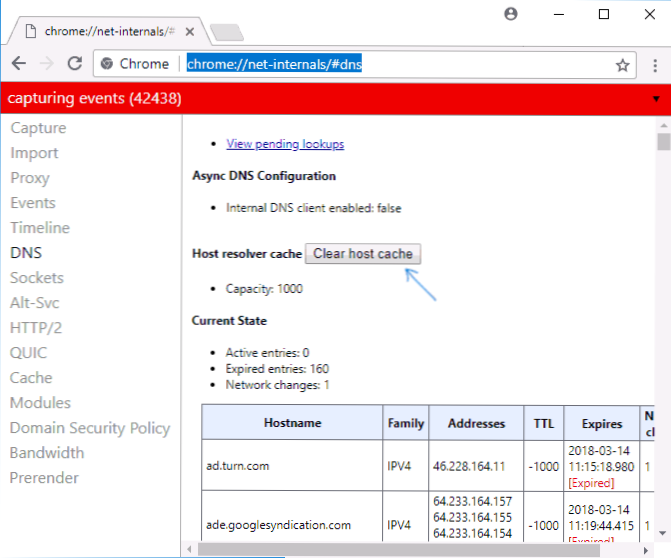
Ezenkívül (egy adott böngészőben lévő kapcsolatokkal kapcsolatos problémákhoz) az aljzatok tisztítása az aljzatok szakaszban (Flush Socket Pools gomb) segíthet a tisztításban.
Ezenkívül mindkét művelet - a DNS -gyorsítótár ürítése és az aljzatok tisztítása gyorsan elvégezhető az oldal jobb felső sarkában lévő műveleti menü megnyitásával, mint az alábbi képernyőképen.
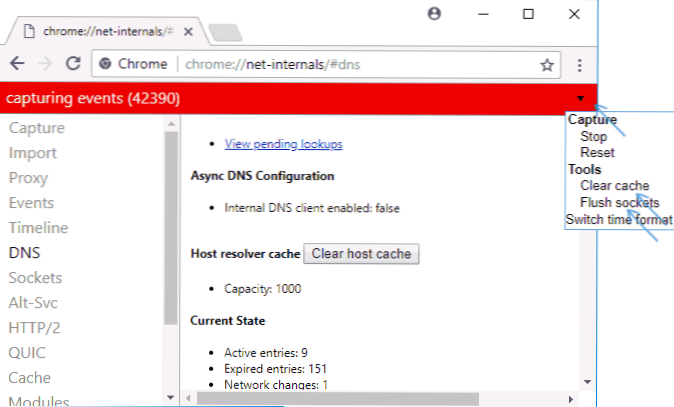
további információ
A DNS -gyorsítótár visszaállításának további módjai vannak például a Windowsban,
- A Windows 10 -ben az összes csatlakozási paraméter automatikus visszaállítási opciója, CM. A hálózati és internetes beállítások visszaállítása a Windows 10 -ben.
- A Windows hibák kijavítására szolgáló számos program a DNS -gyorsítótár tisztítására szolgáló funkciókat épített fel, az egyik ilyen program, amely pontosan a hálózati kapcsolatok problémáinak megoldására irányul - a NetAdaDapter javítása mindegyikben (a program különálló, Flush DNS gyorsítótár gombot tartalmaz a kisülési gyorsítótár DNS -hez).

Ha az egyszerű tisztítás nem működik az Ön esetében, bár biztos benne, hogy a hozzáférési munkákhoz való hozzáféréshez próbálkozik, próbálja meg leírni a helyzetet a megjegyzésekben, talán képes leszek segíteni Önnek.
- « Győződjön meg arról, hogy a fájl az NTFS kötetén van -e a Windows 10 -ben - Hogyan javítsa meg
- Hogyan lehet megnyitni a hálózati vezérlő központot és a teljes hozzáférést a Windows 10 -ben »

