Hogyan tisztítsuk meg a Windows Exchange Buffer -t
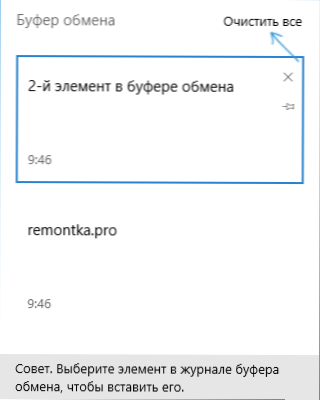
- 1965
- 600
- Major Vince Imre
Ez az utasítás lépésről lépésre számos egyszerű módszert ír le a Windows 10, 8 és a Windows 7 Exchange puffer törlésére (azonban releváns az XP -hez). Boofer a Windows -ban - A RAM RAM RAM -ban lévő terület, amely másolt információkat tartalmaz (például a szöveg egy részét a pufferbe másolja a Ctrl+C gombokkal).
Mire lehet szükség az Exchange puffer tisztításához? Például, nem akarja, hogy valaki kívülálló behelyezzen valamit a pufferből, amelyet nem szabad látnia (például egy jelszót, bár nem szabad használni az Exchange Buffer -t), vagy a puffer tartalma meglehetősen terjedelmes (például , ez a fotó része nagyon nagy felbontásban), és fel kell szabadítani a RAM -ot.
Az Exchange puffer tisztítása a Windows 10 -ben
A 2018. októberi októberi frissítés 1809 -es verziójától kezdve egy új funkció jelent meg a Windows 10 -ben - az Exchange Buffer folyóiratában, amely lehetővé teszi a puffer tisztítását is. Ezt megteheti egy magazin megnyitásával a Windows + V Keys használatával.
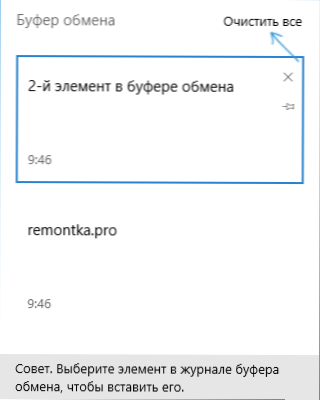
Az új rendszerben a puffer tisztításának második módja az, hogy a Start - Paraméterek - Rendszer - Cserapuffer, és használja a megfelelő beállítások gombot.
A csere puffer tartalmának cseréje a legegyszerűbb és leggyorsabb módszer
A Windows Exchange puffer tisztítása helyett egyszerűen kicserélheti annak tartalmát más tartalomra. Ezt szó szerint megteheti egy lépésben és különböző módon.
- Válasszon bármilyen szöveget, akár egy betűt is (ezen az oldalon is), és nyomja meg a Ctrl+C, Ctrl+beszúrása gombokat, vagy kattintson rá a jobb egérgombbal, majd válassza a „Másolás” menüpontot. Az Exchange puffer tartalmát ez a szöveg váltja fel.

- Kattintson a jobb egérgombbal az asztal bármelyik címkéjén, és válassza a „Másolat” lehetőséget, az az előző tartalom helyett az Exchange pufferbe másolja (és nem vesz sok helyet).
- Nyomja meg a Billentyűzeten a Nyomtatás képernyő (PRTSCN) gombot (FN + nyomtatási képernyőre lehet szükség egy laptopon). A képernyő képét az Exchange pufferbe helyezik (ez több megabájtot igényel a memóriába).
Általában az adott módszer elfogadható lehetőség, bár ez nem teljesen tisztítás. De ha ez a módszer nem megfelelő, akkor másképp is megteheti.
A vágólap megtisztítása parancssorral
Ha meg kell tisztítania a Windows Exchange puffert, akkor használhatja a parancssort (a rendszergazdai jogok nem lesz szükség)
- Futtassa a parancssort (a Windows 10 és 8 -ban kattintson az indítás gombra a jobb egérgombbal, és válassza ki a kívánt menüpontot).
- Írja be a parancssorba ECHO OFF | Csipesz majd kattintson az Enter elemre (a függőleges személyi függőleges clivel általában a billentyűzet felső sorában lévő szélsőséges helyzetben van).

Készen áll, a vágólapot a parancs végrehajtása után megtisztítják, bezárhatja a parancssort.
Mivel a parancssor kezdeténél és a parancs kézi bemenete nem különösebben kényelmes, létrehozhat egy parancsikont ezzel a paranccsal, és megjavíthatja például a tálcán, majd használhatja, amikor meg kell tisztítania a cserét. puffer.
Egy ilyen parancsikon létrehozásához kattintson az asztal bárhol a jobb egérgombbal, válassza a "Létrehozás" - "címkét" és az "Objektum" mezőben az Enter Enter billentyűzetet
C: \ Windows \ System32 \ cmd.Exe /c "visszhang off | klip"
Ezután kattintson a "Next" gombra, írja be a címke nevét, például: "Tisztítsa meg a csere booferét", majd kattintson az OK gombra.

Most a takarításhoz elegendő csak a címke megnyitásához.
Az Exchange puffer tisztítására szolgáló programok
Nem vagyok biztos benne, hogy ez indokolt -e az itt leírt egyetlen helyzethez, de a harmadik fél ingyenes programjait használhatja a Windows 10, 8 és a Windows 7 Exchange puffer tisztításához (azonban a fenti programok többsége szélesebb funkcionalitással rendelkezik).
- CLIPTTL - A puffer automatikus tisztítását nem végez 20 másodpercenként (bár ez az időtartam nem nagyon kényelmes), és az ikon megnyomásával a Windows értesítési területen. Hivatalos webhely, ahol letöltheti a programot - https: // www.Megbízható.Com/fs1/alkalmazások.Html

- ClipDiary - Az Elnökségbe másolt elemek vezérlésére szolgáló program, amelynek támogató forró kulcsokkal és széles funkciókkal rendelkezik. Van egy orosz nyelv, otthoni használatra ingyenes (a "Help" menüpontban válassza az "Ingyenes aktiválás" lehetőséget). Többek között lehetővé teszi a puffer könnyen tisztítását. Letölthető a http: // clipdiari hivatalos weboldalról.com/rus/

- JumpingBytes Clipboardmaster és Skwire Cliptrap - A csere pufferének funkcionális menedzserei, a takarítás lehetőségével, de az orosz nyelv támogatása nélkül.
Ezenkívül, ha egyikük az AutoHotKey segédprogramot alkalmazza a forró kulcsok hozzárendelésére, akkor létrehozhat egy szkriptet a Windows puffer tisztításához.
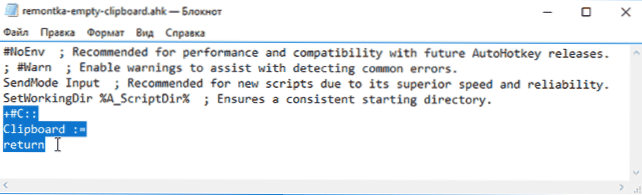
A következő példa a Win+Shift+C tisztítást végzi
+#C :: Clipboard: = Visszatérés
Remélem, hogy az adott lehetőségek elegendőek lesznek a feladatához. Ha nem, vagy hirtelen vannak saját, további módszerek - megoszthatják a megjegyzésekben.

