Hogyan lehet vágni egy fényképet a Photoshop -ban

- 1831
- 318
- Hegedüs Sándor
Az egyik legnépszerűbb funkció a képekkel való munka során a metszés. Sok esetben segít: amikor extra tárgyak érkeztek a fotón, amikor a kép méretét megfelelővé kell tenni, és amikor az objektumot az egyik fotóról a másikra kell mozgatni. Általában a metszést különféle helyzetekben használják. Ez az oka annak, hogy minden felhasználó hasznos lesz ahhoz, hogy tökéletesen elsajátítsa a hasznos funkció használatának képességeit. Ebben a cikkben kitaláljuk, hogyan lehet vágni a fényképet a Photoshop -ban. Kezdjük. Megy!

Elragadó
Kezdjük a legjellemzőbb esetben, amikor a fényképet a kívánt méretre kell vágni. Ez megtörténik. Először töltse le a fényképet. Nyissa meg a "Fájl" menüt, és válassza a "Nyissa meg" tétel lehetőséget. Ezt követően lépjen az eszköztárra, és kattintson a "Cért" eszköznek megfelelő ikonra. Kiválaszthatja a kívánt területet az egérrel, a kisülés téglalapját a megfelelő értékre nyújtva. Ha rossz helyen jelölte meg, akkor az egér kurzort a kisülési központba helyezheti. A keret méretének megváltoztatásához állítsa be a kurzort a sarkába, és rögzítse a bal egérkulcsot, most már szabadon átalakíthatja a kisülési keretet. Ha egy adott méretű kép egy részét szeretné vágni, a szerszámparamétereken két cellát talál, amelyekben beállíthatja a szélességet és a magasságot pixelekben. Ebben az esetben a kisülési téglalap mindig egy adott arányt tart fenn. Ezután nyomja meg az Enter billentyűzetet a billentyűzeten, vagy kétszer kattintson a bal egér gombra a fénykép vágásához.
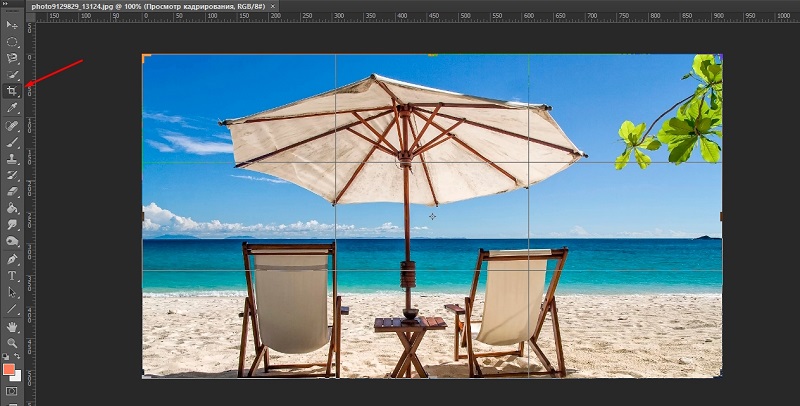
Ezután beállíthatja a már vágott fényképhez szükséges méreteket. Lépjen a "Kép" menübe, és kattintson a "Canvas" elemre. A kinyitott ablakban állítsa be az új szélességet és a magassági értékeket. A jobb oldalon kiválaszthatja a legkényelmesebb mérési egységet.
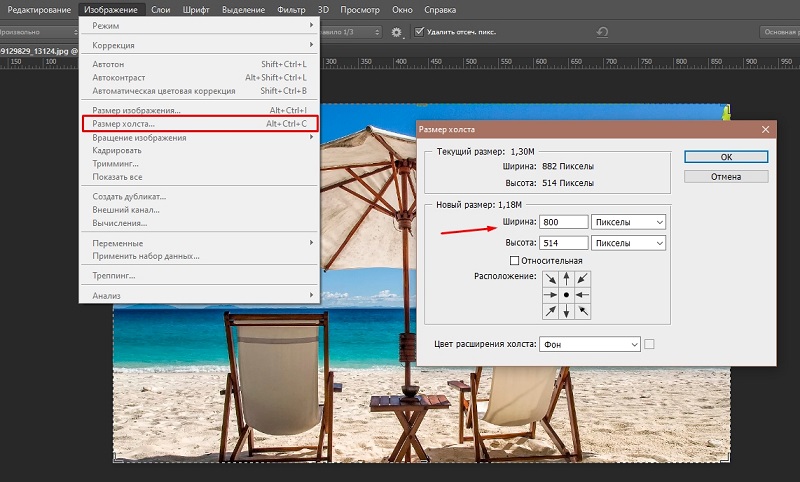
A kontúr mentén
Most találjuk ki, hogyan lehet vágni a fényképet a kontúr mentén a fotospopban. Ez hasznos lesz, ha az egyik képről meg akarja vágni az objektumot, és beilleszteni a másikba. Lépjen az eszköztárra, és válassza ki a "Pero" eszközt. Ezután az Attribútumok panelen állítsa be a "Contours" módot. Ez a mód lehetővé teszi a kontúrok maximális pontossággal és részletességgel történő kiemelését. Növelje a fénykép szükséges töredékét a nagyobb kényelem érdekében. Finoman, lassan tegye a pontokat az objektum kontúrja mentén. Ez az eszköz lehetővé teszi a hajlítóvonal kiemelését. Ehhez tegye a kurzort egy pontra, rögzítse a bal egérgombot, és mozgassa a pontot a kívánt hatás eléréséhez. Miután befejezte a pontokat, kattintson a legelső részre a lánc bezárásához. Kattintson a jobb egérgombbal, majd kattintson a megjelenő párbeszédpanel "Dedikált területének" elemre. Állítsa be a növekedés sugara értékét két pixelrel egyenlő. Ne felejtsd el megjelölni az elemet "simítást" egy madárral. Nyomja meg az OK gombot.
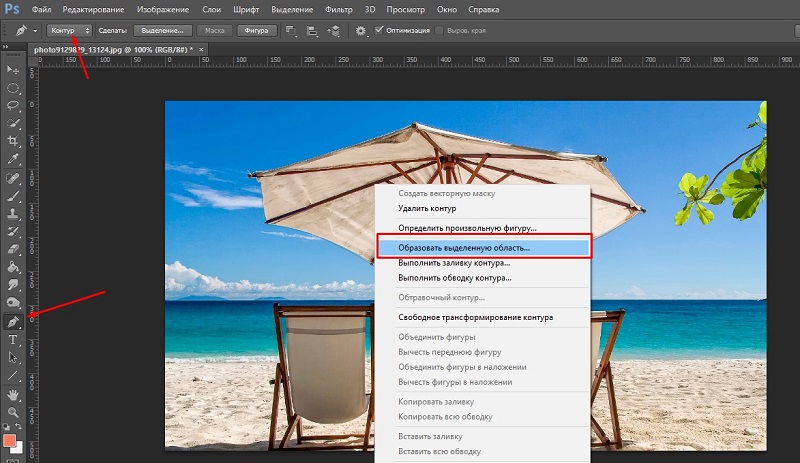
A kiválasztott objektum vágásához használja a Ctrl+X kombinációját. Ha ki akarja tölteni a kialakult üres helyet, lépjen a "Szerkesztés" menübe, és kattintson a "Kövesse" gombra. A "Használat" szakaszban állítsa be a "tartalom figyelembe vételével".
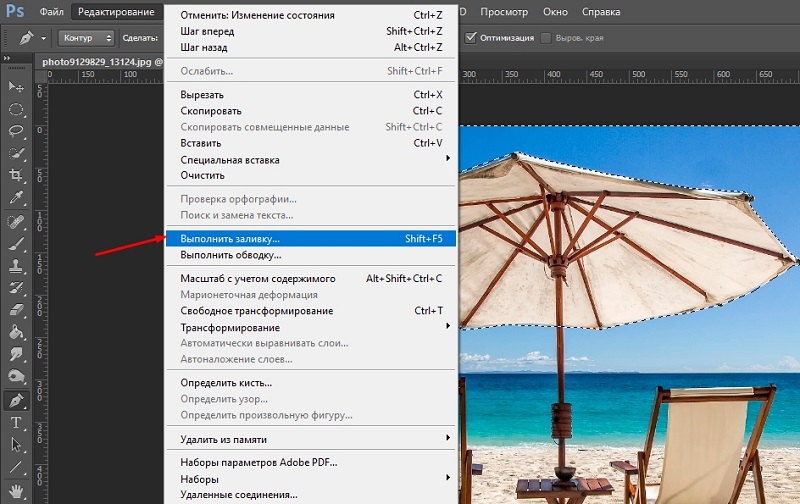
Egy adott méretre
Egy másik vágási lehetőség, amely sokféle helyzetben sokféle esetben hasznos lehet.
Általában a kép méretének megváltoztatásának ezt a módszerét használják azokban az esetekben, amikor a kimenetnél a kész kép meghatározott méretét kell megszereznie. Ez releváns, ha a képeket a webhelyre vagy a nyomtatásra tölti be, ahol vannak korlátozások.
Ugyanakkor maga a folyamat szinte ugyanolyannak tűnik, mint az előző esetben, amikor a „keret” eszközt használták. Ugyanezt meg kell tennie a szükséges terület kiemelésének pillanatáig.
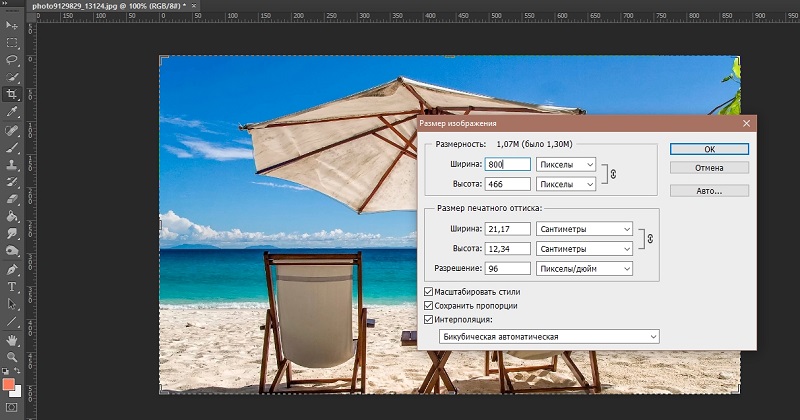
Ezután a legördülő listából az Opciók panelen válassza ki a "Image" elnevezésű elemet. És itt felírhatja a feldolgozott fotóhoz vagy képhez szükséges méretet a megfelelő mezőkben.
Ezután válassza ki a szükséges képterületet. Beállíthatja annak helyzetét, és módosíthatja a dimenziós paramétereket is. Minden ugyanaz, mint a szokásos metszéssel. De a különbség az, hogy az ilyen manipulációkkal a felek aránya megfelel a korábban meghatározott értékeknek.
Az arányok megőrzésével
A képet is feldolgozhatja és vághatja, miközben megőrzi annak arányát. Ez egy meglehetősen gyakori eljárás, amelyet a grafikus szerkesztő Photoshop -ban hajtanak végre. Valójában sok fénykép használatához szigorúan meg kell figyelnie az arányokat. Ne feledje ugyanazt az útlevelet, ahol mindig a 3x4 cm -es szabványt alkalmazzák. Itt az arány szerepet játszik, míg a méret a háttérbe esik.
A korábban megfontolt módszerekkel ellentétben ennek az eljárásnak a végrehajtásához egy másik eszközt kell használnia. Nevezetesen a "téglalap alakú terület" eszköz.
- Nyissa meg az eszköztár panelt. Itt a "Stílus" mezőben be kell állítania a szükséges értékeket a "Proted arányok" sorban.
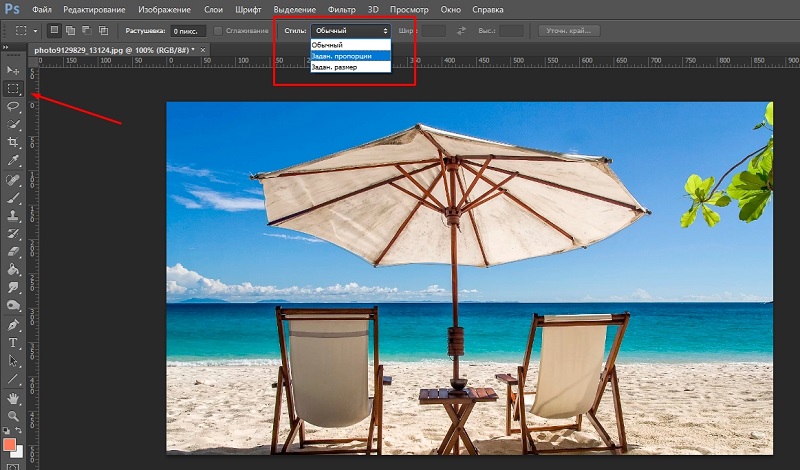
- 2 mezőt adunk itt egyszerre. Ez a magasság és a szélesség. Válassza ki a köztük lévő arányt, amely szükséges a fotófeldolgozási feladathoz.
- Ezután kézzel válassza ki a kép kívánt részét. Ezzel párhuzamosan a program automatikusan támogatja a korábban beállított paramétereket.
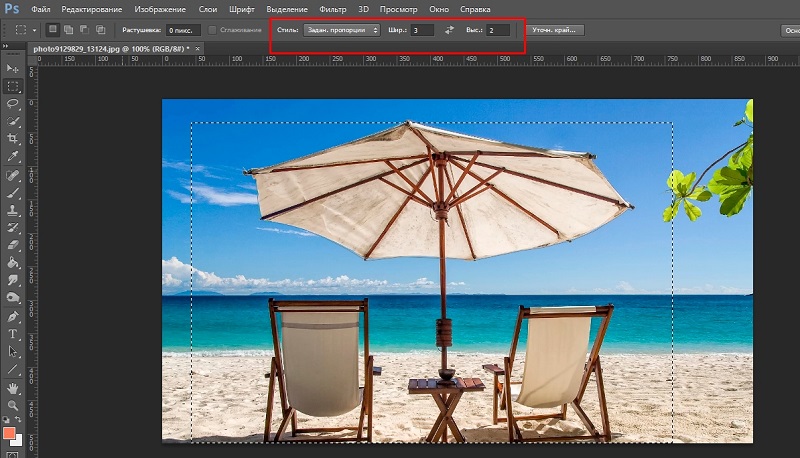
- Miután létrehozta a megfelelő választást, nyissa meg a "Kép" menüt, és kattintson a "Strlatation" gombra.
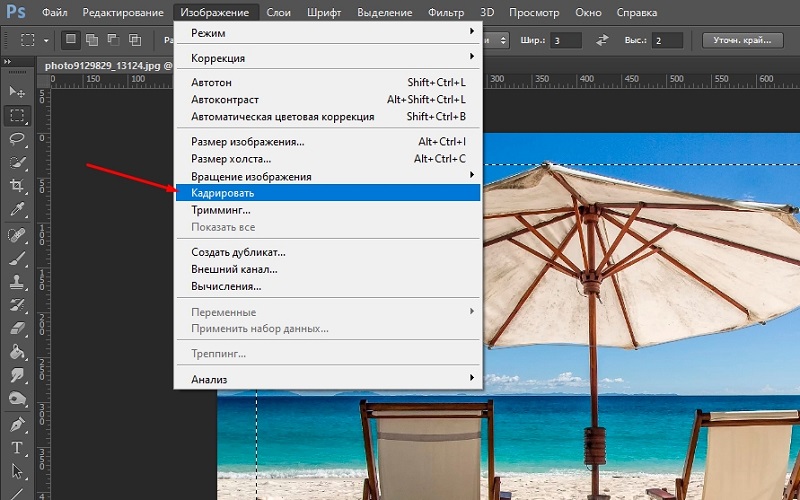
Semmi alapvetően bonyolult. De az eredmény teljes mértékben megfelel az Ön igényeinek.
A kép fordulójával
Nem lesz felesleges megfontolni egy ilyen vágási módszert, amely emellett előírja a szerkesztett kép forgatását.
Ha szükség van a fénykép elforgatására, akkor ezt sokkal kényelmesebben és gyorsabban lehet megtenni, mint ha két különálló műveletet használ.
Itt egy ismerős „keret” eszköz érkezik a felhasználó segítségére. A segítségével a fordulatot szó szerint egy mozgásban készítik.
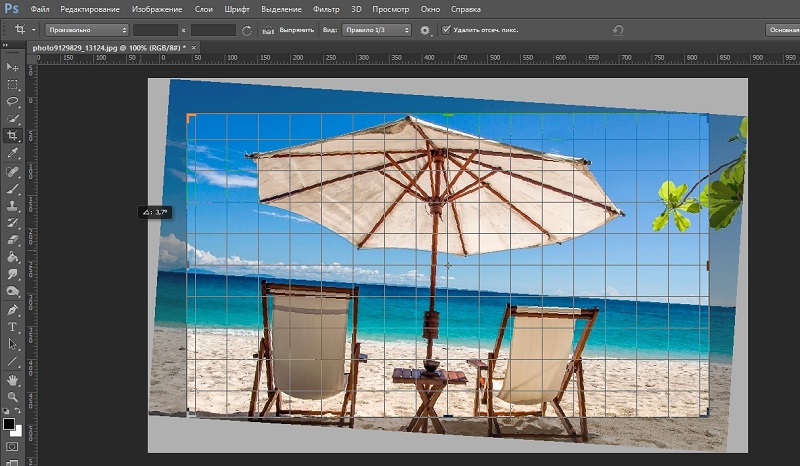
A felhasználóból ki kell emelni a szerkesztett kép szükséges területét, mozgassa az egér kurzort úgy, mintha a fotóhoz lenne, és ebben a pillanatban a szokásos mutató ívelt alakú nyílmá alakul. Préselje meg a kurzort, és kezdje el forogni. Változtassa meg a helyzetet, amíg meg nem kapja a kívánt eredményt. Ezzel párhuzamosan állítsa be a keret méretét. Amikor befejezi az eljárást, kattintson az Enter gombra.
Így a képeket részekre vághatja, a megfelelő méretre hozhatja és kivághatja egy felesleges objektumot. Mindezek az Adobe Photoshop -i készségek segítenek még jobbá tenni a fényképeit. Írja be a megjegyzéseket, ha ez a cikk segített neked, és tegyen fel kérdéseket a figyelembe vett témához.
- « Hogyan és milyen esetekben szükséges a számítógépen lévő tápegység cseréje
- Az iPhone DFU módba történő belépésének minden módszere különböző modelleken »

