A Wi-Fi Router TP-Link TL-WR845N konfigurálásának módja?

- 2540
- 372
- Nemes Benjámin
A Wi-Fi Router TP-Link TL-WR845N konfigurálásának módja?
Ebben a cikkben megpróbálom részletesen elmondani, és egy példára, hogy bemutassam a TP-Link router beállítási folyamatát. Ez egy speciális útválasztó modell. És biztos vagyok benne, hogy ez az útválasztó a közeljövőben nagyon népszerű lesz. Most már jól eladott, és sok véleményt gyűjt. Miért döntöttem úgy?? És mindezt azért, mert a TP-link TL-WR845N-t egy nagyon népszerű TP-Link TL-WR841ND modell váltotta fel. Amelyet, amint ma rájöttem, már megszüntették a termeléstől.
A TL-WR841ND egy igazán népszerű és népi modell. Ugyanaz az útválasztóm volt, amely ezt az idő előtt problémák nélkül dolgozott (több mint 5 éve). De a TP-Link valószínűleg úgy döntött, hogy ez a modell már elavult. Bár már sokszor már frissítették. Több mint 10 hardver verzió van. A költségvetés cseréjéhez a megbízható és bevált útválasztó kiadott egy új TP-link TL-WR845N modellt. Amelynek a ház vagy a lakás legjobb, olcsó útválasztójának helyét kell helyeznie.

Ez mind ugyanaz a költségvetési útválasztó, amely sokan vonzza az árát. Az új modell frissített, magas színvonalú tokot és három antennát kapott. Természetesen frissítették a vas (lapkakészlet), amely pozitívan befolyásolta az útválasztó teljesítményét és az internethez való kapcsolat sebességét.
Részletes áttekintés és áttekintés a TP-Linkről TL-WR845N-HTTPS: // SEDS-WIFI.Com/tp-link/otzyvy-o-tp-link-tl-wr845n-obzor-routera-dlya-dlya-tp-link/Csak azt mondhatom, hogy ennek az útválasztónak a lehetőségei (a teljesítményben, a Wi-Fi hálózatra, a funkciókra) elegendőek lesznek az összes felhasználó 90% -ához. Nos, ilyen áron ez egy ideális lehetőség egy olcsó otthoni útválasztóhoz. Nagyon jó csere a legendás TL-wr841nd 🙂
Ami az útválasztó beállításának folyamatát illeti, ez nem különbözik a TP-link más modelljeinek beállításától. A hivatalos weboldalon található információk alapján a TL-WR845N három hardver verziója már létezik. Nekem van az első hardver verzióm, és a vezérlőpanel ott van, zöld, zöld. És a harmadik hardver verzióban egy kissé frissített webes felület már egy kicsit. Igaz, az összes lap és beállítás ugyanaz maradt. Csak egy kicsit megváltozott szín és formatervezés. Megmutatom az útválasztóm példájával.
Hogyan lehet csatlakozni a tp-link tl-wr845n-hez, és lépjen a beállításokhoz?
Mindenekelőtt telepítenünk kell egy útválasztót, csatlakoztatnunk kell az internetet, csatlakoznunk kell az eszközről, ahonnan konfigurálunk, és fel kell lépnünk a kezelőpanelre. Ahol beállítjuk az összes szükséges paramétert: Internetkapcsolat, Wi-Fi hálózat beállítása, jelszó telepítése.
Ha van helyhez kötött számítógépe vagy LAN laptopja, akkor a konfiguráció idején azt javasolnám, hogy csatlakozzon a routerhez a hálózati kábelen keresztül, amelyet a készletben talál (ha konfigurálni szeretné a Wi-Fi hálózatot , egy laptopból, okostelefonból, táblagépből, majd az alábbiakban megmutatom, mit kell tenni).
Sárga LAN-portban csatlakoztatjuk a kábelt a számítógépről vagy a laptopról. És a Blue Wan-Port-ban csatlakoztatjuk a kábelt az Internet szolgáltatóból (vagy modem). És természetesen csatlakoztassa a Power adaptert, és kapcsolja be az útválasztót a gombkal (ha leválasztva van), hogy a mutatók világítsák meg.
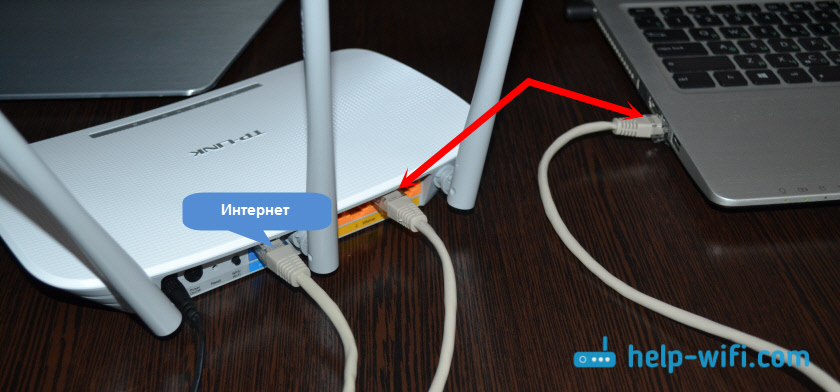
Wi-Fi hálózati beállítások
Közvetlenül a TL-WR845N bekapcsolása után, a Wi-Fi hálózat nagyjából azonos névvel közvetíti: "TP-LINK_3A08". Csatlakozhat ehhez a hálózathoz a laptopról, okostelefonjáról, táblagépről vagy más eszközről. A kapcsolathoz jelszóra lesz szüksége. Gyár A jelszót a matrica útválasztó alján jelzik. Aláírva: "Vezeték nélküli jelszó/PIN" néven.
Csatlakozás után a router beállításainak bármely böngészőjéből léphet (lent nézünk). Nem számít, milyen eszköze van. Ha nincs számítógépe, akkor talán hasznos lesz egy cikkhez is, hogyan konfigurálhat egy Wi-Fi útválasztót egy táblagépről vagy telefonról.
Ez az útválasztó a hűvös alkalmazáson keresztül támogatja a menedzsmentet. Amelyet telepíthet telefonjára vagy táblagépére. Az alkalmazás használatával konfigurálhat egy útválasztót, és vezérelheti annak különféle funkcióit. Erről az alkalmazásról többet írtam a cikkben: TP-Link Tether: Beállítások és kezelési útválasztó TP-Link.
Ha az útválasztó nem új, vagy már megpróbálták konfigurálni, akkor határozottan azt tanácsolom, hogy dobja el a beállításokat. Ehhez 10 másodpercig elegendő a visszaállítás gombra, amelyet a tokba fullad meg. Megnyomhatja valami élessel.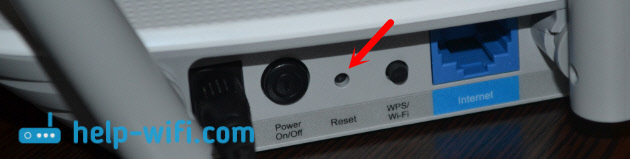
Az útválasztó újraindul, és folytathatjuk a beállítást.
Bejárat a kezelőpanelbe
A legfontosabb az, hogy az útválasztó beállításaihoz menjünk. Sokan ebben a szakaszban sok különböző problémája van.
Bármely böngészőből megnyithat egy oldalt egy útválasztó beállításaival. Elég ahhoz, hogy a címre menjen Tplinkwifi.Háló, vagy 192.168.0.1, és jelölje meg a felhasználó és a jelszó gyári nevét (admin és admin). Az útválasztó címe, a bejárat gyári adatai és egyéb információk az útválasztó aljáról, egy fehér matricán vannak feltüntetve.
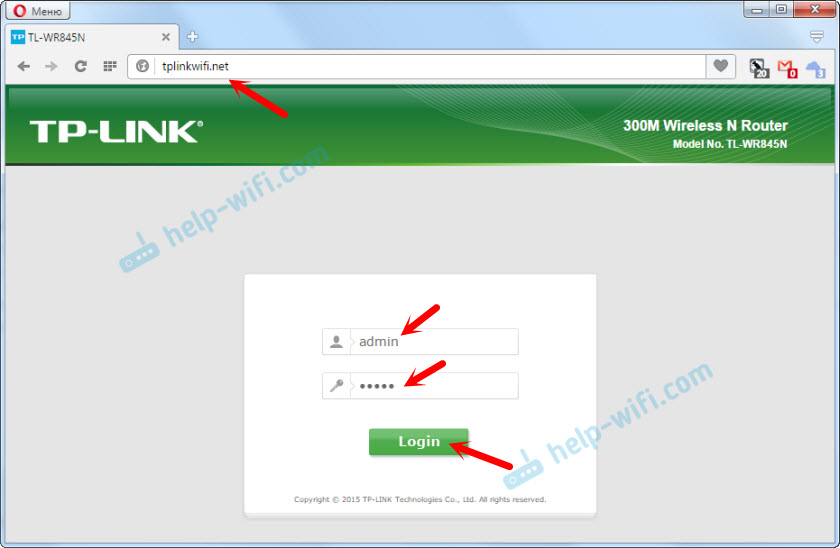
Vezető beállításokkal kapunk hozzáférést a faluba. A kezelőpanel kissé eltérhet. De rendben van, a beállításokkal rendelkező szakaszok ugyanazok. Maga a webes interfész angolul. Azt hiszem, az orosz nyelv megjelenik a következő frissítésekben.
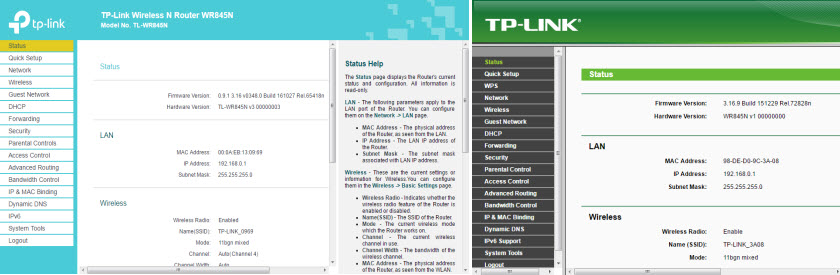
Ha valamilyen oknál fogva nem tudott elmenni a kezelőpanelre, akkor lásd a cikkben szereplő megoldásokat: https: // sodp-wifi.Com/oshibki-i-polomki/chto-delath-ne-haxodit-v-nastrojki-routera-na-192-168-0-1 -LI-192-168-1-1/. Mindenekelőtt ellenőrizze, hogy a kapcsolat tulajdonságaiban az IP -cím automatikus átvétele. A linkről szóló cikkben erről írtam.
Internetkapcsolat -beállítás
A legfontosabbra lépünk. Be kell állítanunk a paramétereket, hogy az útválasztó csatlakozhasson az internethez. Írok még néhány szót arról, hogyan működik az útválasztó. Valószínűleg az internete korábban közvetlenül a számítógéphez volt csatlakoztatva. Most csatlakoztatjuk az internetet a TP-Link TL-WR845N-vel. És ha korábban elindított valamilyen nagysebességű kapcsolatot egy számítógépen, akkor most egy útválasztót fog végezni. Csak be kell konfigurálnia ezt a kapcsolatot. A számítógépen már nincs szükség az internetkapcsolatra. Eltávolítható.
Abban az esetben, amikor a szolgáltató a „Dinamikus IP” kapcsolat típusát használja (például a Kijivstar szolgáltatót. MAC -cím alapján történő kötés nélkül) az internetnek automatikusan, konfiguráció nélkül kell keresnie. Annak érdekében, hogy ne zavarjuk, ezt megtesszük:
- Ha a TL-WR845N útválasztó internetkapcsolat-mutatója Narancssárgát éget, akkor valószínűleg a szolgáltató a PPPOE, L2TP vagy PPTP kapcsolat típusát használja. Vagy csak klónoznia kell a MAC címet.
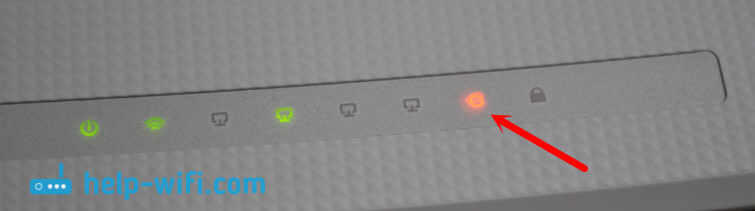 A narancssárga jelző azt mondja, hogy az útválasztó nem tud csatlakozni az internethez és terjeszteni. Ebben az esetben tovább vizsgáljuk a cikket, és beállítjuk a kapcsolatot.
A narancssárga jelző azt mondja, hogy az útválasztó nem tud csatlakozni az internethez és terjeszteni. Ebben az esetben tovább vizsgáljuk a cikket, és beállítjuk a kapcsolatot. - Ha az indikátor Zöld éget, akkor ez azt jelenti, hogy az útválasztó már kapcsolódik az internethez. Kihagyhatja ezt a részt, és azonnal folytathatja a Wi-Fi hálózat beállítását.
Beállítások PPPOE, L2TP, PPTP
Már rájöttünk, hogy a "dinamikus ip" kapcsolat típusát nem kell beállítani. Hacsak nem kell klónoznia az IP -címet. Az alábbiakban írok róla. A "statikus IP" ritkaság.
Pontos információkkal kell rendelkeznie a kapcsolat típusáról, amelyet az internetszolgáltató használ. Ezenkívül rendelkeznie kell a csatlakozáshoz szükséges paraméterekkel is. Általában ez egy bejelentkezés és jelszó. Mindezeket az információkat a kapcsolati megállapodásban lehet megtekinteni, vagy a szolgáltató támogatásában tisztázható.A beállításokban lépjen a Network fülre (hálózat) - "WAN". A "WAN Connection Type" esés menüben ki kell választania az internethez való kapcsolat típusát. És már a választott típustól függően állítsa be a szükséges paramétereket.
Például a pppoe -t választottam (rostelecom, ttk, ház.Ru):
- Beállítottuk a felhasználónevet (felhasználónév).
- Beállítottuk a jelszót (jelszó). Kétszer.
- Ellenőrizzük, hogy a kapcsoló az "Automatikus csatlakozás" közelében áll -e (automatikusan csatlakozik).
- Kattintson a "Csatlakozás" gombra a szolgáltatóhoz való csatlakozás ellenőrzéséhez.
- Ha minden rendben van, akkor mentse el a beállításokat. Gomb "Mentés".
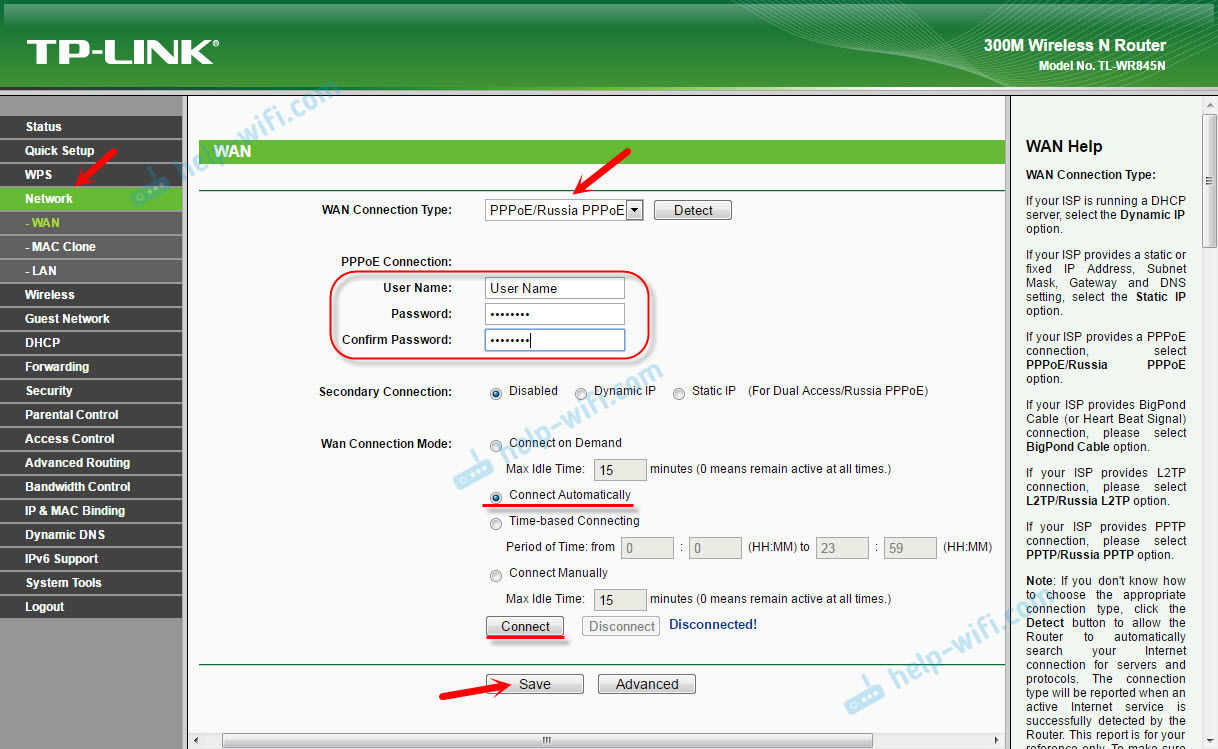
Példa az L2TP beállításaira vagy a PPTP -re (például a Billline szolgáltató):
- Válassza ki a megfelelő kapcsolat típusát. Az L2TP -t választottam.
- Jelezze a felhasználónevet.
- Jelöljük a jelszót.
- A "Dynamic IP" -et tesszük.
- Felírjuk a nevet vagy a szerver címét.
- A "Csatlakozás automatikusan" pont.
- Mentjük a beállításokat.
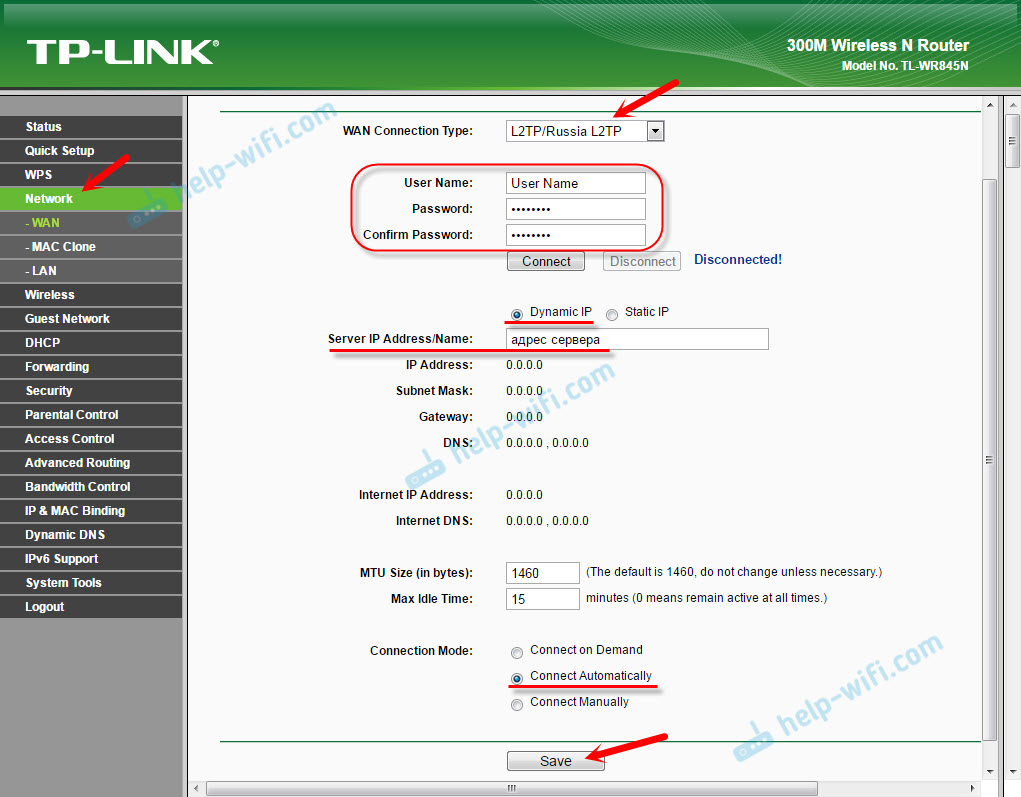
Az útválasztónak csatlakoznia kell az internethez, és a jelző a zöld színben világít. Ha a csatlakozási mutató még mindig égő narancssárgát, akkor ellenőrizze, hogy a megfelelő csatlakozást választotta -e, és helyesen állítsa be az összes paramétert a csatlakozáshoz.
A MAC cím klónozásaEgyes szolgáltatók kötik az internetet a MAC címhez. És ha az internetet a számítógéphez csatolták, amelyhez az útválasztó most csatlakozik, akkor megpróbálhatja klónozni a Mac -t a számítógépről. Ezt megteheti a "Network" lapon (hálózat) - "Mac klón". A "Klón MAC cím" gomb megnyomásával.
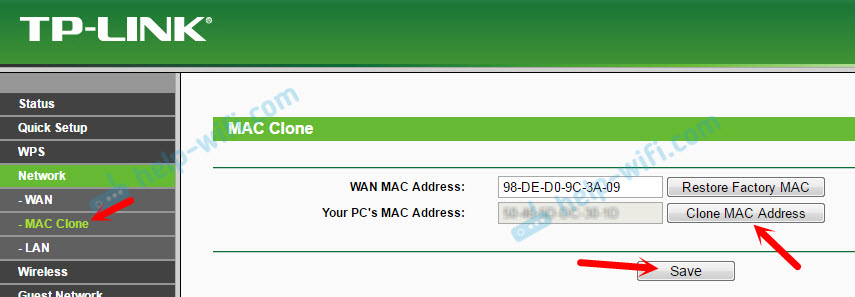
Regisztrálhat az útválasztó MAC címére (maga az útválasztón jelölve). Általában ezt személyes fiókkal vagy telefonos módban lehet megtenni.
Csak akkor lépjen a következő beállításokra, ha az internetkapcsolat -mutató zöld éget.
Wi-Fi hálózat beállítása. Jelszó telepítése a Wi-Fi-n
Folytatjuk a vezeték nélküli hálózat beállítását. Csak annyit kell tennünk, hogy megváltoztassuk a Wi-Fi hálózat nevét (ne hagyjuk el a szabványt), és megváltoztassuk a jelszót. Úgy, hogy egy gonosz szomszéd ne csatlakozzon az útválasztónkhoz 🙂
Nyissa meg a "Vezeték nélküli" fület (vezeték nélküli mód). Itt, a "Vezeték nélküli hálózat neve" mezőben jelöljük a Wi-Fi hálózat nevét (angol betűk, számok). És alább jelölje meg a régiónkat. Nem változtatunk mást, kattintson a "Mentés" gombra (ha megjelenik egy üzenet, kattintson az OK gombra).
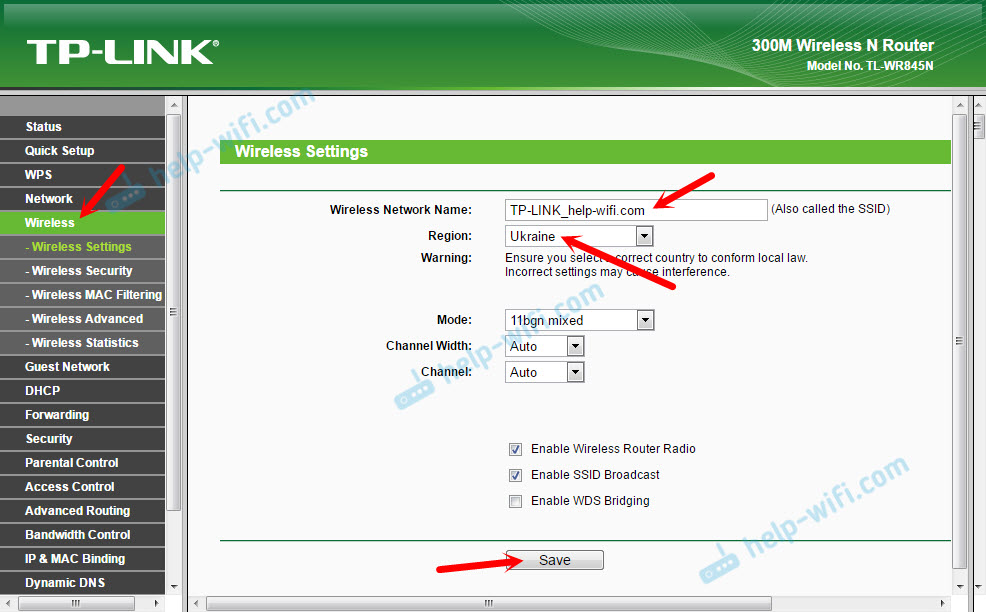
Ezután a "Vezeték nélküli biztonság" fülre lépünk. Itt egy jelszót teszünk egy Wi-Fi hálózatra.
A jelszót regisztrálni kell a "Vezeték nélküli jelszó" mezőben. A jelszónak legalább 8 karakternek kell lennie. Ne felejtsd el kattintani a "Mentés" gombra.
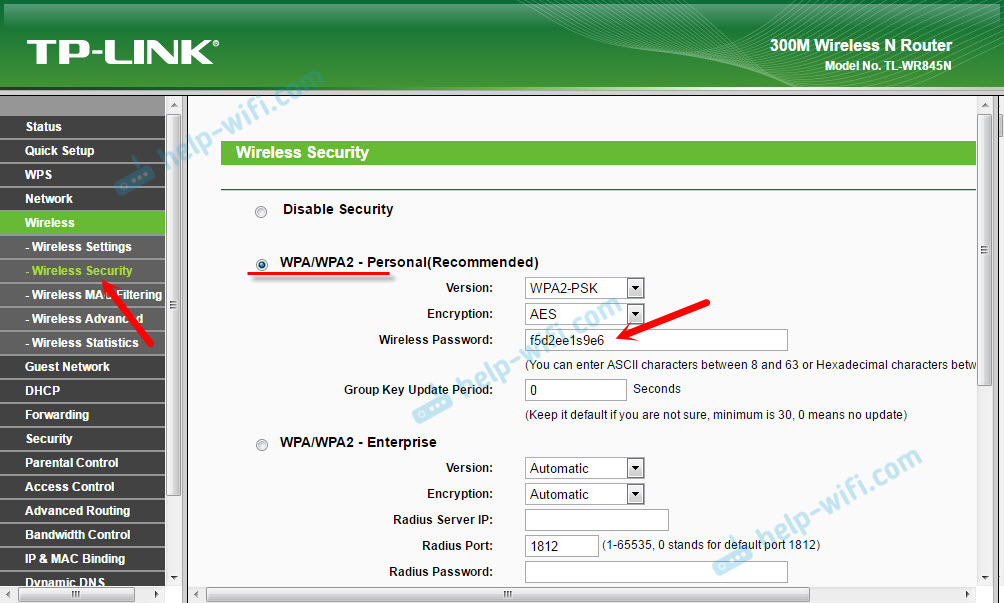
A hálózat (SSID) és a jelszó nevének megváltoztatása után újra csatlakoznia kell a Wi-Fi hálózathoz (ha beállít egy útválasztót, amikor a Wi-Fi-n keresztül csatlakozik). A csatlakozáshoz meg kell adnia egy új jelszót. Jobb, ha maga a jelszót írja le, hogy ne felejtsük el.
Gyári jelszó megváltoztatása. A kezelőpanel védelme
Már tudja, hogy az útválasztó vezérlőpultjának megadásakor meg kell jelölnie a felhasználónevet és a jelszót. Alapértelmezés szerint vannak gyári adminisztrátorok és adminisztrátorok. Nem túl biztonságos. Mivel mindenki, aki csatlakozik az útválasztójához, hozzáférhet a beállításaihoz.
Azt tanácsolom, hogy változtassa meg a jelszó adminisztrátorát egy másikra. A felhasználónév maradhat. Lépjen a "System Tools" - "Jelszó" szakasz beállításaira.
Itt meg kell adnia a régi bejelentkezést és jelszót (az esetünkben adminisztrátor). Ezután adja meg az új felhasználónevet (Elhagytam az adminisztrátorokat), És kétszer meg kell adnia az új jelszót (új jelszó). Ezt a jelszót használják az útválasztó webes felületének megadásához.
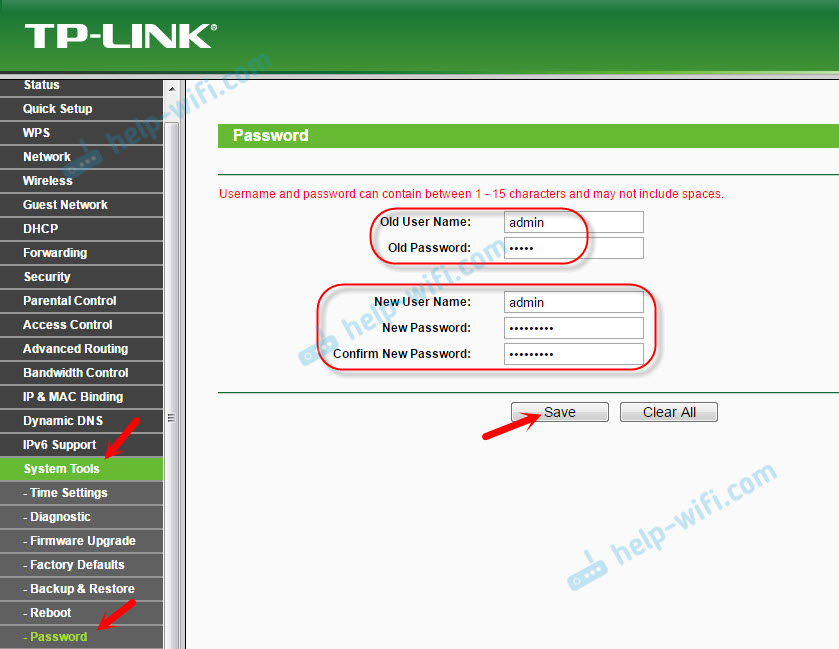
Ne feledje, és még jobb, ha írja le ezt a jelszót. Ha elfelejti őt, akkor a beállítások teljes kibocsátása nélkül nem tudsz megtenni.
További funkciók beállítása
Befejeztük az útválasztó összes szükséges beállítását. Most normálisan dolgozik, és elosztja az internetet. A Wi-Fi hálózat védett. Mindent, használhat.
Azt is megmutatom, hogyan lehet konfigurálni több legnépszerűbb funkciót. Amit érdemes megtenni a TP-Link TL-WR845N-en.
A vendéghálózat elindítása a TL-WR845N-en
Már írtam egy külön cikkben a vendéghálózat beállításáról a TP-link útválasztókon. A vendég Wi-Fi hálózat beállítása után az útválasztó újabb vezeték nélküli hálózatot terjeszt. Nyissa meg, vagy tegyen egy jelszót.
A vendéghálózat teljesen elszigetelten lesz a fő helyi hálózatától (ez le lehet tiltani). Ezenkívül a vendéghálózathoz konfigurálhatja a sebességkorlátozást, vagy időben elindíthatja ezt a hálózatot.
A beállításokban, a vendéghálózat lapon beállíthatja az összes szükséges beállítást: a vendéghálózat nevét, a jelszót, bekapcsolhatja (a vendéghálózat közelében lévő csevegőhálózat), engedélyezheti a sebességkorlátozást, a helyi hálózathoz való nyílt hozzáférést, vagy Konfigurálja az ütemterv elindítását.
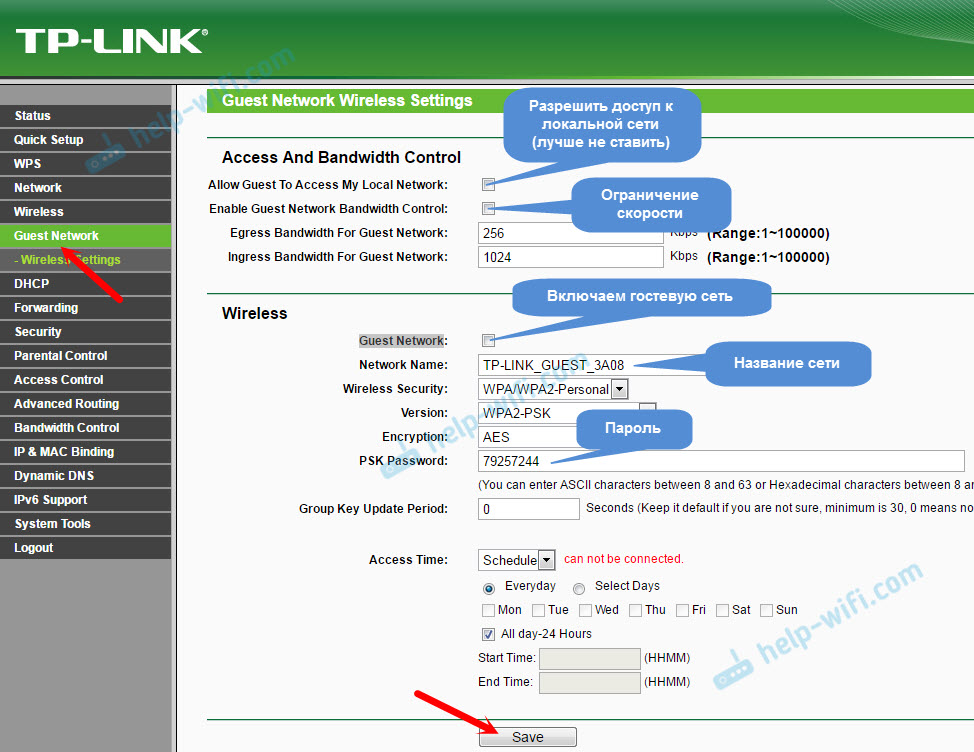
Ne felejtse el menteni a beállításokat. A hálózat kikapcsolásához csak távolítsa el a pipát a vendéghálózat közelében, és tartsa újra a beállításokat.
Válasszuk le a WPS -t
Ha nem tervezi a WPS függvény használatát, akkor jobb, ha kikapcsolja. Van olyan információ, hogy ez a funkció a vezeték nélküli hálózatot kevésbé védi, és további terhelést hoz létre az útválasztón.
Kikapcsoláshoz lépjen a "WPS" szakaszba, és kattintson a "WPS letiltása" gombra.
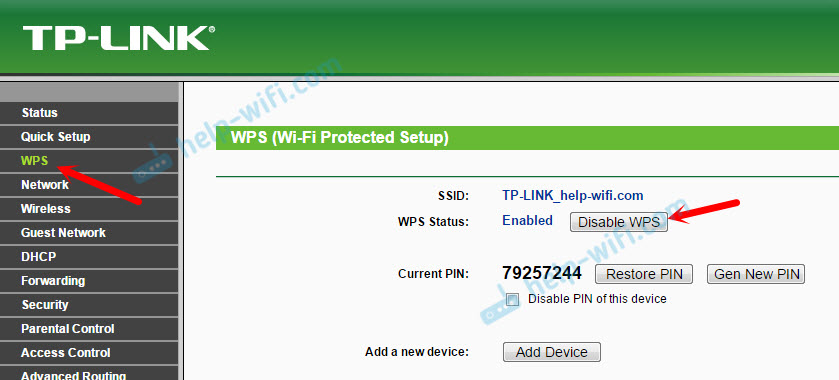
Ha szükséges, akkor könnyen bekapcsolhatja a WPS -t.
Mentjük a TL-WR845N paramétereit a fájlba
Összegezve, azt szeretném javasolni, hogy mentse el az útválasztó összes beállítását a fájlba, és mentse el ezt a fájlt a számítógépen. Ez lehetővé teszi, hogy bármikor visszaállítsa a beállításokat a fájlból, ha történik valami az útválasztóval. Vagy például a firmware után. Ha a beállítások repülnek.
Ehhez lépjen a "System Tools" - "Biztonsági másolat és visszaállítás" szakaszba, majd kattintson a "Biztonsági másolat" gombra. Mentse el a fájlt a számítógépen, megbízható helyen.
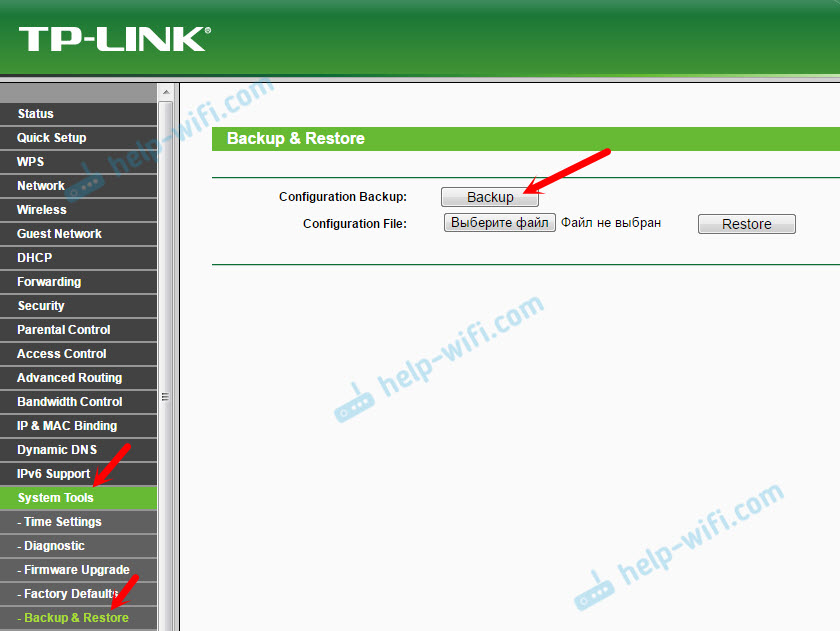
Most, bármikor visszaállíthatja a beállításokat a fájlból, az utasítás szerint.
Vezető vezetése okostelefonról vagy táblagépről
Még egyszer azt szeretném javasolni, hogy telepítse az okostelefonomra, vagy a Tablet Tether alkalmazásra. Ezzel nagyon egyszerűen vezérelheti a TP-LINK router TL-WR845N-t. Megtekintheti a hálózati kártyát, megnézheti, mely eszközök csatlakoznak az útválasztóhoz, blokkolják az internethez való hozzáférést, megváltoztathatják az útválasztó beállításait.
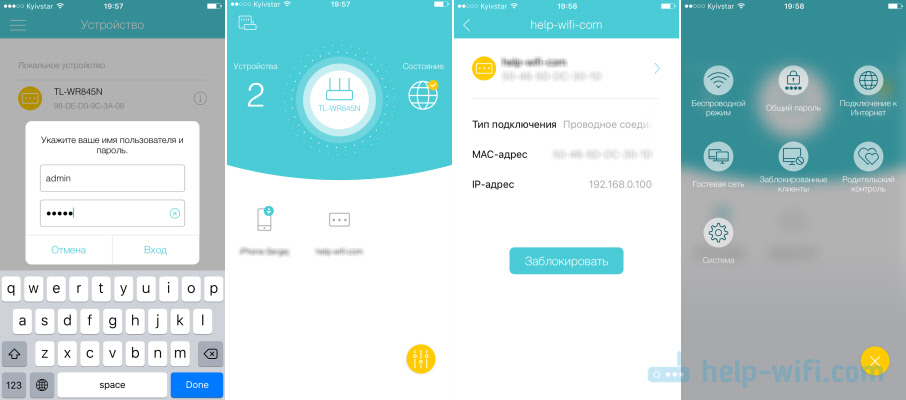
Nagyon jó alkalmazás. És nem kell minden alkalommal belépnie a webes felületre a böngészőn keresztül.
Ha kérdései vannak az útválasztó beállításával kapcsolatban, akkor tedd fel őket a megjegyzésekben. Mindenképpen válaszolok, és megpróbálok segíteni. Legjobbakat kívánom!
- « Az Opera Express panel, jelszavak, könyvjelzők átvitelének módja. Szinkronizálás az operában
- A Wi-Fi leválasztva van a Windows 10-ben. A Wi-Fi kapcsolata a laptopon leesik »

