Az alapértelmezett programok konfigurálása a Windows 10 -ben. Mi a teendő, ha a beállítást nem menti meg

- 3810
- 523
- Bíró Barnabás
Tartalom
- Az úgynevezett alapértelmezett programok Windows 10
- 2 Az alapértelmezés egyszerű módosításának egyszerű módjai
- 3 A fájlszövetségek és programok megváltoztatásának módszerei
- Mi a teendő, ha a Windows 10 nem menti meg a beállítást

Miután megtalálta azt a dokumentumot, amelyen dolgozott, mondjuk, szóban, betöltve egy másik programozóba. Nincsenek ismerős funkciók, nincsenek beállítások, és a szöveg felépítése rosszul néz ki. Miért történt ez? Hanem azért, mert a szó dokumentumaival kapcsolatos alkalmazás valamilyen okból megváltozott. Szerencsére nem örökké. Beszéljünk arról, hogyan konfigurálhatjuk az alapértelmezett programokat a Windows 10 -ben, és kössük őket bizonyos típusú fájlokhoz, hogy gyorsan és egyszerűen kijavítsák az ilyen hibákat. És azt is mit kell tennie, ha a beállítást nem menti meg.
Az úgynevezett alapértelmezett programok Windows 10
Az alapértelmezett programok azok az alkalmazások, amelyek eredetileg a rendszerben vannak jelen vagy a felhasználó telepítik, amelyek egy adott típusú fájlokhoz kapcsolódnak. Például egy notebook társít a TXT szöveges jegyzetekkel, a DOC és a DOCX dokumentumokkal - Microsoft Word, HTM weboldalakkal - Edge böngésző, JPG képekkel - "Photos Windows" stb. D. Egy ilyen objektumra kattintva a rendszer nem kérdezi, hogyan szeretné kinyitni, hanem azonnal betölti azt a szoftverbe, amelyet összehasonlítanak. A fájlokhoz való melléklethez kapcsolódó adatokat a Windows nyilvántartásban tárolják.Annak kiderítéséhez, hogy melyik programmulint hasonlítják össze egy adott fájl típusával, az utóbbi ikonokkal, például az alábbi képernyőképen lehet.
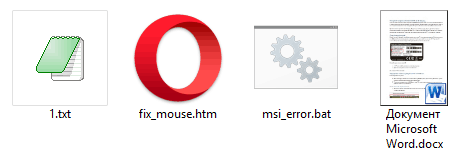
Az operációs rendszer által használt objektumok típusai - CMD, JS, LNK, EXE, INF, VBS stb. D., Szorosan kapcsolódik a Windows alkatrészekhez. Ha ez megváltozik, egyes rendszerfunkciók zavartak. Például, amikor rákattint az asztal bármely parancsikonjára, elindul a Windows Media Player vagy az Internet Explorer böngésző, és nem az, amit elvár.
A felhasználói alkalmazások megváltoztatása viszonylag biztonságos - a rendszerfunkciók nem repülnek el ettől. Hiba esetén mindent könnyen visszaadhat a helyére.
2 Az alapértelmezés egyszerű módosításának egyszerű módjai
Fontolja meg a helyzetet. Tegyük fel, hogy szörfözni a hálózaton, amelyet megszokott az Opera internetes böngésző használatához, de aztán telepített egy másikat, és tévesen hozzárendelte a főhöz. Hogyan lehet visszaadni az előző beállításokat?- Menj el a kezdéshez, és futtassa a rendszer segédprogramját "Lehetőségek"(Kattintson az ikonra fogaskerék formájában).
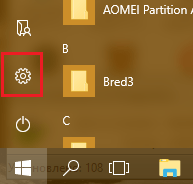
- Lépjen a szakaszba "Rendszer".
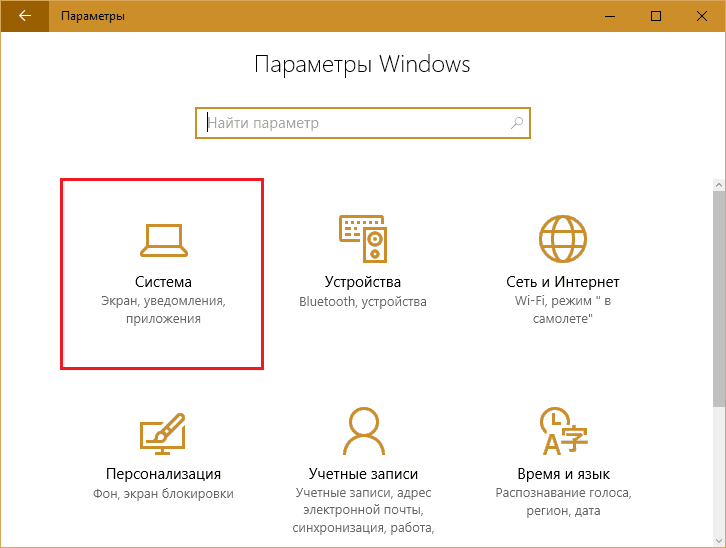
- Akkor - in "Alapértelmezett programok".
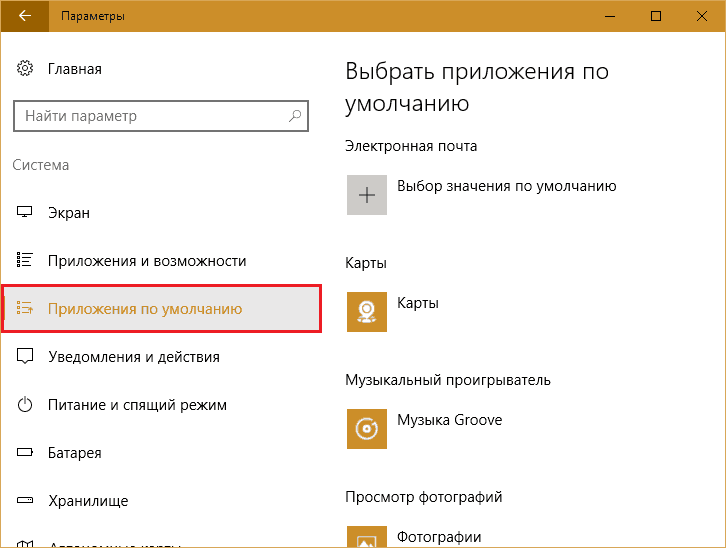
- Keresse meg a listában "böngésző"Kattintson rá, és válassza ki az operát.
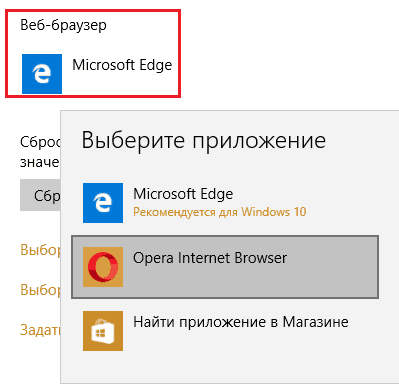
Az opera esetében minden egyszerű, de mit kell tennie, ha a "paraméterekben" nincs szükséges szoftver? Képzeljünk el egy másik helyzetet: Alapértelmezés szerint egy böngészővel szembesülünk a Google Chrome -val, amely a képernyőkép alapján megítélve hiányzik a rendelkezésre álló lehetőségek listájában.
- Kattintson a Jobb gomb elindítására, vagy kattintson a Windows+X kulcskombinációjára, és válassza a menübenKezelőpanel".
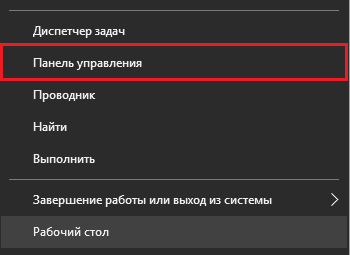
- Menjünk a szakaszhoz "Alapértelmezett programok".
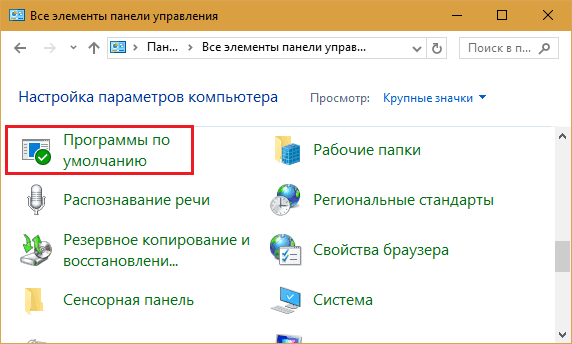
- Következő - B "Feladatprogramok .. ".
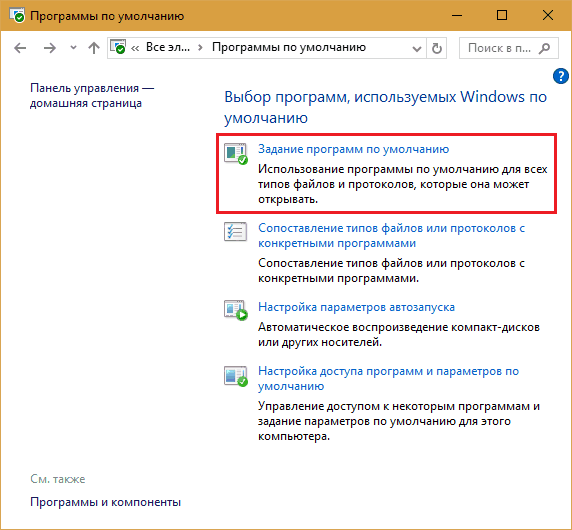
- A számítógépre telepített összes alkalmazás táblázatából a Google Chrome -t választjuk, és kattintson a "Használat".
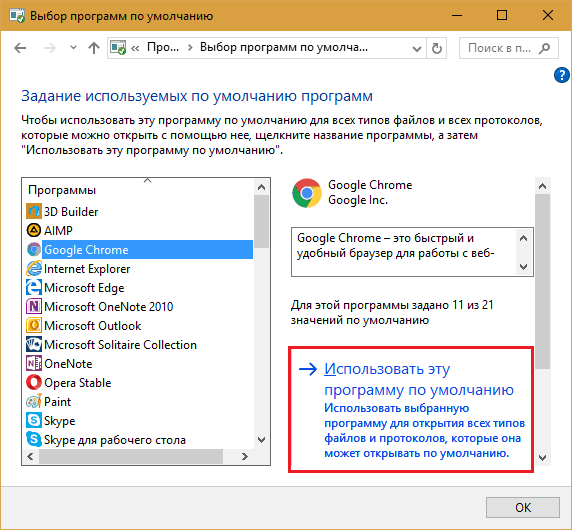
3 A fájlszövetségek és programok megváltoztatásának módszerei
Az ilyenhez rendelt alkalmazás alapértelmezés szerint minden típusú fájlt megköti, amelynek megnyitása céljából szánták. De néha azt akarjuk, hogy néhányuk valami másban induljon. A Windows 10 -nek legalább 3 módja van, amelyek lehetőséget adnak nekünk erre.Első:
- Kattintson a "Right Mouse" -re a fájl szerint, amelyet az egyik programból meg kell kötni, és kösse be a másikra. Kattintson "Hogy megnyithasson"És" ésVálasszon egy másik alkalmazást".
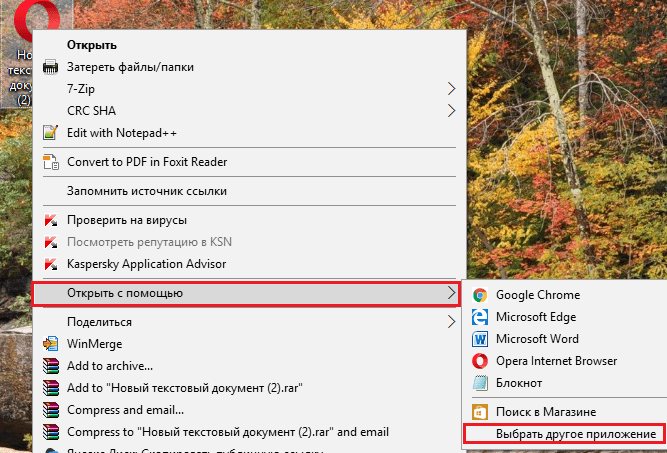
- Keresse meg a listát "Használat"A kívánt programozó. Ha nem jelenik meg (azaz a Windows Developers szerint nem megfelelő), kattintson a "További alkalmazások". Ha ez nem szerepel egy kiegészítő listában, kattintson a "Keressen egy másik alkalmazást a számítógépre telepítve"És a vezető használatával jelölje meg a kívánt program Exe-File elérését.
- Térjen vissza az előző ablakhoz, és tegye a zászlót "Mindig használja a nyíláshoz Ilyen irat".
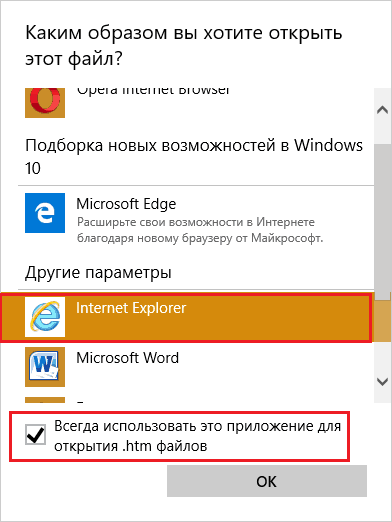
Második:
- Menj el a kezdéshez és a futáshoz "Lehetőségek". Lépjen az alapértelmezett beállítások szakaszra. Kattintson a gombra "A standard programok kiválasztása a fájltípusokhoz".
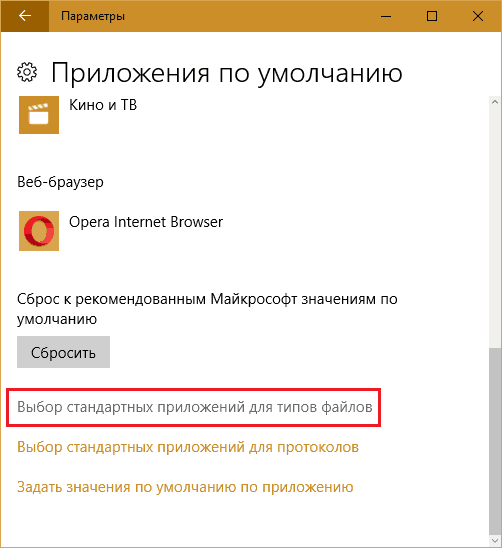
- A jelenlévő ablak bal oszlopában keresse meg az érdekes típusú objektumot. Szemben vele - a jobb oldalon jelzi, hogy mit fog kinyitni. Kattintson az ikonra (a példámban - opera), és válasszon egy másik programot.
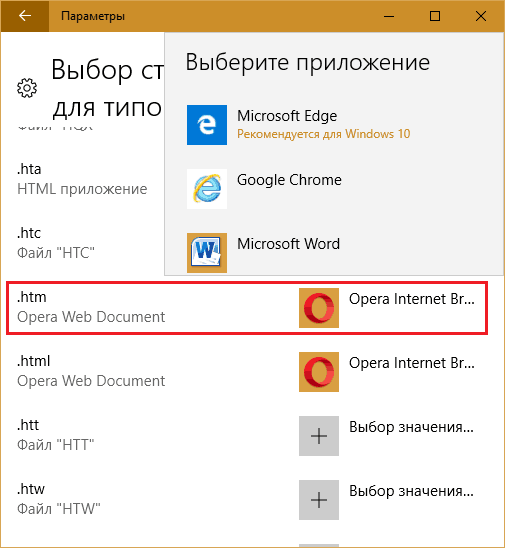
Harmadik:
- Nyissa meg a kezelőpanel már ismerős részét, ahol a Google Chrome -ot a fő böngészővel rendeljük. Menj "A fájltípusok vagy protokollok összehasonlítása .. "
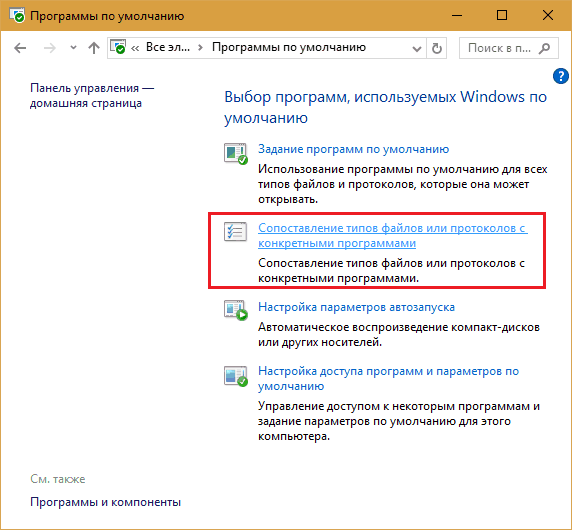
- Keresse meg a kívánt objektum kiterjesztését a bal oldali oszlopban, majd kattintson a gombra "Változtassa meg a programot".
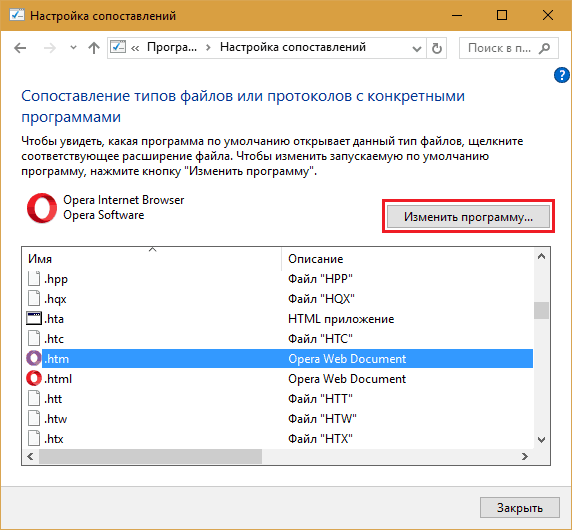
Mi a teendő, ha a Windows 10 nem menti meg a beállítást
Alig több mint egy évvel ezelőtt a 1511 -es "tucat" "tucat" verzióval az alkalmazások állandó visszaállításának problémájával szembesültek a kezdeti beállításokhoz. A hiba oka, amint kiderült, a KB3135173 frissítése volt - a regisztrációs paramétereket visszaadta a kezdeti értékekhez, ha helytelennek bizonyultak. A Microsoft képviselői szerint a Windows 10 -ben a fájlszövetségeket másképp állítják be, mint a korábbi rendszerkibocsátásokban, és a probléma csak a szoftverrel merült fel, amelyek fejlesztői ezt nem vették figyelembe.A megoldást ugyanazon 2016 tavaszán találták meg. A hiba kijavításához a Microsoft újabb frissítést adott ki - KB3140743. A telepítés után a felhasználói beállítások már nem repülnek.
Manapság azok az emberek, akik megtagadták a Windows 10 frissítések telepítését, általában ilyen problémával szembesülnek. Azt hiszem, hogyan lehet kijutni a helyzetből, egyértelmű - elegendő a rendszer frissítése a legfrissebb verzióra, vagy szélsőséges esetekben csak a KB3140743 telepítésére korlátozódik.
- « 5 okostelefon a 2016-2017-es modellek jó kamera besorolásával
- Nincs számítógép Alzheimer Hogyan lehet ellenőrizni a PC és a laptop RAM -ját »

