Hogyan lehet beállítani egy helyi hálózatot Ubuntu -ban

- 3245
- 898
- Hegedüs Sándor
A számítógéppel való munka folyamatában különféle feladatok merülnek fel, amelyek közül az egyik a helyi hálózat kiigazítása. Ebben a cikkben részletesen megvizsgáljuk, hogyan lehet beállítani egy helyi hálózatot az Ubuntu operációs rendszerben. Szóval, menjünk le.

A helyi hálózat beállítása Ubuntu -ban parancsok segítségével történik.
A hálózat hozzájárulása az összes Linux-szerű operációs rendszerben, beleértve az Ubuntu-t, egy speciális ifconfig csapat segítségével történik. Ha csak regisztrálja ezt a parancsot a terminálon, akkor a konzol megmutatja az összes hálózati interfészet, amelyet abban a pillanatban elindítanak a számítógépen. A következőképpen néz ki:
ETH0 Link Encap: Ethernet Hwaddr 00: 04: 75: C1: E2: AB
Inet addr: 10.2.10.32 Bcast: 10.2.10.255 maszk: 255.255.255.0
.. .
.. .
ETH1 Link ENCAP: Ethernet Hwaddr 00: 04: 75: C1: E2: 6b
Inet addr: 192.168.140.1 Bcast: 192.168.140.255 maszk: 255.255.255.0
.. .
.. .
Lo Link Encap: Helyi loopback
Inet addr: 127.0.0.1 maszk: 255.0.0.0
.. .
.. .
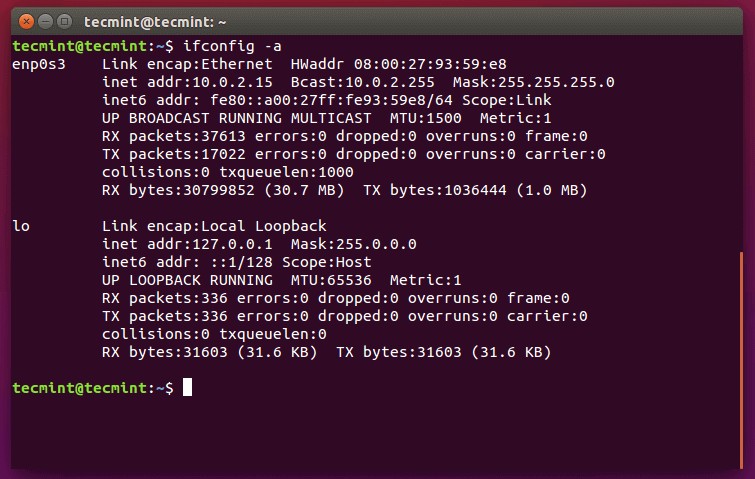
Az első oszlop interfészeket tartalmaz, a második pedig ugyanazon interfészek beállításait állítja be. Az IFConfig ETH0 csapat csak az ETH0 interfész beállításait jeleníti meg. Az ETH0 felület kikapcsolásához vagy bekapcsolásához írja be a parancsokat:
Sudo ifconfig eth0 lefelé
Sudo runconfig eth0 up
Felhívjuk figyelmét, hogy az interfészek kezeléséhez a So -nevű Superpoler jogokra van szükség.
Az interfészek beállításainak megváltoztatásához írja le a következő típusú parancsokat:
Sudo runconfig eth1 inet 192.168.140.1
Változtassa meg az ETH1 interfész IP -címét 192 -re.168.140.1
Sudo ifconfig eth0 hw éter 00: 12: 34: 56: 78: 90
Változtassa meg a MAS-ADRIS-t 00: 12: 34: 56: 78: 90
Sudo ifconfig eth0 netmask 255.255.255.0
Változtassa meg az ETH0 interfész alhálózat maszkját 255 -re.255.255.0
Az így beállított paraméterek azonban a számítógép újraindítását követően visszaállítják. Ennek elkerülése érdekében meg kell változtatnia a hálózati interfészek konfigurációs fájljában található paramétereket, amely az/etc/hálózati/interfészekben található. Ez a fájl úgy néz ki:
# Ez a fájl leírja a rendszeren Avidable hálózati interfészeket
# és hogyan lehet aktiválni őket. További információkért lásd az interfészt (5).
# A loopback hálózati felület
Auto lo
iface lo loopbackben
# Az elsődleges hálózati felület
Auto eth0
iface eth0 inet statikus
10. cím.2.10.32
#Hwaddress Eeter 12: 34: 56: 78: 90: 12
Netmask 255.255.255.0
10. hálózat.2.10.0
Boadcast 10.2.10.255
10. átjáró.2.10.1
DNS-Nameservers 212.212.45.174
# A másodlagos hálózati felület
Auto Eth1
iface eth1 inet statikus
192. cím.168.140.1
Netmask 255.255.255.0
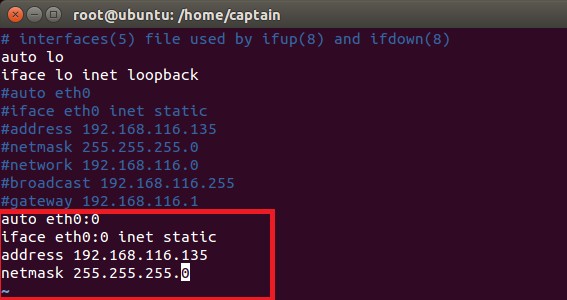
A DNS -kiszolgáló címének beállításához lépjen az/etc/hálózati/interfész fájlba, de vegye figyelembe, hogy az Ubuntu DNS -kiszolgálók kezelése általában az/etc/resolv fájlon keresztül fordul elő.Conf, a konfigurációs fájl szintaxisa rendkívül egyszerű és így néz ki
Nameerver 80.227.64.17
Nameerver 80.231.56.1
Miután változtatásokat hajtott végre ezeknek a konfigurációs fájloknak, kövesse a hálózati szolgáltatást a parancs segítségével:
Sudo /etc /init.D/hálózatépítés újraindítás
Ha szüksége van a számítógépre a hálózati beállítások dinamikus fogadásához (DHCP -n keresztül), írja le a következő sorokat az/etc/hálózati/interfész fájlba:
Auto eth0
iface eth0 inet auto
A hálózati paraméterek dinamikus frissítéséhez írja le:
Kócos
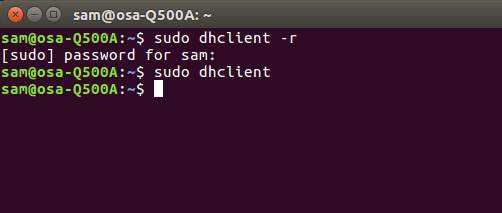
A hálózati szolgáltatás leállításához vagy elindításához használja a csapatokat:
Sudo /etc /init.D/Hálózati Stop
Sudo /etc /init.D/Hálózati indítás
Ha megnézi a vizsgált konfigurációs fájlt, akkor az ETH0 interfész beállításaiban szereplő sor, amely megváltoztatja a MAC -címet. Ez azért történik, mert ha nem teszi meg, akkor előfordulhat, hogy a hálózati szolgáltatás nem kezdődik, és a MAC -cím megváltoztatásához előfordulhat, hogy előírja:
Sudo ifconfig eth0 lefelé
Sudo ifconfig eth0 hw éter 12: 34: 56: 78: 90: 12
Sudo runconfig eth0 up
Sudo /etc /init.D/hálózatépítés újraindítás
Opcióként írhat egy bash szkriptet.
A /home /felhasználói mappában hozzon létre egy mynetConfig nevű fájlt, és másolja bele a kódot:
echo "#######otklychenie eth0 ######"
Sudo ifconfig eth0 lefelé
Echo "##### Menyaem mac adres ####"
Sudo ifconfig eth0 hw éter 00: 13: 8f: cb: 10: 21
echo "###### vkluchaem eth0 ########"
Sudo runconfig eth0 up
Echo "#### perezagrygaem hálózatépítés ####"
Sudo /etc /init.D/hálózatépítés újraindítás
Visszhang "Konec"
Most, a sorok helyett, csak egy csapatot kell írnia:/Home/User/MynetConfig
Ezután másolja a mynetConfig fájlt a katalógus/use/local/bin oldalra. Most már lehetséges a szkript futtatása csak a mynetconfig paranccsal. Úgy, hogy a szkript a rendszer betöltésekor azonnal elinduljon, másolja az /etc /init -be.d/, majd nyissa ki a konzolt, és menjen az/etc/init oldalra.d/, miután végrehajtja a parancsot:
Frissítés-RC.D MynetConfig alapértelmezett 99,
ahol a mynetconfig a szkript neve;
Alapértelmezések - hajtsa végre az összes betöltési módot a második és az ötödik között;
99 - Betöltési eljárás.
A szkript eltávolításához a buszterhelésből nyissa meg a /etc /init katalógust.D/ és írja le:
Frissítés-RC.D -f mynetconfig eltávolítás
Van egy másik módja annak, hogy egy szkriptet hozzáadjunk a buszterheléshez. Egyszerűen írja be a szkript nevét az /etc /rc fájlba.Helyi vagy törölje, ha el akarja távolítani a szkriptet. Az első módszer valamivel bonyolultabb, de érdemes preferenciát adni neki, mivel ebben az esetben lehetséges a betöltési sorrend és a betöltési mód kiválasztása, amely bizonyos helyzetekben fontos lehet.
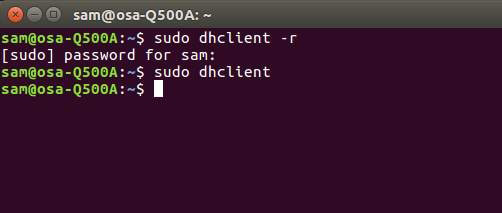
Most fontolja meg, hogyan lehet csatlakoztatni egy hálózati lemezt Ubuntuban. Meglehetősen egyszerű. Először nyissa meg az "Átmeneti" menüt, és válassza a "Csatlakozás a szerverhez" válassza a lehetőséget. A megnyitó ablakban meg kell határoznia a szolgáltatás típusát és más általános adatokat. Nyomja meg a "Csatlakozás" gombot. Ezután be kell írnia a jelszavát, és kattintson a "Csatlakozás" gombra. Kész. Minden elég könnyű és elég gyors.
Most megtudhatja, hogyan lehet beállítani egy hálózatot az Ubuntu konzolon keresztül, valamint hogyan lehet csatlakoztatni a hálózati lemezt. Írja be a megjegyzéseket, hogy sikerült megbirkóznia ezzel a feladattal, megosztotta tapasztalatait más felhasználókkal, és tegyen fel minden olyan kérdést, amely érdekli Önt a cikk témájában.

