Hogyan állítsuk be az internetet a Windows 10 -ben?

- 3924
- 14
- Major Vince Imre
Hogyan állítsuk be az internetet a Windows 10 -ben?
Hello barátok! Továbbra is megértjük az internet felállítását és megoldását a Windows 10 -ben. Már készítettem számos hasznos cikket erről a témáról, linkeket adok az alábbiakban. Nos, ebben a cikkben konfiguráljuk az internetet a Windows 10 -ben. Beszéljünk egy hagyományos hálózati kapcsolat, nagysebességű kapcsolat (PPPOE), Wi-Fi hálózatok és 3G/4G modemek beállításáról. Úgy gondolom, hogy a cikk sok számára hasznos lesz. Végül is, miután frissítették a Windows 10 -re, nem mindenki tudja azonnal kitalálni, hol és mit kell konfigurálni, és hogyan kell csinálni. Igen, és vannak olyan esetek, amikor a Windows 10 frissítése után az internet egyszerűen nem működik. Valószínűleg csak ki kell javítania a kapcsolatot.
Tudjuk, hogy a számítógépünk internethez való csatlakoztatásának különböző módjai vannak. Ebben a cikkben megpróbálok beszélni a fő formációk beállításáról:
- A szokásos kapcsolat Ethernet konfigurálása. A kábel közvetlenül a szolgáltatótól a számítógéphez történő csatlakoztatása, egy útválasztón vagy az ADSL modemen keresztül.
- A nagysebességű csatlakozás (PPPOE) beállításai a Windows 10 -ben.
- Wi-Fi internetkapcsolat.
- Internetbeállítás USB 3G/4G modem segítségével.
Most részletesen megvizsgáljuk az internetkapcsolat konfigurációját a fenti vegyületeken keresztül. Meg kell tudnia, hogy melyik internet van, és azonnal továbbléphet a cikkben a jobb felirathoz. Valószínűleg az Ethernet -rel kezdjük - egy nagyon népszerű módszer az internethez való csatlakozáshoz.
Ethernet: Csatlakozás az internethez a Windows 10 -ben hálózati kábelen keresztül (útválasztó, modem)
Fontolja meg először a legegyszerűbb kapcsolatot. Ha az internetszolgáltató egyszerűen becsapta a hálózati kábelt a házba, és a szolgáltató nem adta meg a bejelentkezési és jelszót az internethez való csatlakozáshoz, akkor az Ethernet technológiával közös kapcsolata van.
Ugyanígy beállítják a Windows 10 internetkapcsolatát a Windows 10 -ben, vagy az ADSL modemen keresztül van beállítva.
Egy ilyen kapcsolat konfigurálásához elegendő a hálózati kábelt a szolgáltatótól (útválasztó vagy ADSL modem) a számítógéphez (laptop) a hálózati kártya csatlakozójában:

Ha a számítógép Ethernet beállításaival minden rendben van (senki sem változtatta meg őket), akkor az internetnek azonnal meg kell keresnie (ezt megérteni fogja az értesítési panelen lévő kapcsolat állapotával). Ha az internet nem működik hálózati kábelen, akkor a számítógép egyszerűen nem válaszol a kábel csatlakozására, akkor lásd ezt a cikket. Én magam is ilyen problémával szembesültem.
Ha megjelenik a kapcsolat, de Az állapot korlátozott, vagy Ismeretlen hálózat,És az internet nem működik, akkor ellenőriznie kell az adapter Ethernet paramétereit.

A Windows 10 -ben ezt az alábbiak szerint végezzük:
Kattintson a jobb egérgombbal az internet csatlakozási állapotán, az értesítési panelen, és válassza ki az elemet Networks Control Center és a teljes hozzáférés. Ezután kattintson az elem új ablakában Az adapter beállításainak módosítása.
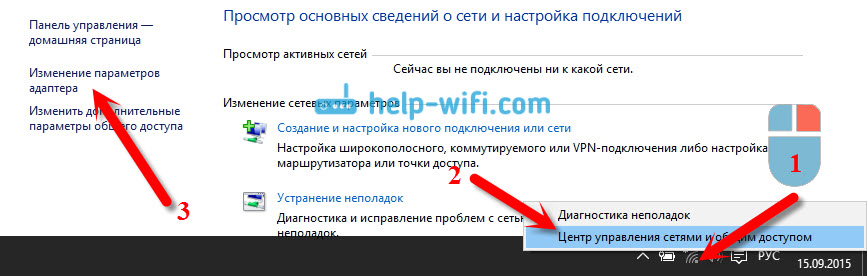
Kattintson a jobb egérgombbal az adapterhez Ethernet És válasszon Tulajdonságok. Válassza a listát IP verzió 4 (TCP/IPv4). Ha a jelölőnégyzetet nem telepítik a tétel közelében, akkor feltétlenül telepítse, különben az internet nem fog működni. Tehát az "IP 4 -es verzió (TCP/IPv4)" című kiadványt kiosztották, és kattintson a gombra Tulajdonságok.
Az új ablakban ellenőrizzük, hogy az IP és a DNS címek automatikus beállításai megjelennek -e, és kattintson rendben.
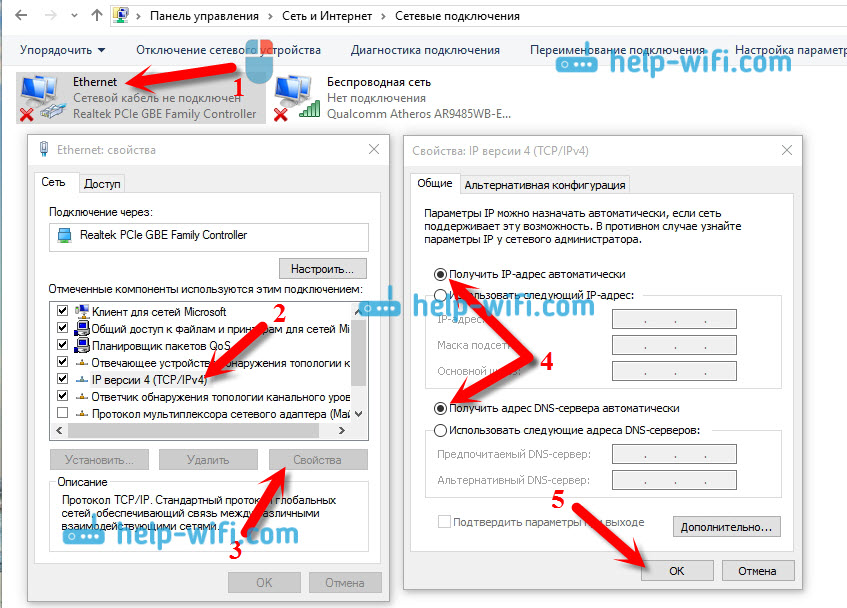
Az internetnek már működnie kell. Ha nem, akkor indítsa újra a számítógépet. Ha nem lehet telepíteni a kapcsolatot, akkor ellenőrizze a kábelek csatlakozását, vannak -e problémák a szolgáltatónál, akár az útválasztó, akár az ADSL modem, amelyen keresztül csatlakozik (ha nincs közvetlen kapcsolata a közvetlen kapcsolat szolgáltató).
Ha az Ethernet kapcsolatot közvetlenül a szolgáltatótól próbálja konfigurálni, és az internet nem akar működni, akkor derítse ki a szolgáltatótól. Ha igen, akkor tájékoztatnia kell a szolgáltatót a számítógép MAC -címéről. A beállításaiban írja elő, és az internet működni fog. Kevés szolgáltató használ ilyen kötést, de ez megtörténik. Hogyan lehet megtudni a MAC -címet a Windows 10 -ben, olvassa el itt.
Mindenki, az ilyen típusú kapcsolat mellett, kitalálta, akkor nagysebességű kapcsolatunk van.
A nagysebességű csatlakozás (PPPOE) beállításai a Windows 10 -ben
Ha van egy internetszolgáltató a kábel házában, és bejelentkezési, jelszót és esetleg más adatokat szolgáltatott az internethez való csatlakozáshoz, amelyet be kell állítania a számítógépes beállításokban, vagy a Wi-Fi útválasztót, akkor az Ön Konfigurálnia kell a nagysebességű Windows 10 PPPOE-t. Mit fogunk most csinálni. Valójában ez megegyezik az Ethernet -vel, csak itt az internet nem fog működni, amíg nem hozunk létre kapcsolatot.
Ha egy útválasztón keresztül van kapcsolat az internethez, akkor egy kapcsolat van konfigurálva rajta (PPPOE, L2TP, PPTP), akkor nem kell bármit konfigurálnia a számítógépen. Elegendő a hálózati kábel csatlakoztatása az útválasztótól a számítógéphez. Beszéltem a fenti ilyen kapcsolat beállításáról.
Ha a kábelt közvetlenül a számítógéphez csatlakoztatja, és van bejelentkezési és jelszava az internethez való csatlakozáshoz, akkor létrehoznia kell egy kapcsolatot.
Nyisd ki Networks Control Center és a teljes hozzáférés:

Kattintson az elemre Létrehozás és új kapcsolat vagy hálózat beállítása. Ezután kiemeljük az elemet Internet kapcsolat, és kattintson a gombra További.

A következő ablakban válassza ki az elemet: Nagysebesség (pppoe -val).
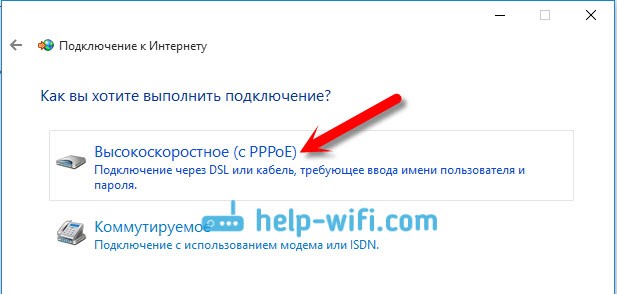
Ezután beállítottuk a felhasználónevet és a jelszót, amelyet az internetszolgáltatónak meg kell adnia. Ezenkívül beállíthat egy nevet a csatlakozáshoz, például: "Magassebességű Beeline Connection". És továbbra is telepítheti a csekkeket a jelszó -mentési pontok közelében, megjeleníthet egy jelszót és engedélyt, hogy ezt a kapcsolatot más felhasználók számára használja. Azt tanácsolom, hogy telepítsen egy pipát az elem közelében Ne feledje ezt a jelszót.
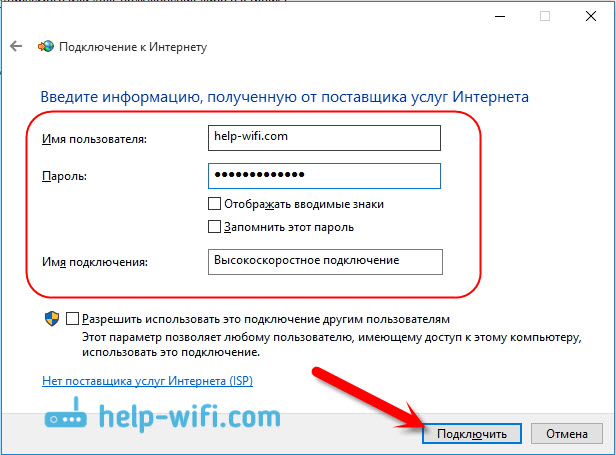
nyomja meg a gombot Dugni, És ha minden helyesen van csatlakoztatva, és a paraméterek helyesen vannak beállítva, akkor a kapcsolat létrejön, és a kapcsolat az interneten van telepítve.
Lásd ezt a kapcsolatot, és kezelje azt, nyomja meg az Internet ikont az értesítési panelen.
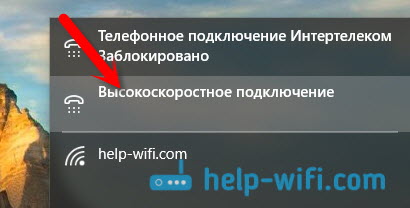
A kapcsolat megnyitásával a menü megnyílik Egy szám tárcsázása, Ahol csatlakoztathatja, törölheti vagy szerkesztheti a kapcsolat beállításait.
Wi-Fi internetkapcsolat
Ha otthonában van Wi-Fi útválasztó, vagy szeretné csatlakoztatni a laptopját az internethez a barátok számára, egy kávézóban stb. D., Akkor használhatja ehhez a Wi-Fi üzletet. Ha már telepítette az illesztőprogramot egy Wi-Fi adapterre, és a Windows 10 szinte mindig automatikusan telepíti, akkor csak a rendelkezésre álló hálózatok listájának megnyitásának, a szükséges jelölés kiválasztásának jelölését (ha a hálózat védett) és Ön már csatlakozik az internethez.
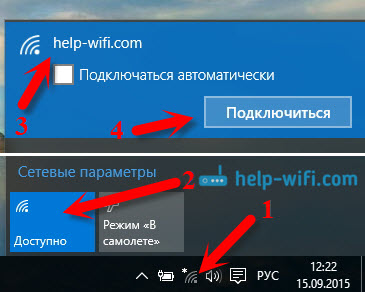
Ebben a témában már írtam egy részletes cikket: Hogyan lehet csatlakozni a Wi-Fi-hez a Windows 10-en. Úgy gondolom, hogy a vezeték nélküli hálózathoz való csatlakozással nem merülhet fel problémák.
Az internetet 3G/4G modemen keresztül állítjuk be a Windows 10 -ben
Csak az USB 3G vagy 4G modem segítségével kell figyelembe venni a kapcsolat beállítását. A Windows 10 számítógépes számítógépen az ilyen kapcsolat beállítása gyakorlatilag nem különbözik a Windows 7 3G internetes beállításaitól (az IntertelEcom szolgáltató példájáról szóló cikk).
Mindenekelőtt a modemet csatlakoztatnunk kell a számítógéphez, és telepítenünk kell az illesztőprogramot a modemre. Az illesztőprogram letölthető a modem gyártójának webhelyéről, az Internet szolgáltató weboldaláról, vagy csak az interneten találja meg. Keresse meg a nevet és a modem modelleit. Ezenkívül a sofőr lehet a lemezen, a modemmel, vagy maga a modemmel. Ha a modem illesztőprogramjai nem a Windows 10 operációs rendszerre vonatkoznak, akkor próbálja meg megtalálni a Windows 8 vagy akár a Windows 7 -et. Talán meg fogja tenni.
Az illesztőprogram telepítése után csatlakoztassa a modemet a számítógéphez, és elkezdheti a 3G kapcsolat beállítását a Windows 10 -en. Mellesleg, minden szinte ugyanaz, mint a nagysebességű csatlakozás beállításakor.
Nyisd ki Networks Control Center és a teljes hozzáférés.

Kattintson Létrehozás és új kapcsolat vagy hálózat beállítása És válasszon Internet kapcsolat.

Ezután válassza ki a típust Elkötelezett.
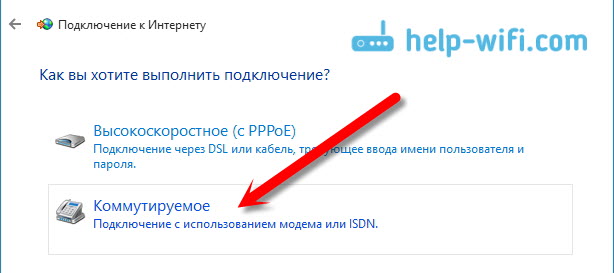
És állítsa be a szolgáltató által megadott paramétereket: szám, felhasználónév és jelszó. Megmutattam az IntertelEcom szolgáltató példáján. Azt javaslom, hogy tegyen egy pipát az elem közelében, emlékezzen erre a jelszavára. A kapcsolat neve tetszőleges. Hogyan töltse ki az összes mezőt, nyomja meg a gombot Teremt.
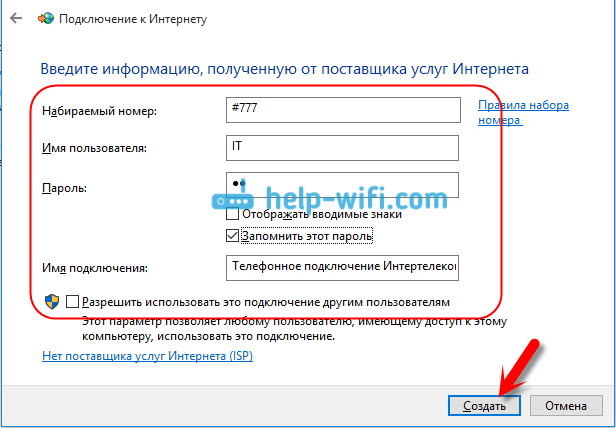
Ha minden rendben van, akkor a kapcsolat létrejön, és a kapcsolat telepítve van az interneten.
Ha nem lehetett csatlakozni, akkor ellenőrizze az USB modem összes paraméterét és csatlakozását. Talán van egy nagyon rossz borítója a szolgáltatójáról. Ilyen esetekben az internet egyáltalán nem csatlakozik, vagy nem működik nagyon lassan. Hogyan lehet megnézni, mi a jelszintje, és hogyan lehetne növelni, itt írtam. Bizonyos esetekben, ha a hálózat nagyon rossz, telepítenie kell az antennát a modemhez.
Futtassa a létrehozott kapcsolatot, stop, törölje vagy szerkesztse az internetkapcsolat ikonra kattintással, és válassza ki a létrehozott kapcsolatot.
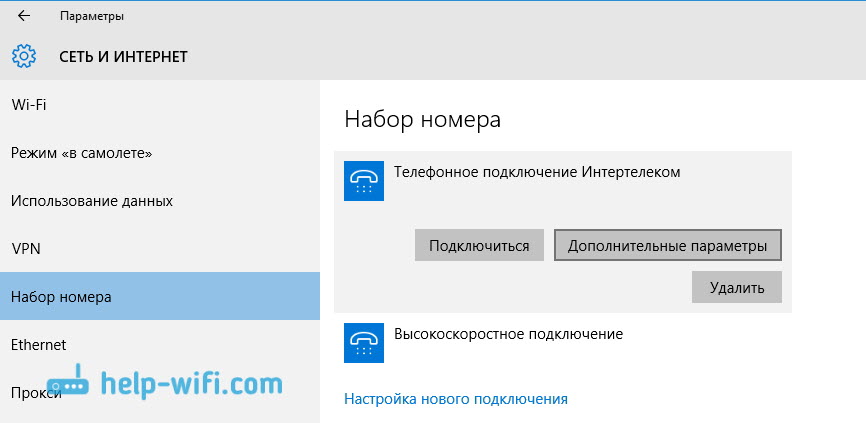 Az internettel való kapcsolat állapota mindig megjelenik az Értesítések panelen. Ha rákattint, kikapcsolhatja az internetet, vagy elindíthatja a kívánt kapcsolatot.
Az internettel való kapcsolat állapota mindig megjelenik az Értesítések panelen. Ha rákattint, kikapcsolhatja az internetet, vagy elindíthatja a kívánt kapcsolatot.
És még néhány szó
Linket adok az internet -eloszlás beállításának utasításaihoz a Windows 10 laptopról. Ha a számítógépen kívül más olyan eszközök is vannak, amelyek a Wi-Fi-n keresztül csatlakozhatnak az internethez, akkor útválasztó nélkül is eloszthatja az internetet.
Bármilyen módon nem konfigurálná az internetet, népszerű hibával szembesülhet "Korlátozott". Кога интернет не работает, а вз статуа соединения желтый восицател знак. Egy külön cikkben foglalkoztunk ezzel a problémával.
A cikk nagynak bizonyult, de úgy tűnik, hogy nem volt zavaró. Teljesen válaszolni akartam a címsorban feltett kérdésre. Remélem, hogy ebben a cikkben hasznos információt talált magának, és csatlakoztatta a számítógépet a Windows 10 -ről az internetre.
Kérdéseket tehet fel a megjegyzésekben. Mielőtt leírná a problémáját, gondosan olvassa el ezt a cikket. Talán a megoldást már megírták. Lásd a linkeket más cikkekhez is, a témáról nagyon sok hasznos információ található.
- « Hogyan lehet megtudni egy jelszót a Wi-Fi-ről a Windows 10-en
- A Samsung intelligens TV -vel való csatlakozása az internethez hálózati kábel útján »

