Hogyan konfigurálhatjuk a Google Chromecast -ot

- 2653
- 459
- Takács Tamás Csaba
1. Az eszközről
A Google Chromecast kicsi méretű, de egy kiterjedt szórakoztató központ, amely lehetővé teszi videók és fényképek közvetítését mind az internetről, mind az eszközökről közvetlenül a TV -hez, és ugyanakkor nem igényel vezetékes kapcsolatot. Minden interakció a vezeték nélküli hálózatokon fordul elő.

Egyre több eszköz a TV -t multifunkcionális technológiává változtatja
2. Kapcsolat
A Google Chromecast indítása nagyon egyszerű. De ha a folyamat nem intuitívnak tűnik a felhasználó számára, a fejlesztők a csatlakozási sémát a csomagolás borítójának hátuljára helyezték.
A modul fő csatlakozója a HDMI, megtaláljuk a megfelelő ültetési fészket, és ragaszkodunk bele.
MEGJEGYZÉS: Ha a TV -nek több HDMI kimenete van, akkor ne felejtse el emlékezni arra a számra, amelyben a Chromecast csatlakoztatva volt.
Itt az ideje, hogy csatlakozzon az ételekhez. Kétféle módon lehet erre:
- Ha a TV-jének USB-portja van, csatlakozzon az egyikhez mikro-USB adapter segítségével, amely tartalmazza. Miután így csatlakozunk, megszabadulunk az aljzatokhoz való extra vezetékektől;
- Ha csatlakozik az USB -hez, akkor nincs mód, akkor a készletben lévő adapteren keresztül közvetlenül a kimenetbe fizethet.

Megjegyzés: Vannak olyan televíziók modelljei, amelyekben az USB -portok nem adják ki a kívánt erőt a Power Chromcast számára. Ebben az esetben újra kell csatlakoznia a kimeneten keresztül.
Ettől a pillanattól kezdve minden készen áll az első indításra. Amint bekapcsolja a TV -t, és kiválasztja a HDMI csatornát, amelyben az eszköz beragadt, azonnal megjelenik egy kép, hogy a króm elindult, és elkezdheti a konfigurálást.
3. Elsődleges beállítás
A Chromkasta hatalmas előnye, hogy tudja, hogyan kell együtt dolgozni a szinte leggyakoribb operációs rendszerekkel:
- IOS;
- Android;
- Mac operációs rendszer;
- ablakok.
A króm böngésző telepítésének fő feltétele.
Az első indításkor le kell töltenie az operációs rendszerhez megfelelő alkalmazást a Google webhelyről, vagy a Chromium plugin -t.
A webhely címét a megfelelő szoftverrel a képernyőn jelöljük, vagy a mezőben megtekinthető.
Mindezen egyszerű manipulációk után megkezdheti az elsődleges beállítást.
Az elsődleges feladat az, hogy a készüléket és a Chromecast -ot láthassa egymást. Ehhez győződjön meg arról, hogy van-e wi-fi-ja. Az első Chromcast úgy viselkedik, mint egy hozzáférési pont. Az Ön által letöltött program megtéríti a rendelkezésre álló hálózatokat. És köztük megmutatja mindazt, ami a Chromcast -hoz kapcsolódik. Mi van, ha van néhányuk közülük. Válassza ki a megfelelőt, és kattintson a Csatlakozás gombra.
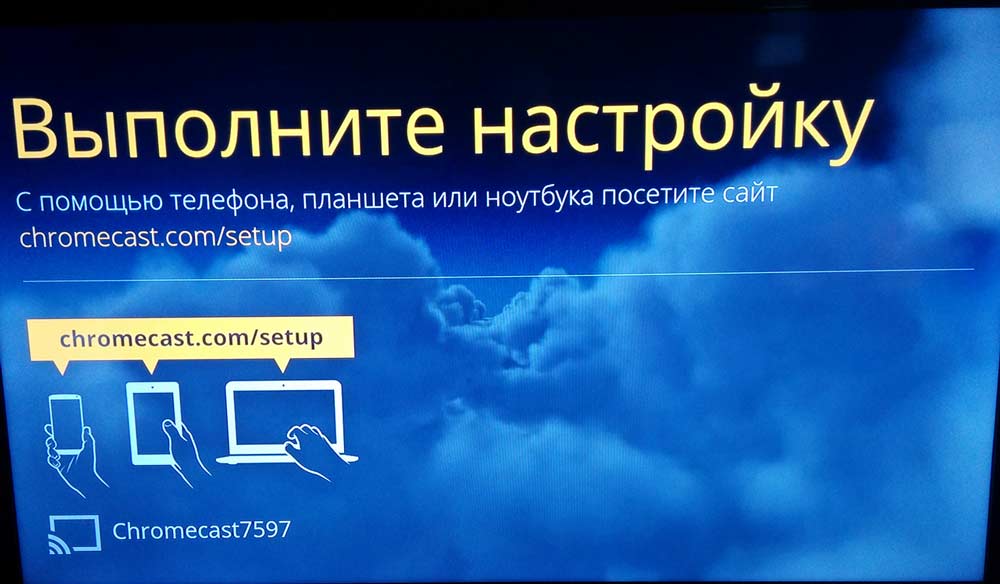
A TV -képernyőn négy számú azonosító kód jelenik meg. Írja be a készülékébe. Így megkötöttük ezt a két eszközt. Ez egy további védelem egy olyan hiba ellen, hogy ne csatlakozzon a szomszédos Chromkasta -hoz, vagy fordítva, hogy ne tudjon gúnyolni téged, csakúgy, mint a menedzsmentet tőled.
Miután ugyanaz volt, megkezdődik a legfontosabb telepítési lépés:
A csoda lányt ugyanabba a hálózattal kell kötni, ahol vannak olyan eszközök, amelyekkel ellenőrizni fogja. Ugyanaz a program megmutatja az összes rendelkezésre álló hálózatot, amelyhez csatlakozhat.
Itt, ha szükséges, megváltoztathatja maga a Chromkasta nevét.
Attól a pillanattól kezdve, amikor a modulok ugyanabban a hálózaton végződtek, csatlakoztathatja az internetet, és elindíthatja a rendelkezésre álló funkciók áttekintését, vagy azonnal megtekintheti az internetről egy videót.
A kétségtelen előnye az, hogy az eszköz működtetéséhez teljesen opcionális, ha folyamatosan tartja a számítógépet vagy az okostelefonot. Ez csak egy stabil kapcsolat, közvetlenül a Wi-Fi hozzáférési ponttal, majd a többi forrásra már nincs szükség.
Megjegyzés: A Chromcast csak 2,4 GHz tartományban működik. Ha a hozzáférési pont, amelyhez megpróbálja csatlakoztatni, 5 GHz -en működik, akkor egyszerűen nem fogja látni. Vegye figyelembe ezt az árnyalatot.
Ha újra be kell állítania, vissza kell állítania a beállításokat.
Kattintson rá egy USB -port mellett található gombra, és tartsa, amíg a jelző virágzik. Ez az eljárás kb. 25 másodpercig tart, nem kevesebb.
4. Interfészek és menedzsment
Ha nincs szükség az adatok közvetítésére a meglévő eszközökről, akkor azonnal megkezdheti a tartalom megtekintését az internetről.
A rendelkezésünkre azonnal kiderül:
- Youtube;
- Netflix;
- Google Play Films;
- Google Play Zene;
- Google+;
- Deezer zene;
- JustDankenow;
- Amediateka.
Az erőforrások listája folyamatosan bővül.
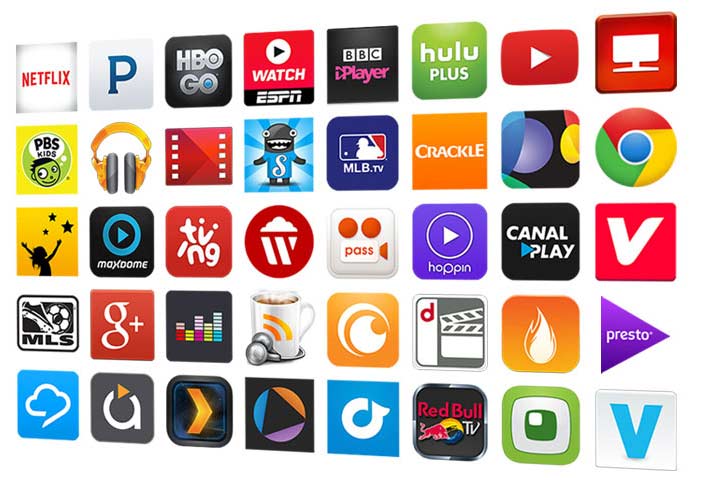
A távirányító helyett egy eszközt használnak, amelyből egy Chromcast -ot csatlakoztattak és konfiguráltak.
Annak érdekében, hogy egy számítógépről vagy telefonról adjon adatokat, telepítenie kell a Google Cast -t - ez egy böngésző pluginja. A telepítés után egy gomb jelenik meg a jobb felső sarokban, és nyomja meg, hogy a duplikáció a TV -képernyőn kezdődik, ami az adó számítógépen vagy okostelefonon történik.
A Chromecast számára sok szoftvert már kiadtak, kibővítve annak funkcionalitását. Ezen alkalmazások áttekintése a Google hivatalos oldalán tekinthető meg:
https: // www.Google.com/intl/ru_ru/króm/eszközök/chromecast/alkalmazások.Html
5. További interfészek beállításai
Kellemes bónusz lesz a lehetőség a háttérben megjelenő képek, fényképek vagy videók konfigurálására. Ha elhagyja az alapértelmezett beállításokat, akkor egyszerűen gyönyörű képeket mutat be: természet, a múzeumok áttekintése a világon, műalkotások, városi és még az időjárással kapcsolatos információk is.
De konfigurálhatja a választást úgy, hogy a személyes gyűjteményből származó fényképek is megjelenjenek a képernyőn.
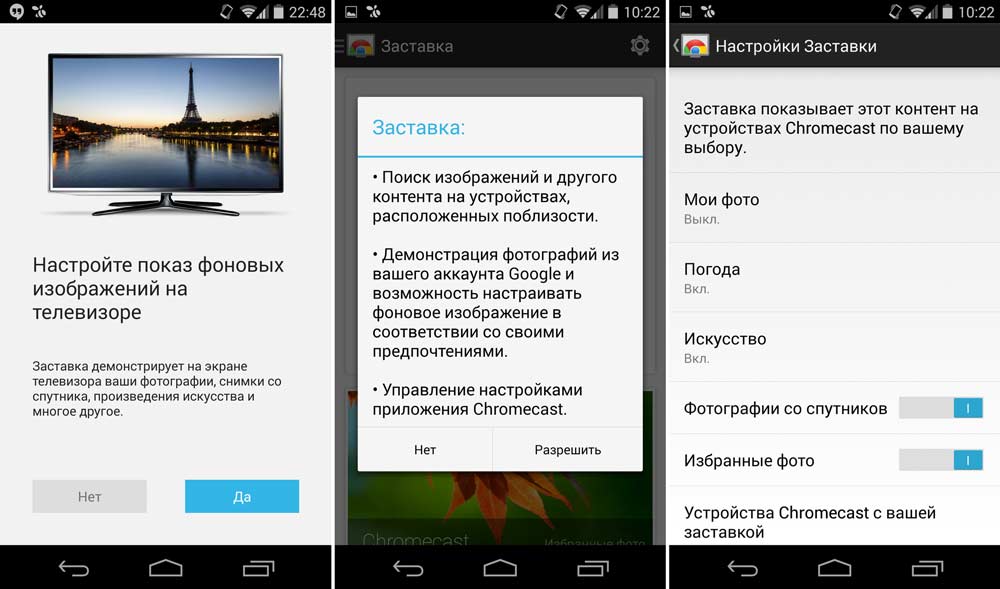
6. Következtetés
Hagyjuk, hogy a Chromcastot a videojátékosok teljes értékű képviselőjének nevezzük.
Bármely felhasználó, aki egy otthoni hálózaton van a Chromecast -nal, könnyen csatlakozhat hozzá, és elkezdi megmutatni mindenkinek a fotó- és videóanyagokat. És pontosan ez a funkció lehet a legnépszerűbbek a szerelmesek számára, hogy egy baráti és komoly üzletemberekkel összegyűljenek a prezentációkon.

