Hogyan lehet behelyezni egy jelszót egy mappához egy számítógépre

- 972
- 297
- Nemes Benjámin
A személyes adatok védelme nagy jelentőséggel bír a modern világban. Hiba az, ha azt gondolom, hogy csak az interneten feltüntetett információk vannak veszélyben.

Még a számítógépen vagy a laptopon tárolt fájlok is a jogosulatlan személyek fokozott érdeklődésének tárgyává válhatnak. Fizikailag gondoskodnak a számítógépről, vagy az interneten keresztül hozzáférnek a merevlemezekhez, az asztal nem alapvető kérdés. Ha vannak fontos adatok, akkor meg kell védeni őket. Az egyik módja a védőszó telepítése.
Számos lehetőség van a mappa tartalmához való hozzáférés blokkolására. Mit kell választani, itt minden felhasználó dönti el magát.
Miért szükséges
A Windows 10 -es számítógépes adatok védelme érdekében a felhasználó általában beállítja a profiljának jelszavát. Vagyis a fiók kódját beállítják. De végül is a mappákhoz és azok tartalmához való hozzáférés továbbra is nyitva marad.
Azáltal, hogy a számítógépet javításra, az ideiglenes használatra ismerős megelőzésre adja, nincs garancia arra, hogy ezek vagy más emberek be akarnak merülni a PC -be, megnézni a fényképek személyes archívumát, megtekinteni a mentett családi videókat és még sok minden mást. Nem valószínű, hogy bárki elégedett lesz, ha az idegenek mindezt megtekinthetik.
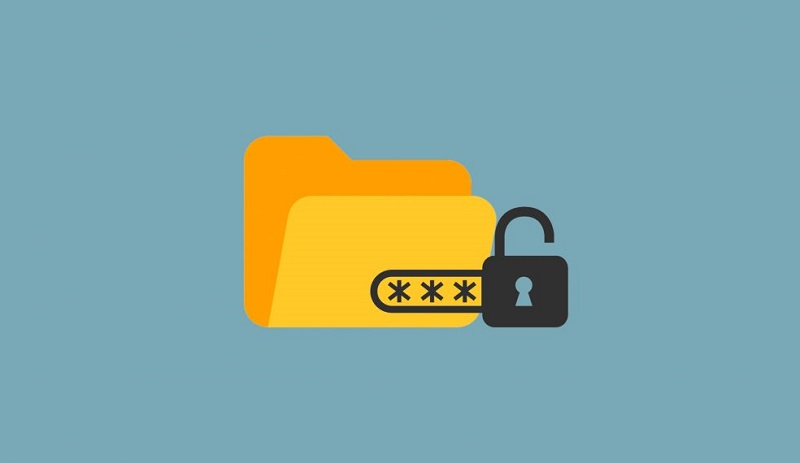
Részköltségköltség. Az egyes mappák tartalmának védelme is szükséges, amelyek a felhasználó számára a legnagyobb értékek. Nem feltétlenül anyagi.
Sajnos, a Windows 10 nem biztosítja a közvetlen megoldásokat a jelszó mappára helyezésére. Ezért a programok és a rendszer eszközökön keresztül kell cselekednie.
Összességében számos lehetőség megkülönböztethető a különböző mappák csomagolására és a hozzáférés korlátozására.
Ezt megteheti:
- levéltár;
- Denevérfájl;
- virtuális tárolás;
- speciális szoftver.
Ha jelszót kell telepítenie a Windows 10 védelmi mappájába, akkor ki kell próbálnia a bemutatott módszereket.
Levéltár
Sok felhasználó számára a jelszó archívumba helyezésének legegyszerűbb módja. Ennek oka az a tény, hogy szinte minden számítógépen van egy olyan program, mint a 7ZIP vagy a WINRAR.
Ha be kell csomagolnia egy adott mappát az asztalra, akkor használja az archívum funkcionalitását.
A Winrar programhoz az utasítás a következőképpen néz ki:
- Válassza ki az értékes információkat tartalmazó mappát;
- Kattintson a Jobb gombra;
- A megnyitó menüben kattintson a "Hozzáadás az archívumhoz" elemre;
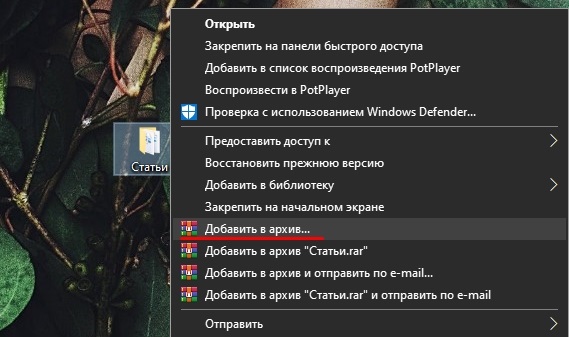
- A képernyő jobb alsó oldalán található "Általános" szakasz új ablakában a "Jelszó beállítása" elem lesz;
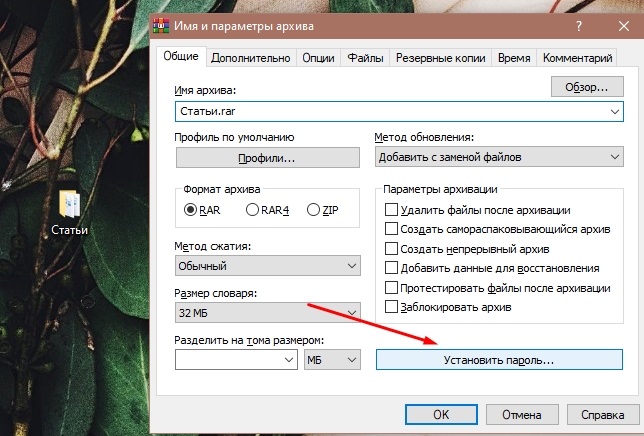
- Gyere fel egy megbízható kombinációval;
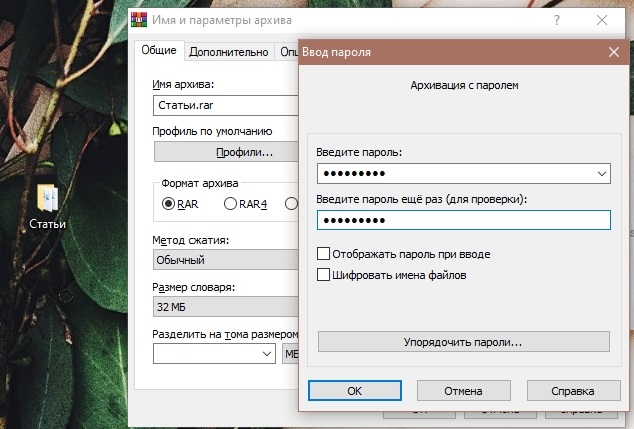
- Erősítse meg a változtatásokat az OK gomb segítségével.
Ennek eredményeként megjelenik egy archívum, amelynek belső mappája van, hogy hozzáférést szerezzen, amelyhez be kell írnia a feltalált gombot. Ez a legegyszerűbb lehetőség, amely tökéletes a kezdőknek.
Most arról, hogyan lehet egy jelszót egy mappának készíteni, ha a 7ZIP programot használják. Archívumot is létrehoznia kell, és az ablakban, amely úgy tűnik, hogy megtalálja a "Kritáció" nevű részt. A jelszót itt és kétszer írják elő, majd csak az OK gombra kattintva marad.
Amikor megpróbálja kibontani ezt a fájlt, a program hozzáférési jelszót kér.
De csak a jelszó archívumba helyezése nem mindig és nem mindenki számára kényelmes. Végül is létrehoznia kell egy fájlt egy fájlban, kicsomagolnia kell, felhalmoznia kell a felesleges szemetet egy számítógépen.
Bat formátumú fájl
Van még egy nagyszerű lehetőség, hogy bármilyen mappát a jelszóra tegye és megvédje annak tartalmát. Alkalmas mind a Windows 10 -hez, mind a Windows 7 már nem támogatott verziójához.
A módszer sajátossága az, hogy ezzel együtt egy jelszót helyezhet a mappába, bármely verzió Windows programjaiban. Nem kell letöltenie és telepítenie semmit. Csak egy denevérfájlra és a mappára van szüksége.
A jelentése az, hogy a kívánt mappát titkosítsa, ne csak jelszóval elrejtse, hanem egyáltalán nem jelenítse meg a kijelzőn. Ehhez egy kis szkriptre lesz szükség.
A módszer előnye meglehetősen magas megbízhatóságban, valamint csak a fájl egyszeri létrehozásának szükségessége. De a módszer nem tűnik elég egyszerűnek, és kezdőben akár félelmeket is okozhat. Ha követi az utasításokat, akkor minden sikerül.
Nem ismeri, hogyan lehet létrehozni egy denevérfájlt, és megóvhatja a mappát megbízható jelszóval, ismételje meg több lépést.
Először nyisson meg vagy hozzon létre egy új mappát, ahol minden fontos és értékes dokumentumot el szeretné tenni. Ezt meg lehet tenni az asztalon vagy egy másik katalógusban, ez már nem alapvetően fontos. A legfontosabb itt az, hogy egy megbízható jelszóval blokkolja a hozzáférést, és elrejtse a mappát a kíváncsi szemektől.
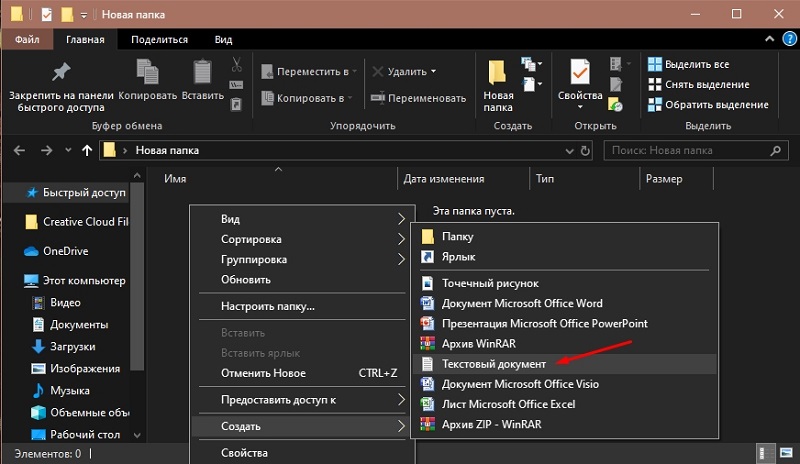
Ebben a mappában kattintson egy üres zónára, és hozzon létre egy új szöveges dokumentumot. Nyissa meg a dokumentumot, és helyezze be a következő szkriptet:
CLS
@Echo ki
Címmappa szekrény
Ha létezik "Vezérlőpult.21EC2020-3AEA-1069-A2DD-08002B30309d "Goto Unlock
Ha nem létezik, a szekrény goto mdlocker
: Megerősít
Echo Biztos benne, hogy bezárni akarja a mappát (igen/n)
set/p “cho =>”
Ha %co co %== y goto lock
Ha %co co %== y goto lock
Ha %co co %== n goto end
Ha %co co %== n goto end
Echo érvénytelen választás.
Goto megerősítés
: Zár
Ren Locker “Vezérlőpult.21EC2020-3AEA-1069-A2DD-08002B30309D "
Attrib +H +S “Vezérlőpult.21EC2020-3AEA-1069-A2DD-08002B30309D "
ECHO mappa zárva
Goto vége
: Nyissa ki
ECHO Írja be a jelszót a mappa feloldásához
set/p "pass =>"
Ha nem %pass %== a tho password geto sikertelen
attrib -h -s “Vezérlőpult.21EC2020-3AEA-1069-A2DD-08002B30309D "
Ren “Vezérlőpult.21EC2020-3AEA-1069-A2DD-08002B30309d "Locker
Az ECHO mappa sikeresen kinyitott
Goto vége
: Sikertelen
ECHO Érvénytelen jelszó
Goto vége
: Mdlocker
MD Locker
Echo Locker Creed sikeresen
Goto vége
: Vége
Javasoljuk, hogy a mappát mélyen elrejtse a számítógépen, hogy később telepítse a jelszót, és láthatatlanná tegye.
További intézkedések a következők:
- Ebben a szkriptben keresse meg azt a sort, ahol írta a_password geto faw -t;
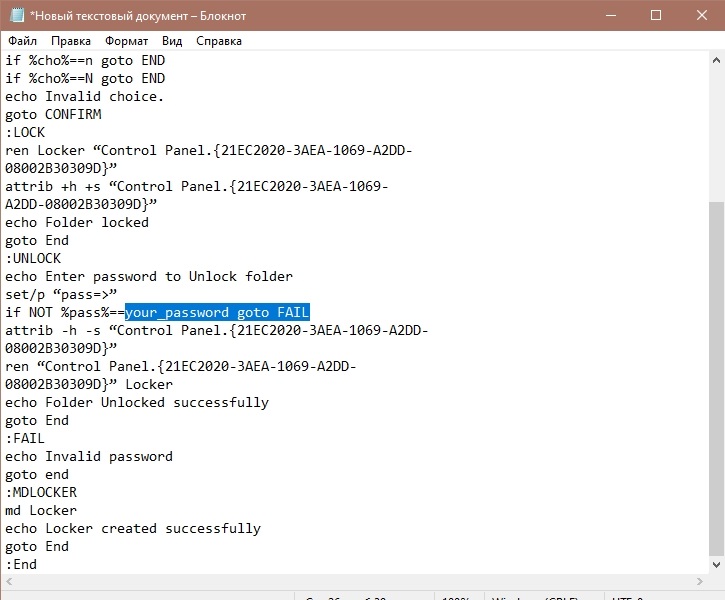
- A jelszó helyett jöjjön fel és írjon be minden megbízható és biztonságos jelszót;
- Kattintson a "Fájl", majd a "Mentés How" elemre;
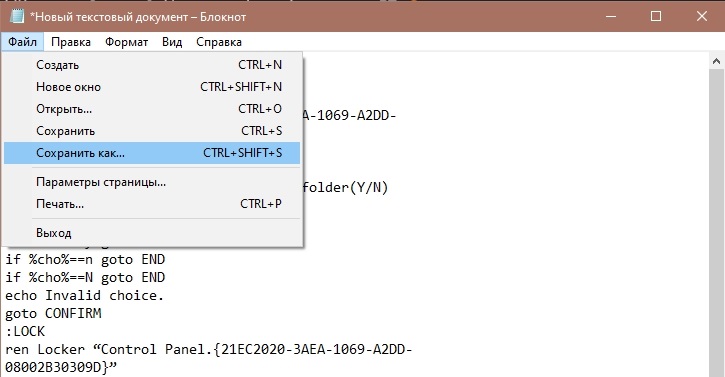
- Gyere fel a dokumentum bármilyen nevét;
- Karbantartás közben válassza ki a denevér bővítését a nyitó listában;
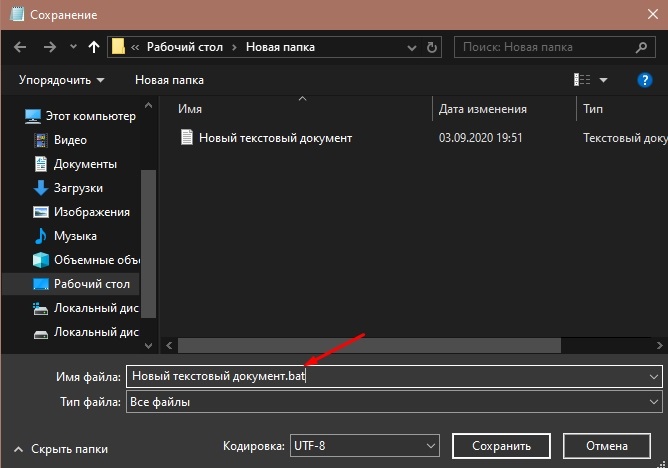
- Ennek eredményeként egy szöveges dokumentum és egy denevérfájl marad a mappában;
- Csak törölje a szöveges dokumentumot, erre már nincs szükség;
- Ha kétszer kattint a bal oldali gombra a denevérfájlon, futtassa meg;
- Ebben az esetben egy új privát mappa jelenik meg automatikusan;
- Az összes adatot, amelyet meg akar védeni, tedd be ebbe a mappába;
- Az információk áthelyezésekor kattintson újra a létrehozott fájlra;
- A Fekete képernyő jelenik meg a zár zárjának megerősítésével;
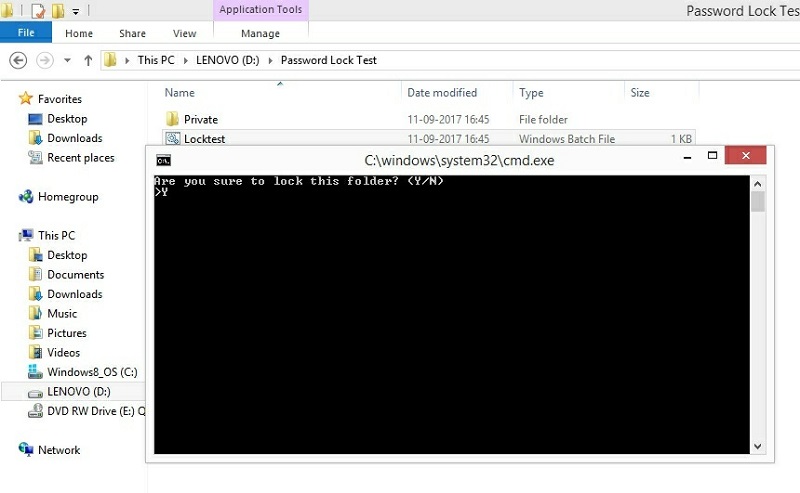
- Írja meg az y -t, és kattintson az ENTER gombra.
Az ilyen műveletek után a mappa, mint minden tartalma, eltűnik. Rejtve lesz a kíváncsi szemektől.
Ha meg kell nyitnia ezt a mappát, akkor csak kattintson kétszer a BAT -ra, és írja be a korábban feltalált jelszót az új ablakba.
De a módszer mínusza az, hogy nem fog működni a mappa védelme érdekében még a legnehezebb jelszót sem. A helyzet az, hogy a denevérfájl hackelése meglehetősen egyszerű. Meg kell találnia, kattintson a jobb gombra, majd kattintson a "Változás" elemre. És minden, információ a jelszóval a keksz ártalmatlanításánál. Ezért a legmegfelelőbb megoldás az, ha az adatokat a lehető legmélyebben elrejti a számítógépen.
Riasztás tárolás
Van egy másik módja a csomagoló mappa elkészítésének. Ez a módszer a Windows 10, 8.1, 8, 7 és a Vista oldalon működik. De nem minden verzión.
A módszer lényege, hogy virtuális lemezt hozzon létre jelszóval. Ehhez az operációs rendszerbe beépített funkciót Bitlockernek hívják.
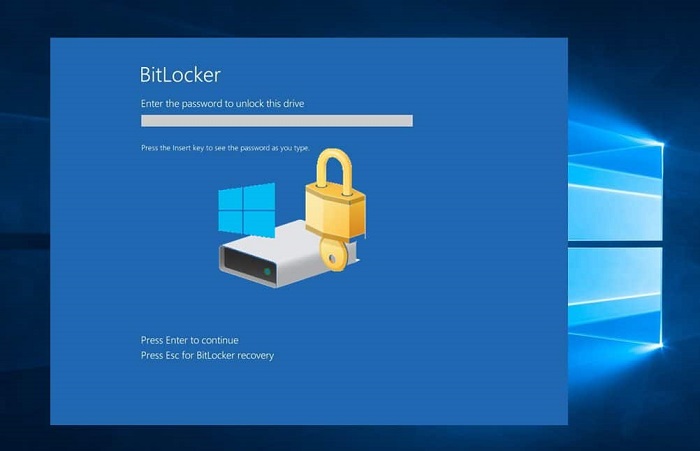
Ugyanakkor a virtuális tárolás létrehozása a Bitlocker -en keresztül viszonylag egyszerűen megvalósul.
Mielőtt megpróbálná bezárni egy adott mappához való hozzáférést, kiegészítve azt egy jelszóval, ellenőriznie kell, hogy az esetében a BitLocker használható -e. Csak a különféle operációs rendszerek néhány verziójában érhető el. Ugyanis:
- Ha ez a Windows 10, akkor csak az oktatás, a Pro és az Enterprise verziói;
- 8 -ra.0 és 8.1 Releváns az Enterprise és a Pro verzióiban;
- A Vista és a Windows 7 Bitlockernek csak Enterprise és
Ha szerencséje van, és az Ön esetében bezárja a hozzáférést egy vagy másik mappához egy jelszóval a BitLocker használatával, majd alkalmazza az utasítások szerint.
A felhasználónak lehetősége van arra, hogy a mappát egy meglévő lemezen csomagoljon egy laptopon, egy számítógépen, vagy hozzon létre egy újat, és dobja oda a szükséges fájlokat. Hozzon létre új lemezeket, kiemelve a merevlemez helyének egy részét, különféle programokat tartalmazhat.
Ha a lemez létrehozása vagy a merevlemez meglévő szakaszát használja, akkor szüksége van:
- Nyissa meg a "számítógépem";
- Kattintson a kiválasztott lemezre a jobb gombbal;
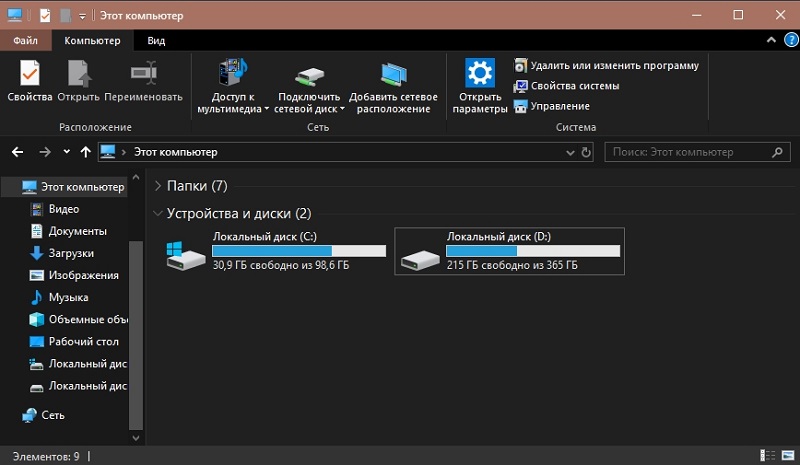
- A megnyitó menüben válassza a "Kapcsolja be a BitLocker -t";
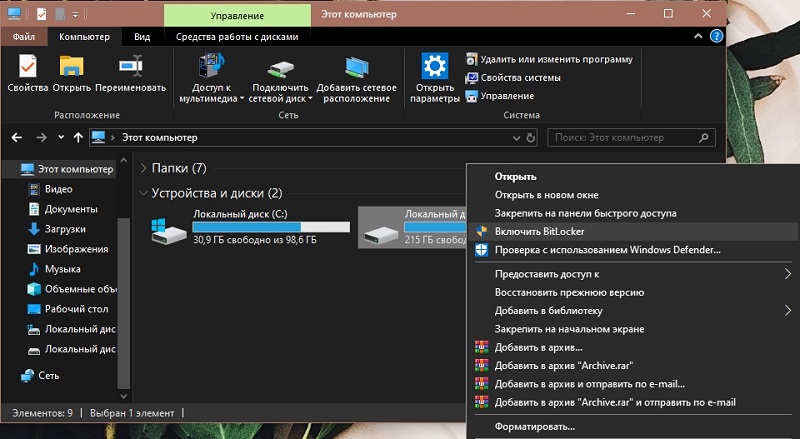
- Tegyen egy piport a "Használjon jelszót a reteszelés eltávolításához" pontra;
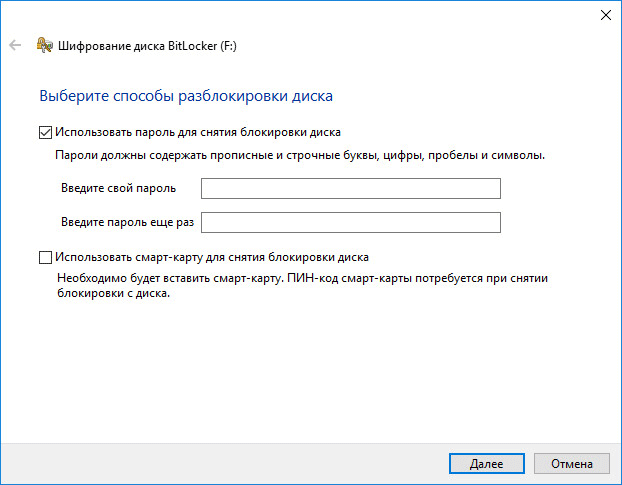
- Gyere fel egy megbízható hozzáférési kódot;
- Újra regisztrálja az alsó ablakban;
- Mentse el a kulcsot úgy, hogy egy biztonságos helyet választjon neki, ha hirtelen elfelejti a jelszót;
- A következő ablakban válassza ki az "Új titkosítási mód" lehetőséget;
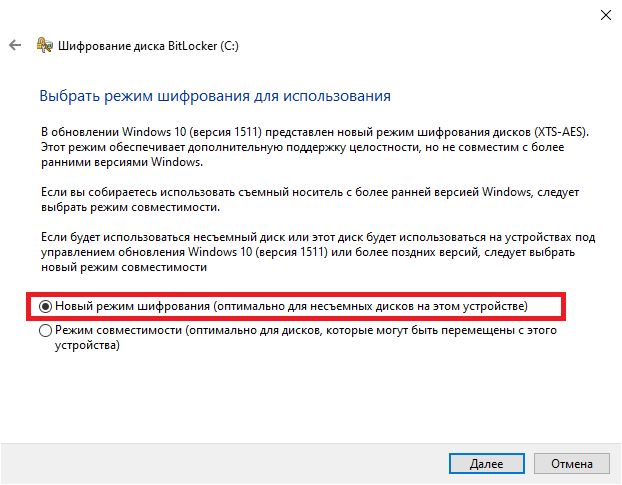
- majd kattintson a "Titkosítás indítása" gombra.
Várja meg, amíg az eljárás véget ér. Minden, most ellenőrizze, hogy lehetetlen -e a lemez tartalmát jelszó nélkül megnyitni.
Speciális programok
Van egy speciális szoftver is, amely lehetővé teszi a mappák csomagolását. Ingyenes és fizetett eszközök közül választhat.
Mivel a legtöbb felhasználó inkább az ingyenes programokat részesíti előnyben, érdemes megfontolni számos népszerű megoldást ebből a szegmensből.
Kezdje egy Anvide Seal mappának nevezett hangszerrel. Hogy vele együtt dolgozzon, szükséged van:
- Töltse le a programot a hivatalos webhelyről, telepítse az orosz nyelvű verziót;
- Találja ki és írja meg saját jelszavát, hogy maga az alkalmazás megadja, hogy a kívülállók ne változtassanak meg;
- Kattintson a plusz ikonra, és válassza ki a vitorlázni kívánt mappát;
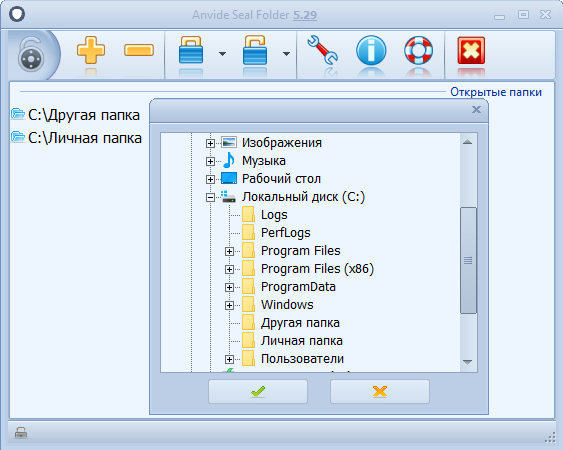
- Nyomja meg a gombot egy zárt zár képével;
- Írjon be egy megbízható jelszót;
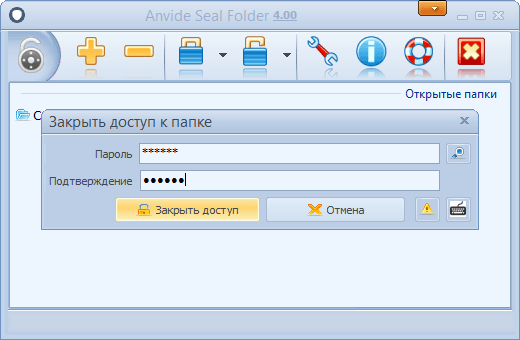
- Erősítse meg a választását a Button OK segítségével.
Minden, most a kiválasztott mappa nem nyílik meg, amíg a felhasználó nem írja elő a hozzáférési kódot.
A következő elosztott program Free egy mappa zárolása.
Segít elrejteni a számítógépen található különféle mappákat. A hátrány itt valójában csak egy. Ez az orosz nyelvű verzió hiánya. Bár ez nem árt, ha kitalálja az alkalmazás funkcionalitását.
A következőket kell készíteni:
- Töltse le és telepítse a programot;
- Nyissa meg az alkalmazást;
- Találja ki és írja be a kódot az eszköz beírásához;
- Válasszon egy mappát a védelemhez;
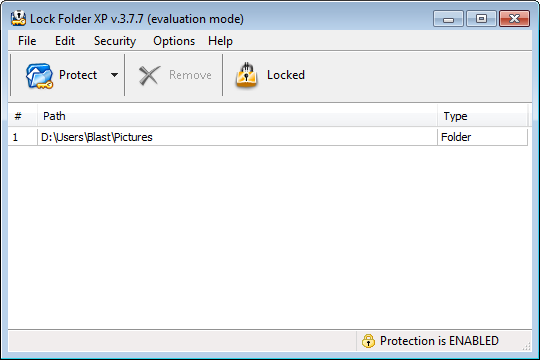
- Regisztráljon neki egy védő jelszót;
- Erősítse meg a végrehajtott változtatásokat.
Ugyanúgy, mint a program révén, eldobhat egy jelszót. Elég, csak válassza ki a mappát, és kattintson a Unlock elemre.
Ha a felhasználó készen áll a védőszoftverek fizetésére, akkor érdemes felhívni a figyelmet a mappák elrejtésére. Ezt az eszközt ingyenesen elosztják, de csak 30 napon belül működik. A munka folytatásához előfizetést kell vásárolnia.
De a szegmensben ez az egyik legjobb és legmegbízhatóbb megoldás.
A programnak számos módja van a védelemnek. Ez a dokumentumok elrejtése, a jelszóval történő blokkolás, valamint a kombinált megközelítés.
A menü oroszul készül, az interfész rendkívül érthető és barátságos. Csak ki kell választania egy katalógust, védelmi módszert és alkalmazni a változtatásokat. Ez minden.
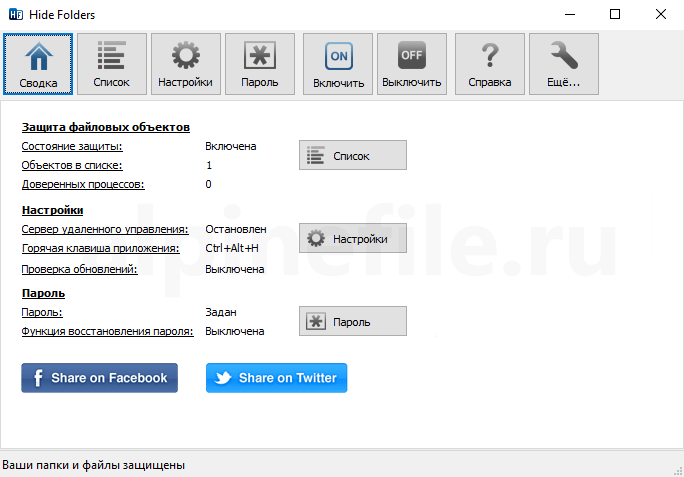
A FANDS védelme bizonyos esetekben egy igazán nagyon fontos és hasznos megoldás az illetéktelen személyek hozzáférésének megakadályozására. De csak a jelszavakra és a láthatatlanságra kell támaszkodnia. Használjon összetett védelmet, próbáljon meg ne ragyogni a kódjait sehol, kerülje a személyes adatok nyilvános show -ját.
Köszönet mindenkinek, aki elolvasta ezt az anyagot!
Iratkozzon fel, kommentáljon, kérdezzen és mondjon el rólunk barátainak!
- « Az alkalmazások letiltási módszerei Auto megújítás az Androidon
- Videó írása a PC -ről vagy a laptop képernyőn a rendelkezésre álló lehetőségek áttekintése »

