Hogyan lehet megváltoztatni a játékok és programok alapértelmezett videokártyáját a Windows 10 -ben
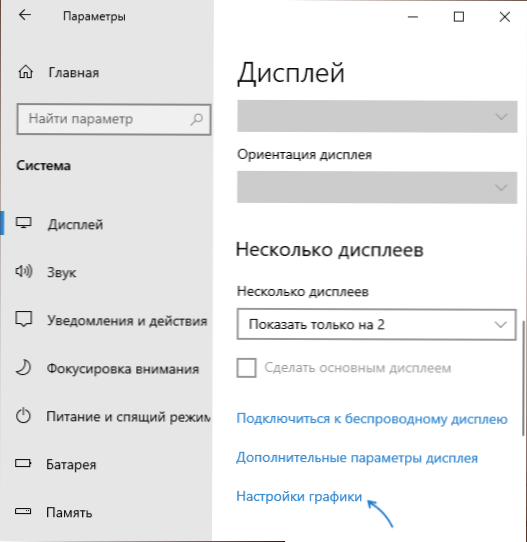
- 4012
- 44
- Orosz Ákos
Számos laptop, monoblokk és PC -k két video -adapterrel vannak felszerelve: egy kevésbé produktív integrált videokártya, például az Intel HD grafika és egy diszkrét GPU - NVIDIA GEFORCE vagy AMD RADEON. Ugyanakkor a laptopokon és néha más típusú számítógépeken a felhasznált videokártya váltását automatikusan készítik: általában a beépített videóasztalokat használják a szokásos asztali alkalmazásokban, a játékokban és a „nehéz” programokban a munkavégzéshez. grafikával - diszkrét.
A Windows 10 -ben (valamint a videokártyák gyártóinak szoftvereiben) van lehetőség arra, hogy megváltoztassa az alapértelmezett videokártyát egy adott játékhoz vagy programhoz, és kikapcsolja annak automatikus választását. Arról, hogyan lehet kiválasztani egy videokártyát, amelyet a Windows 10 -hez használt játékokhoz és programokhoz használnak, és az utasításokban tovább tárgyaljuk. Szükség esetén ugyanezt lehet megtenni olyan segédprogramokban, mint az NVIDIA vezérlőpanel (a 3D beállítások szakaszban).
Miért lehet rá szükség? - Például egyes programok esetén egy diszkrét GPU -t nem kell „feltárni”, és megnövekedett fűtési és fogyasztási akkumulátort kapnak, bizonyos esetekben éppen ellenkezőleg, a játékot diszkrét videokártya segítségével kell kényszerítenie.
Egy adott játékhoz és programokhoz használt videokártya beállítása a Windows 10 által
A szükséges beállítások megtalálhatók a Windows 10 kijelző paramétereiben, az eljárás a következő lesz:
- Lépjen a képernyőparaméterekre: Az asztal helyi menüjén vagy a Start - Paraméterek - Rendszer - Megjelenítésen keresztül.
- A megjelenítési paraméterekben keresse meg a "Graphics beállítások" elemet, és kövesse azt.
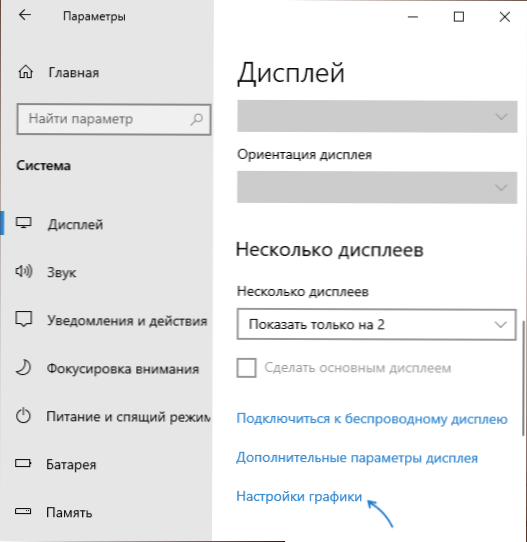
- A következő ablakban, a "Grafikus teljesítmény beállításai" szakaszban válassza ki, hogy melyik programot szeretné megváltoztatni a beállításokat - egy klasszikus alkalmazást (egy rendes játék vagy egy fájl által elindított program .exe) vagy egy alkalmazás a Microsoft Store -ból, majd kattintson a "Review" gombra. Figyelem: Előfordulhat, hogy az opció nem érhető el egyes rendszereken anélkül, hogy videokártyát vagy telepített illesztőprogramokat nem váltott volna mindkét videó adapterre.
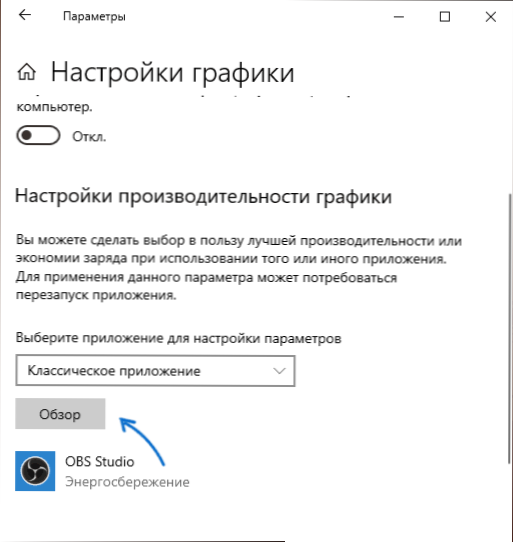
- Jelezze meg a futtatható fájl elérési útját, amelyhez meg kell változtatnia az alapértelmezett videokártyát, és kattintson a "Hozzáadás" gombra.
- A hozzáadás után a program megjelenik a "Grafikus teljesítmény beállításainak" listájában. Nyomja meg a "Paraméterek" gombot.
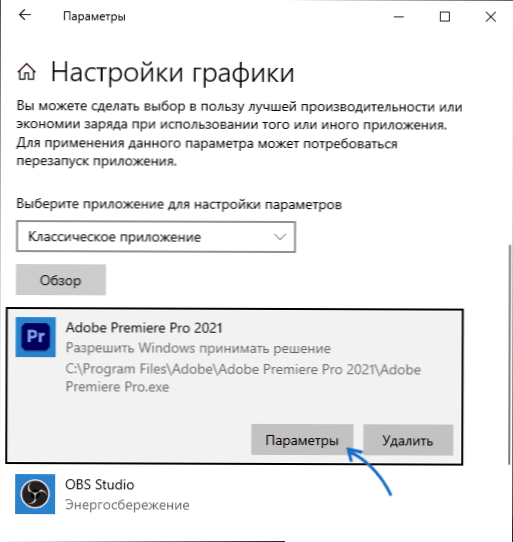
- Válassza ki az előnyben részesített videokártyát: "Nagy teljesítmény" a diszkrét és az "energiatakarékosság" -hoz az integrálthoz, kattintson a "Mentés" gombra a beállítások megőrzéséhez.
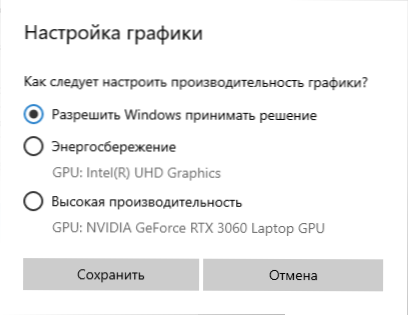
Ezután bezárhatja a paraméterablakot, és újraindíthatja a játékot vagy a programot: Nagy valószínűséggel elindul a kiválasztott videokártyával.
Videó utasítás
Megjegyzések a témáról:
- Egyes programok felhasználhatják a saját mechanizmusaikat, és felhasználhatják a GPU -t, hogy megkerüljék a készített beállításokat.
- Az asztali számítógépekhez, ha csak egy diszkrét GPU -t kell használni, akkor a következő lesz: Válasszuk le az integrált videót (általában a BIOS -hoz rendelkezésre állnak), győződjön meg arról, hogy a monitor csatlakoztatva van -e egy diszkrét videokártya kimenetéhez.
- A készített beállítások visszaállításához lépjen ugyanazon grafikus teljesítménybeállítások ablakra, és törölje a programot a listáról, vagy kapcsolja be a videokártya -kiválasztási paramétert, hogy "a Windows megoldás lehetővé tegye a megoldást".
- « Hogyan lehet letiltani a Google Chrome Liner frissítéseit
- Hogyan lehet megváltoztatni a betű betűjét a Windows 10 -ben »

