Hogyan lehet megváltoztatni vagy törölni a Windows 10 avatárokat
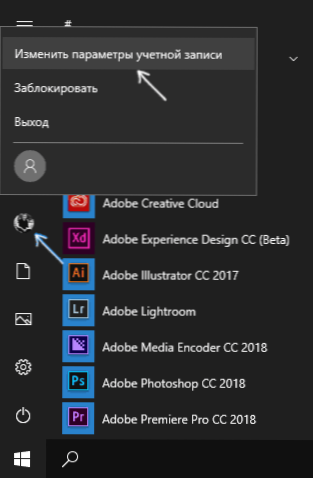
- 3624
- 229
- Major Gergely
A Windows 10 bejáratánál, valamint a fiókok paramétereiben és a Start menüben egy fiókot vagy avatár képet láthat. Alapértelmezés szerint ez a felhasználó szimbolikus szabványos képe, de ha szükséges, megváltoztatható, és ez egyaránt működik egy helyi fiókhoz és a Microsoft -fiókhoz.
Ebben az utasításban részletesen arról, hogyan kell telepíteni, megváltoztatni vagy törölni az avatárt a Windows 10 -ben. És ha az első két művelet nagyon egyszerű, akkor a fiók számlájának eltávolítását nem az OS paraméterekben valósítják meg, és a bypass pályák használatát kell használni.
Hogyan lehet telepíteni vagy megváltoztatni az avatárt
Az aktuális avatár telepítéséhez vagy megváltoztatásához a Windows 10 -ben csak hajtsa végre a következő egyszerű lépéseket:
- Nyissa meg a Start menüt, kattintson a felhasználó ikonjára, és válassza a "Fiókparaméterek módosítása" lehetőséget (használhatja a "Paraméterek" - "Fiókok" - "Adatainak" elérési útját is).
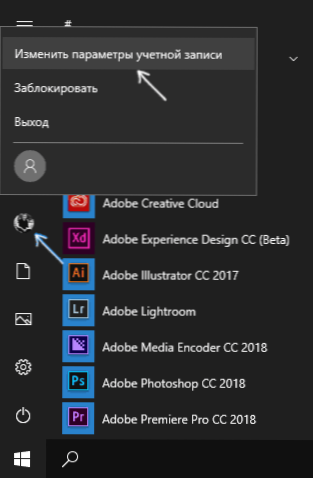
- Az „Avatar létrehozása” szakaszban az „Adat” beállítások oldalának alján kattintson a „Kamera” elemre, hogy egy képet egy webkameráról avatárként állítson be, vagy „válasszon egy elemet”, és jelezze a kép elérési útját (Támogassa a PNG -t. , JPG, GIF, BMP és más típusok).
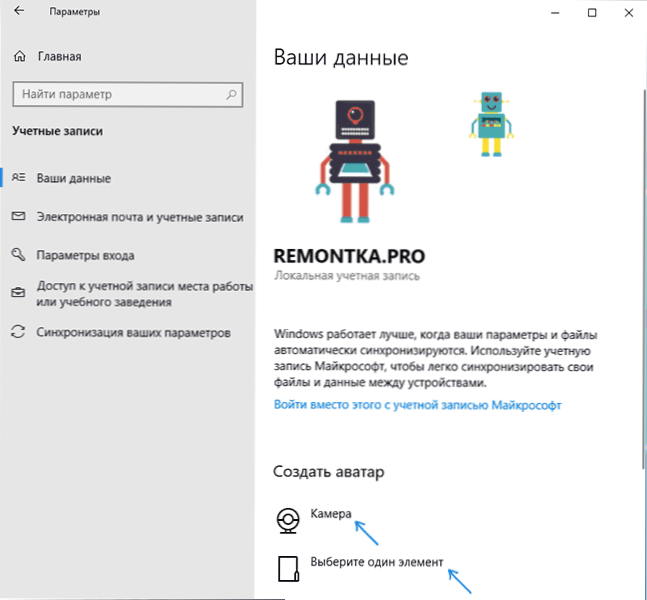
- Az avatar kép kiválasztása után telepítve lesz a fiókjához.
- Az avatár eltolás után az előző képek opciói továbbra is megjelennek a paraméterek listájában, de eltávolíthatók. Ehhez lépjen egy rejtett mappába
C: \ Felhasználók \ Polizer neve \ AppData \ Roaming \ Microsoft \ Windows \ AccountPictures
(Ha a vezetőt használja, akkor az AccountPictures helyett a mappát "avatárnak" hívják), és törölje annak tartalmát.
Ebben az esetben vegye figyelembe, hogy a Microsoft -fiók használatakor az Avatár a webhely paramétereiben is megváltozik. Ha tovább használja ugyanazt a fiókot egy másik eszköz belépéséhez, akkor ugyanaz a kép a profilodhoz telepítve lesz.
Ezenkívül a Microsoft -fiókhoz az avatár telepítése vagy megváltoztatása a https: // fiók weboldalán is lehetséges.Mikrosoft.Com/profil/, azonban minden itt működik, nem egészen úgy, ahogy várható, mi az utasítás végén.
Hogyan lehet eltávolítani a Windows 10 avatárokat
A Windows 10 avatár eltávolítása szempontjából vannak nehézségek. Ha helyi fiókról beszélünk, akkor a paraméterekben egyszerűen nincs értelme a törlésnek. Ha van Microsoft -fiókja, akkor az oldalon Beszámoló.Mikrosoft.Com/profil/ Távolíthatja el az avatárt, de a változások valamilyen oknál fogva nem automatikusan szinkronizálódnak a rendszerrel.
Vannak azonban módok arra, hogy megkerüljék mindezt, egyszerű és összetett. Az egyszerű opció a következő:
- Az utasítás előző részétől számított lépések felhasználásával lépjen a fiók választásához egy fiókhoz.
- Képként telepítse a felhasználói fájlt.PNG vagy felhasználó.BMP a mappából C: \ ProgramData \ Microsoft \ Felhasználói fiók képek (vagy "alapértelmezett avatárok").
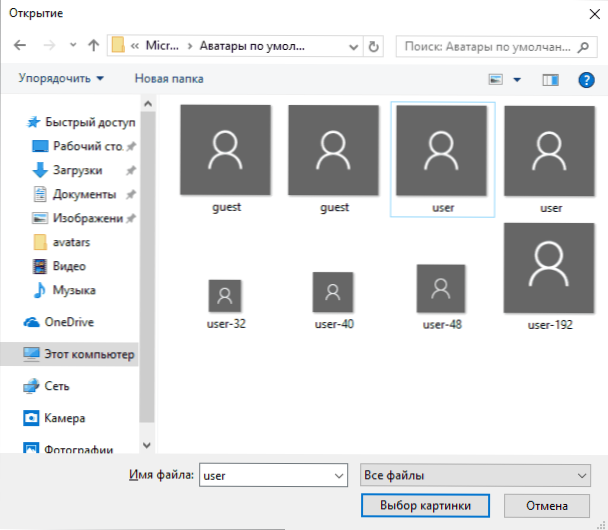
- Tisztítsa meg a mappa tartalmát
C: \ Felhasználók \ Polizer neve \ AppData \ Roaming \ Microsoft \ Windows \ AccountPictures
úgy, hogy a korábban használt avatárokat a fiókparaméterekben nem látják. - Töltse le újra a számítógépet.
Egy összetettebb módszer a következő lépésekből áll:
- Tisztítsa meg a mappa tartalmát
C: \ Felhasználók \ Polizer neve \ AppData \ Roaming \ Microsoft \ Windows \ AccountPictures
- A mappából C: \ ProgramData \ Microsoft \ Felhasználói fiók képek Törölje a nevű név_pack_pol felhasználó nevű fájlt.Dat
- Lépjen a mappába C: \ Felhasználók \ Public \ AccountPictures és keresse meg a felhasználói azonosítójának megfelelő beágyazott mappát. Ezt megteheti a parancssorban futó parancssorban a parancs használatával Wmic usraccount get név, Sid
- Legyen a mappa tulajdonosa, és teljes jogokat adjon magának a cselekvésekhez.
- Távolítsa el ezt a mappát.
- Ha a Microsoft -fiókot használják, törölje az avatárt a https: // fiókoldalon is.Mikrosoft.com/ profil/ (kattintson az "Avatar módosítása", majd a "Törlés" elemre).
- Töltse le újra a számítógépet.
további információ
A Microsoft -fiókot használó felhasználók számára lehetőség van egy avatár telepítésére és törlésére a weboldalon https: // fiókban.Mikrosoft.Com/profil/
Ugyanakkor, ha az avatár telepítése vagy eltávolítása után először ugyanazt a fiókot állította be a számítógépre, akkor az Avatar automatikusan szinkronizálódik. Ha a számítógép már beírta a számítógépet ezzel a fiókkal, valamilyen oknál fogva a szinkronizálás nem működik (pontosabban csak egy irányban működik - a számítógépről a felhőre, de nem fordítva).
Miért történik ez - nem tudom. A megoldás módjaitól csak egyet tudok kínálni, nem túl kényelmes: egy fiók törlése (vagy váltani azt egy helyi fiók módra), majd újra bekapcsolva a Microsoft -fiókba.
- « INGYENES DIMS ++ beállítások és takarítási program
- Hogyan lehet megváltoztatni a Windows 10 betűtípus méretét »

