Hogyan lehet megváltoztatni a DNS -kiszolgálót a Windows 10, 8 -ban.1 és a Windows 7

- 1877
- 77
- Balázs Kornél Gergő
Ha problémák merülnek fel olyan webhelyek megnyitásával, mint például az err_name_not_resolved, és még sokan mások az egyik első ajánlott művelet a DNS -kiszolgáló megváltoztatásához a Windows Connection tulajdonságaiban. Egy másik szerver használata gyorsabban (és pontosabban) működhet, mint a szolgáltató DNS szervere, ezáltal felgyorsítva az oldalak betöltését. Néhány szerver is biztosítja a nem kívánt forgalom szűrésének funkcióit.
Ebben az utasításban részletesen arról, hogyan lehet megváltoztatni a DNS -kiszolgálót a Windows 10 -ben, 8 -ban.1 és Windows 7 - Egy univerzális módszer mindezen rendszerekhez, és egy további, csak a Windows 10 -hez. A cikk a népszerű gyors és biztonságos DNS -kiszolgálókat is tartalmaz. Külön utasítás is elérhető: A DNS -kiszolgáló megváltoztatásának módjai a Windows 11 -ben
- Változtassa meg a DNS -kiszolgálót a Windows -ban
- A DNS -kiszolgáló megváltoztatásának további módja a Windows 10 -ben
- A népszerű DNS -kiszolgálók címei
- Videó utasítás
Változtassa meg a DNS -kiszolgálót a Windows -ban
Ha meg kell változtatnia a DNS -kiszolgálót a Windows 10, 8 -ban.1 vagy Windows 7 Használja a következő lépéseket, amelyek alkalmasak az operációs rendszer ezen verzióira:
- Nyomja meg a Win+R gombokat a billentyűzeten, írja be NCPA.CPL A "Perform" ablakon, majd kattintson az Enter elemre.
- A megnyitó ablakban nyomja meg az Internet eléréséhez használt csatlakozó egérgombot, és válassza ki a Környegység menüben található „Tulajdonságok” elemet.

- A kapcsolatkomponensek listájában válassza az "IP verzió 4" vagy a "TCP/IPv4" lehetőséget, majd kattintson a "Tulajdonságok" gombra.
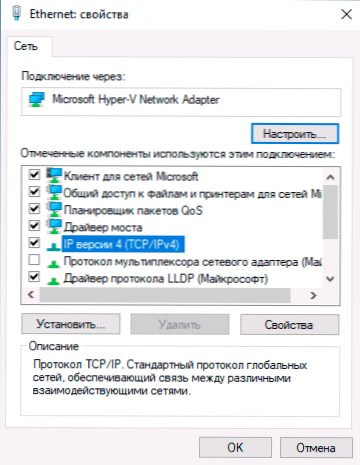
- Állítsa be a "Használja a következő DNS -kiszolgálókat" címeket, és jelezze a szükséges címeket.
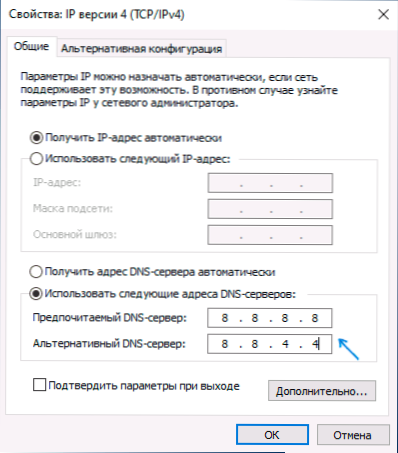
- Alkalmazza a beállításokat az OK gombbal.
- Ha szükséges (általában nincs senki), változtassa meg ugyanúgy, mint a DNS az IP 6 -os verzióhoz.
A DNS paraméterek megváltoztatása után nem szükséges, de tanácsos visszaállítani a DNS gyorsítótárat.
A folyamat befejeződik ezen, és amikor az interneten megnyitja a webhelyeket, akkor az adott DNS szerver címet fogja használni.
A DNS -kiszolgáló megváltoztatásának másik módja a Windows 10 -ben
A Windows 10 -ben van egy további módszer a DNS -kiszolgáló megváltoztatására az internetkapcsolathoz:
- Lépjen a Paraméterek - Hálózat és az Internet, a bal oldalon, válassza ki a kapcsolat típusát (Ethernet, Wi -FI), amelyhez módosítania kell a módosítást.
- Kattintson az aktív hálózat nevével.
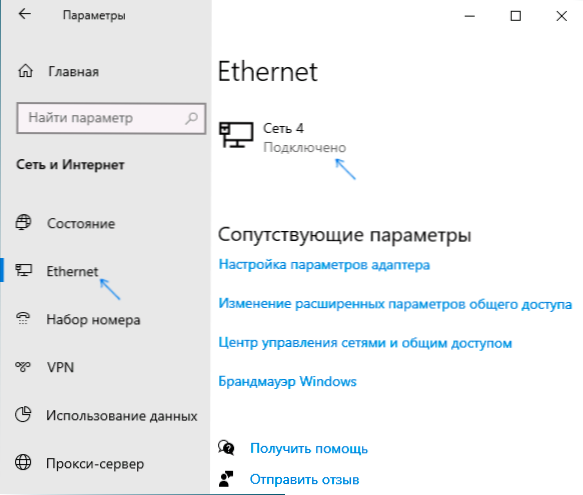
- Édes a következő oldalon az "ip" paraméterek szakaszra, és kattintson a "Szerkesztés" gombra.
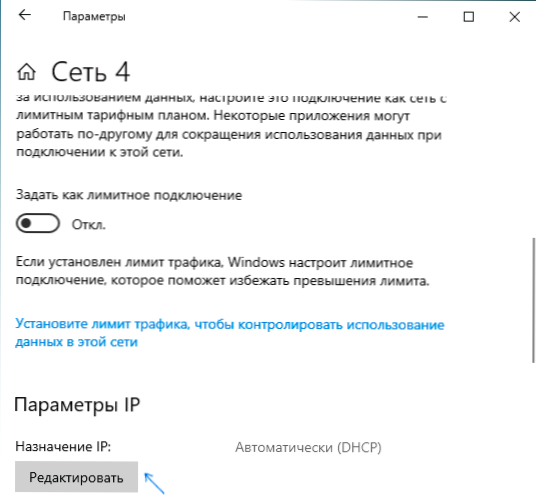
- Az "automatikusan" beállítása "manuálisan" helyett.
- Kapcsolja be az IPv4 -et, görgessen le és telepítse az előnyben részesített és kiegészítő DNS -kiszolgáló kívánt paramétereit, mentse a beállításokat.
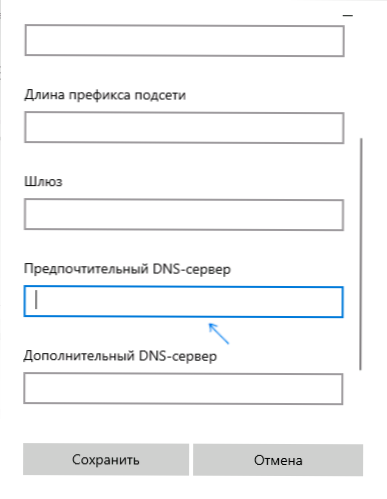
- Ha szükséges, állítsa be a DNS -t az IPv6 -ra (általában nem szükséges).
Valamint az előző esetben tanácsos a DNS gyorsítótár tisztítását a beállítások alkalmazása után.
A népszerű DNS -kiszolgálók címei
Számos híres internetes cég hozzáférést biztosít a DNS -kiszolgálóikhoz: Paraméterekbe írhatja be őket, és ezeket a kapcsolat használja. A népszerű DNS -kiszolgálók között:
- Google - 8.8.8.8 És 8.8.4.4 (az IP 4. verzióhoz), 2001: 4860: 4860 :: 8888 És 2001: 4860: 4860 :: 8844 (IP 6. verzió).
- Yandex - 77.88.8.8 És 77.88.8.1 (A Yandex további lehetőségeket is kínál a DNS -hez, a DNS oldalon többet olvashat.Yandex.RU).
- Felhőflare - 1.1.1.1 És 1.0.0.1 (IPv4), 2606: 4700: 4700 :: 1111 És 2606: 4700: 4700 :: 1001 (IPv6).
Videó utasítás
Remélem, minden működött az Ön esetében. Ha úgy dönt, hogy megváltoztatja a DNS -kiszolgálót a webhelyek megnyitása során bekövetkezett hibák miatt, azt javaslom, hogy próbálja meg beírni a hibák szövegét a webhely keresésébe: Lehet, hogy megoldást kapok a problémádra.
- « Hogyan lehet a csengőhangot az androidra helyezni vagy megváltoztatni
- Hogyan lehet törölni a Windows 10 -et egy számítógépről »

