Hogyan lehet megváltoztatni a szín színét a Windows 10 -ben

- 1354
- 171
- Takács Tamás Csaba
A Windows 10 -ben a korábbi verziókban szereplő személyre szabás szempontjából sok lehetőség megváltozott vagy teljesen eltűnt. Az egyik ilyen dolog a kiválasztott terület, a kiválasztott szöveg vagy a kiválasztott menüelemek kiürítésének beállítási színe
Ennek ellenére továbbra is meg lehet változtatni az egyes elemek kibocsátásának színét, bár nem nyilvánvaló módon. Ebben az utasításban - arról, hogyan kell csinálni. Érdekes is lehet: hogyan lehet megváltoztatni a Windows 10 betűtípus méretét.
Windows 10 kiválasztási színváltozás a nyilvántartási szerkesztőben
A Windows 10 nyilvántartásban van egy szakasz az egyes elemek színeiért, ahol a színeket három szám 0 és 255 között jelölik, szóközökkel elválasztva, mindegyik szín piros, zöld és kéknek felel meg (RGB).

A szükséges szín megtalálásához bármilyen grafikus szerkesztőt használhat, amely lehetővé teszi az önkényes színek kiválasztását, például a beépített festékszerkesztőt, amely megjeleníti a szükséges számokat, mint a fenti képernyőkön.
Bemutathat egy „színpalettát” vagy bármely szín nevét a Yandexben, egy sajátos paletta nyílik meg, amely az RGB -re (piros, zöld, kék) váltható, és válassza ki a szükséges színt.
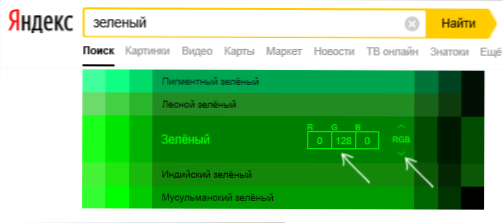
A kiválasztott Windows 10 kiválasztási szín telepítéséhez a nyilvántartási szerkesztőben a következő lépéseket kell tennie:
- Nyomja meg a Win+R gombokat a billentyűzeten (Win - Windows Emblem billentyű), írja be Regedik És kattintson az Enter elemre. Megnyitják a nyilvántartási szerkesztőt.
- Lépjen a nyilvántartási szakaszba
Számítógép \ hkey_current_user \ vezérlőpanel \ színek
- A nyilvántartás -szerkesztő jobb oldalán keresse meg a paramétert Kiemel, Nyomja meg kétszer, és állítsa be a színének megfelelő értéket. Például az én esetemben ez sötétzöld: 0 128 0
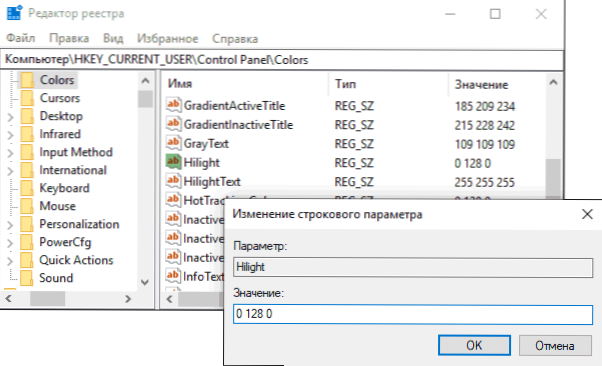
- Ismételje meg ugyanazt a műveletet a paraméterhez HotTrackingColor.
- Zárja be a nyilvántartási szerkesztőt, indítsa újra a számítógépet, vagy hagyja el a rendszert, és menjen újra.
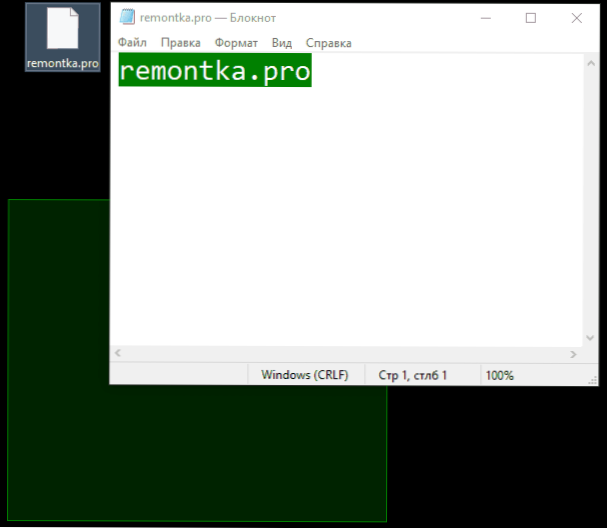
Sajnos ez minden, amit a Windows 10 -ben így lehet megváltoztatni: ennek eredményeként az egér felszabadulásának színe az asztalon és a szöveg kiemelő színének színe (és akkor nem minden programban). Van még egy "beépített -in" módszer, de nem fog tetszeni (a "További információk" szakaszban leírja).
A klasszikus színpanel használata
Egy másik lehetőség egy egyszerű harmadik parti segédprogram klasszikus színpanel használata, amely ugyanazokat a regisztrációs paramétereket változtatja meg, de lehetővé teszi a kívánt szín egyszerűbb kiválasztását. A programban elegendő kiválasztani a szükséges színeket a kiemelés és a hotTrackingColor pontokon, majd nyomja meg az Alkalmazás gombot, és vállalja a rendszer kilépését a rendszerből.
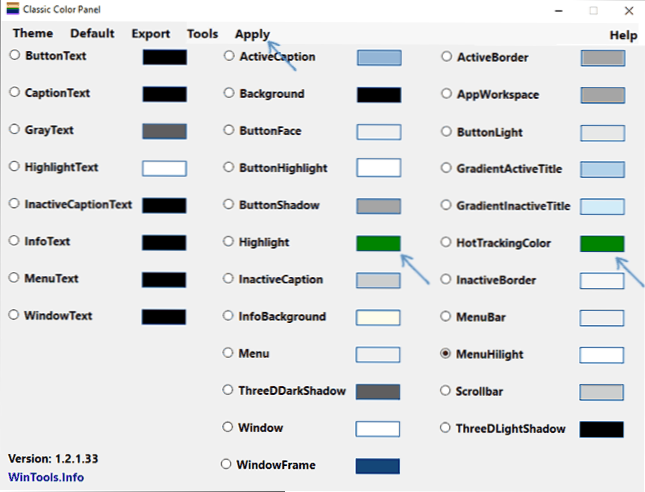
Maga a program ingyenesen elérhető a fejlesztő weboldalán https: // www.Téli.Info/index.PHP/klasszikus színű panel
további információ
A végén egy másik módszer, amelyet valószínűleg nem használ, mivel ez befolyásolja a teljes Windows 10 felület megjelenését. Ez egy nagy kontraszt mód, amely paraméterekben elérhető - speciális lehetőségek - nagy kontraszt.
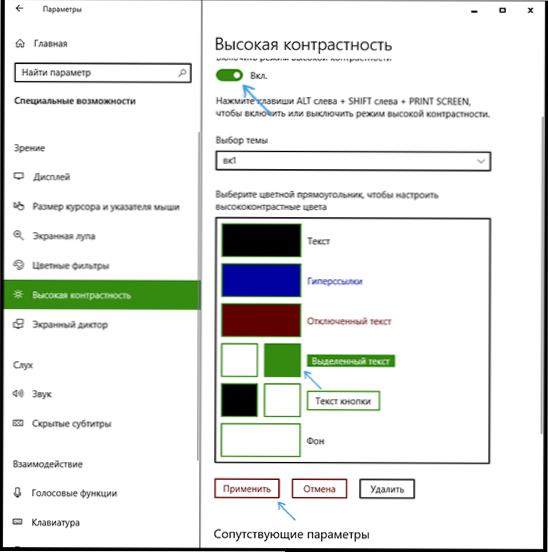
A bekapcsolás után lehetősége lesz megváltoztatni a színt a "Kiválasztott szöveg" elemben, majd kattintson az "Alkalmazás" gombra. Ez a változás nemcsak a szövegre vonatkozik, hanem az ikonok vagy menüelemek kiadására is.
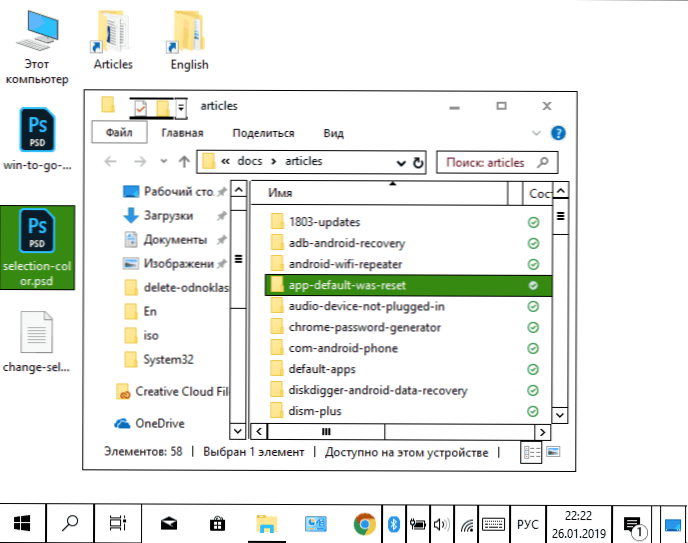
De nem számít, hogyan próbáltam konfigurálni a magas kontrasztos tervezési séma összes paraméterét, nem tudtam elkészíteni, hogy ez kellemes legyen a szem számára.
- « Képátvitel az androidról és az iPhone -ról az ApowerMirror számítógépre
- Hogyan lehet erőteljesen kikapcsolni a Samsung okostelefonját »

