Hogyan lehet javítani a nem munkavégzés gombot a Windows 10 -ben

- 2786
- 806
- Csonka Emil
A Microsoft viszonylag nemrégiben kiadott egy új Windows 10 -et, amely felajánlotta, hogy ingyenesen frissítse a rendszer ezen verzióját. A frissítés telepítése után azonban sok felhasználó kellemetlen problémával szembesült - a "Start" gomb időszakosan abbahagyta a működését, amely jelentősen beavatkozott a rendszer kényelmes munkájába a rendszerben. Szerencsére a megoldást találták, ezért ne siess, hogy ideges legyen. Ebben a cikkben megvizsgáljuk, mit kell tenni, ha a Start gomb nem működik a Windows 10 -ben. Találjuk ki. Megy!

Az ilyen hibás működésének okai eltérőek lehetnek, ezért a problémára számos megoldás létezik. Javasoljuk, hogy mindegyiket kipróbálja, amíg nincs olyan, amely megmenti Önt ettől a kellemetlen problémától.
Az első lehetőség a Windows vezetékének újraindítása. Ez a következőképpen történik. Először indítsa el a "feladat -diszpécser" -t. Ez megtehető Ctrl+Alt+del vagy Ctrl+Shift+ESC kulcsok segítségével. A megnyitott nyitóablakban kattintson a "További információ" elemre, majd lépjen a "Folyamatok" fülre. A folyamatok listájában meg kell találnia egy "karmestert", kattintson rá a jobb egérkulcs segítségével, és válassza az "Indítsa el az" Restart "lehetőséget. Ha ez a módszer nem segített, akkor folytassa a következőt.
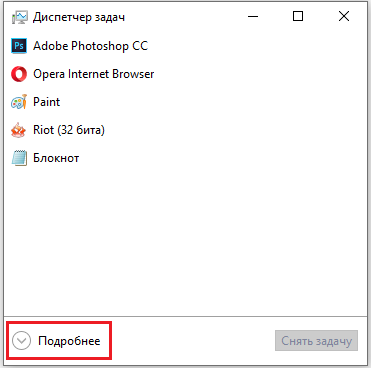
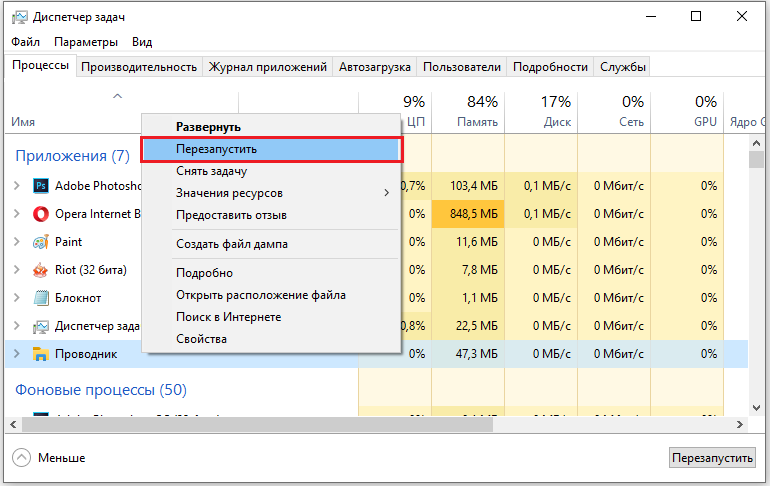
A probléma második megoldása a beépített segédprogram Windows PowerShell használata, amely nagyon széles lehetőségeket kínál a rendszer konfigurálására és együttműködésére. A PowerShell megnyitásához használja a Win+R kulcskombinációt, majd írja be a PowerShell -et a megjelenő "Nyílt" mezőbe. A segédprogramot a "Feladatkezelő" segítségével is elindíthatja. Míg a diszpécser ablakban nyissa meg a "Fájl" menüt, és kattintson az "Új feladat indítása" gombra. A megfelelő mezőbe írja be a PowerShell -t, és jelölje meg a "Feladat létrehozása adminisztrátori jogokkal történő létrehozását" pontot. Most, hogy bejutott a segédprogram ablakba, írja le a parancsokat:
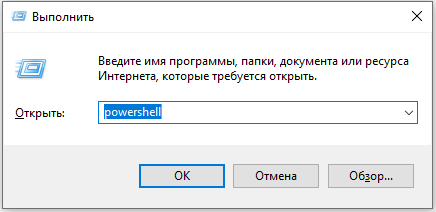
Get -pappxPackage -allusers | Foreach add -appxPackage -DisabledEflopmentMode -rigister $ ($ _.InstallLocation) \ AppXManifest.Xml ”
Ne felejtse el megnyomni az Enter billentyűt a parancsok készítéséhez. Ha több kiválasztott rekord van az ablakban, akkor rendben van. Zárja be a segédprogramot, és bátran ellenőrizze, hogy működik -e a Start gomb. A hibás működésének eltűnnie kell. Érdemes megjegyezni, hogy ez a módszer az esetek túlnyomó többségében segít. De van esély arra, hogy ez kevés lesz. Ne ess kétségbe, mivel még több módszer segít megszabadulni a hibás működéstől.
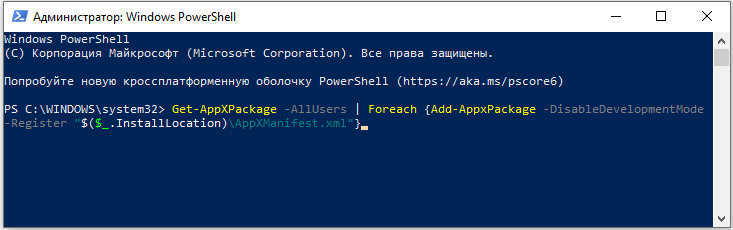
Harmadik megközelítés - vegye fel a kapcsolatot a nyilvántartásba. A regiszter az utolsó hely a rendszerben, ahol mászni kell, ha tapasztalatlan felhasználó, azonban ha semmi sem segít, ez az egyetlen helyes megoldás. A Windows regiszter bármely módosításával a lehető legfigyelemreméltóbbnak és óvatosnak kell lennie, mivel az elkövetett hiba komoly problémákat okozhat az operációs rendszerben. A nyilvántartási szerkesztőhöz való belépéshez kattintson a Win+R gomb kombinációra. A megjelenő „Perform” ablakban írja be a Regedit -et a belépési mezőbe. A regisztrációban egyszer válassza ki a "HKEY_CURRENT_USER" mappát. Ezután keresse meg a "szoftver" részt. A "szoftver" szakaszban van egy "Microsoft" mappa, amelyet szintén meg kell nyitni. Ezután lépjen a "Windows" katalógusba. Ebben megtalálja a „currentVersion” mappát az Explorer katalógusban. Elmenni hozzá, nyissa meg a "Speciális" részt. Végül, miután bejutott a nyilvántartás kívánt területére, ellenőrizze az ablak jobb oldalán az EnablexamlStartMenu fájl rendelkezésre állását az ablak jobb oldalán. Ha ilyen fájl hiányzik, kattintson a jobb egér gombra egy üres területen, és válassza ki a "DWORD (32 bit) paramétert". Egy kis ablak nyílik előtted, amelyben telepítenie kell a "0" "értéket az" értékbe "a mezőbe. Hagyja el a kalkulus rendszert. Ezután nyomja meg az OK gombot. Itt fejeződik be a nyilvántartás -szerkesztési folyamat. Töltse le újra a számítógépet úgy, hogy a hatálybalépéshez és a kezdés teljesítményének ellenőrzéséhez bekövetkezett módosítások. A problémának eltűnnie kell.
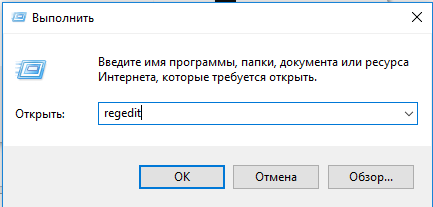
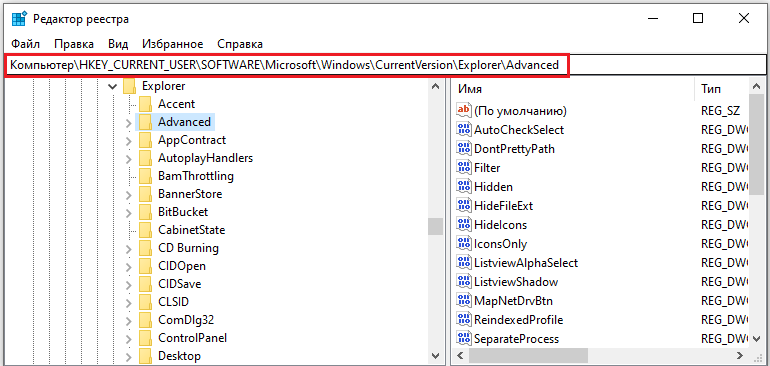
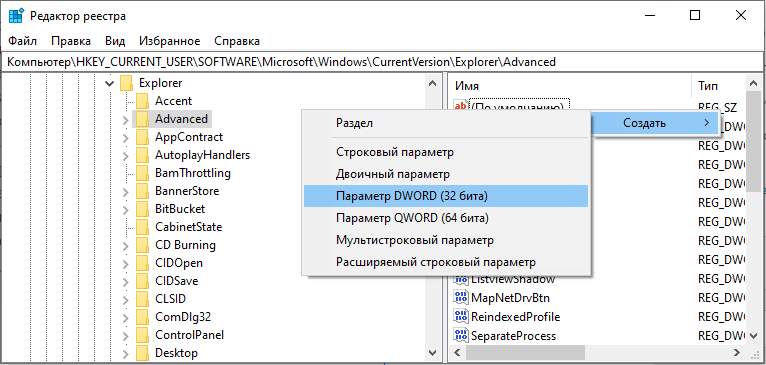
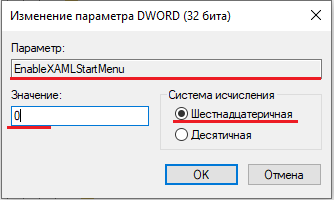
Abban az esetben, ha még az utolsó módszer sem segített, valószínűleg a felhasználói mappa orosz nevében szereplő kérdés. Szerencsére átnevezhető. Mindenekelőtt be kell vonni az adminisztrátor számláját. Hogy sikerült? Futtassa a parancssort az adminisztrátor nevében (nyomja meg a Win+R gombot, és írja be a "CMD" -et). A megnyitott parancssori ablakban írja le a parancsot:
Nettó felhasználói adminisztrátor (vagy adminisztrátor) /aktív: igen
és nyomja meg az Enter billentyűt a végrehajtáshoz.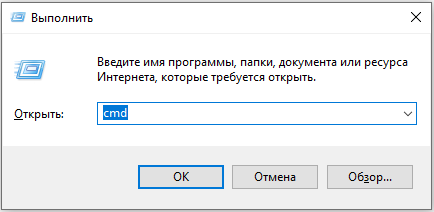
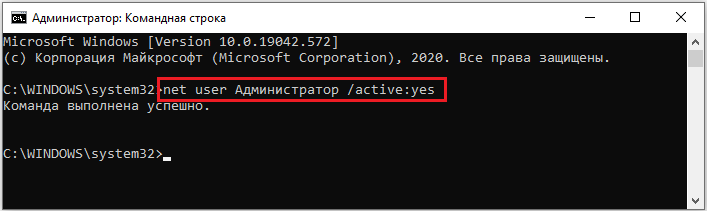 Most el kell hagynia a folyószámlát, és a "Adminisztrátor" számla alá kell mennie. Ha profi verziót vagy vállalatot használ, kövesse a következő lépéseket:
Most el kell hagynia a folyószámlát, és a "Adminisztrátor" számla alá kell mennie. Ha profi verziót vagy vállalatot használ, kövesse a következő lépéseket:
- Lépjen a "Számítógépes menedzsment" -re.
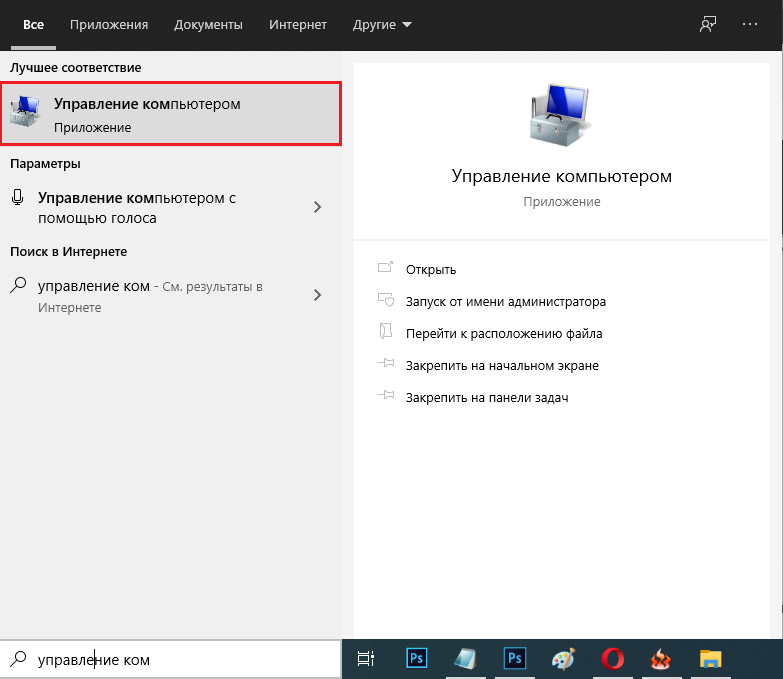
- Válassza ki a "Helyi felhasználók" részt.
- Nyissa meg a "Felhasználók" mappát.
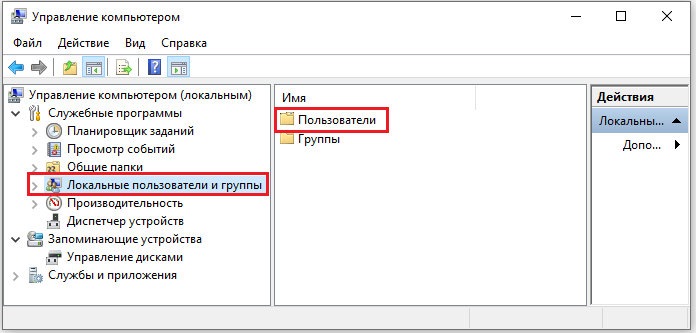
- Miután kiválasztotta a kívánt fiókot az ablak jobb oldalán, kattintson rá a jobb egérgombbal, majd kattintson a "Átnevezés" gombra.
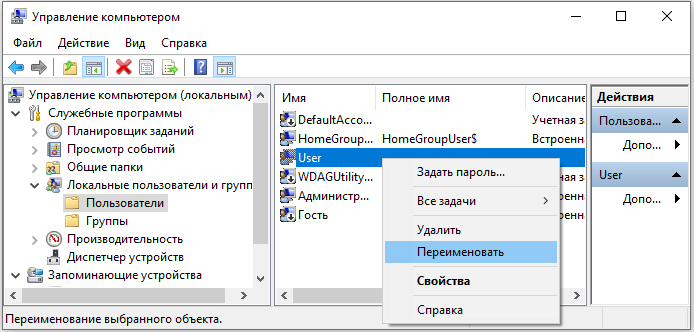
- Jelölje meg a latin által a megfelelő nevet.
Ha van otthoni (otthoni) verziója, akkor a műveletek algoritmusa a következő lesz:
- Nyissa meg a "Felhasználók" mappát (vagy "Felhasználókat") a lemezen.
- Nevezze át a szükséges fióknak megfelelő mappát.
- Ezután nyissa meg a nyilvántartási szerkesztőt, és kövesse az utat: hkey_local_machine - szoftver - Microsoft - Windows NT - Aktuális verzió - Profilelista.
- A fiókok azonosítókkal rendelkező mappák között keresse meg azt, amely megfelel a tiédnek; Ezt a jobb oldalon lévő fájlok listáján láthatja, az "Érték" szakaszban.
- Kattintson a kívánt fájlra, és változtassa meg a nevet az "Érték" mezőben.
- Nyissa meg a "Szerkesztés" menüt, majd kattintson a "Keresse meg" gombra.
- Írja be a C: \ Felhasználók \ régi mappa nevét.
- Ha megtalálható a régi nevet tartalmazó mappák, nevezze át őket.
- Keressen mindaddig, amíg meg nem találja és átnevezi az összes részt.
Felhívjuk figyelmét, hogy a nyilvántartási szerkesztést a Windows vállalati és professzionális verzióira is elvégezni kell, a 6., 7., 8., 9. bekezdés kivételével - ezeket csak az otthoni verziók tulajdonosainak kell végrehajtaniuk.
Ha a javasolt módszerek egyike sem segített megoldani a problémát, akkor újra kell telepítenie a rendszert.
Most már tudja, mit kell tennie, ha a Windows 10 indítási gombja abbahagyta a kattintást, de a menü nem nyílik meg. Próbálja ki az egyes lehetőségeket, és határozottan van egy olyan, amely segít a probléma kijavításában. Írja be a megjegyzéseket.

