Hogyan lehet javítani a fekete képernyőt az ubuntu telepítése és frissítése során

- 4843
- 844
- Jónás János Endre
Bármely szoftver néha meghibásodhat. Különösen az, amely szabadon terjed. Különösen akkor, ha a saját kezünkkel egy számítógépre teszjük. Az os ubuntu összes varázsa ellenére ez megtörténhet vele. Az egyik ilyen hiba: Fekete képernyő az ubuntu telepítésekor. Tudja meg, mit kell tennie, ha megjelenik egy fekete képernyő az Ubuntu telepítése és frissítése során.

Az Ubuntu -nak van egy rendszer -helyreállítási módja, amelyben a számítógépet arra kényszerítheti, hogy dolgozzon a terminálral
Problémák forrásai
A fekete képernyő eseményei minden operációs rendszerrel történnek. Olyan problémák, amelyek ezt a jelenséget, a tömeget okozzák. Maga a felhasználó vagy a PC bűnös lehet.
- Hardver hibák. Ez csak az, ami gyakran történik a Windows -on. Ha a legelején nem látta a rendszerindító képernyőt BIOS menü vagy a gyártóvállalat logó formájában, akkor a számítógép elemzése nélkül megpróbált javítani, az haszontalan. Nem a hibás. Különösen akkor, ha még akkor is, ha a speciális kulcsokat (F2, F8, DEL) megnyomja, a számítógép nem megy a BIOS -ra.
- Ha minden rendben van, a fekete háttéren lévő fehér betűk villogtak a monitor mentén, de akkor a képernyő még elsötétült, akkor az ügy grubban van. GRUB - Speciális rendszer bootloader. Maga javíthatja meg.
- A fájlrendszer károsodása. Hogyan lehet meghatározni, mi az? Az Ubuntu betöltésének elkezdése után fordul elő.
- Problémák a grafikus héjban. Ha csak a kurzor van jelen a képernyőn, akkor valószínűleg a lényeg csak ez.
- Nukleáris és eloszlás összeegyeztethetetlenség. Ha az Ubuntu frissítése vagy telepítése során a verzió nem alkalmas a maghoz, akkor a következmények fekete képernyő formájában is megjelenhetnek.
Mit kell tenni?
Műveletek a rendszer telepítése előtt
Ha meg akarja győződni arról, hogy az Ubuntu általában telepítve van, akkor kövesse a következő lépéseket. Minden a helyreállítási mód vagy a terminál segítségével történik.
- Ellenőrizze a telepítési kép MD5 mennyiségét. Egybe kell egybeesnie azzal a forrásban írtával, ahol a fájlt letöltötték. Írja be a következő parancsot:
$ md5Sum ~/ubuntu.Izo
Ha különböznek, telepítse újra a képet.
- Ellenőrizze az MD5 -et a szállítóval egy speciális csapattal:
$ md5Sum /dev /sr0
Az értéknek meg kell egyeznie a forrással.
- Ellenőrizze a lemezt hibákat. Ehhez van egy speciális gomb helyreállítási módban.

A lemez ellenőrizhető a hibákkal, ha kiválasztja az elem ellenőrzését a lemez menüben található hibákkal
- Próbálja meg használni a Speciális Nomodeset illesztőprogramot: F6 a Telepítő menüben, majd válassza ki ezt a paramétert. A helyzet az, hogy a meghajtó nem mindig kompatibilis a berendezésekkel, és egy ilyen konfiguráció lehetővé teszi ennek kijavítását.
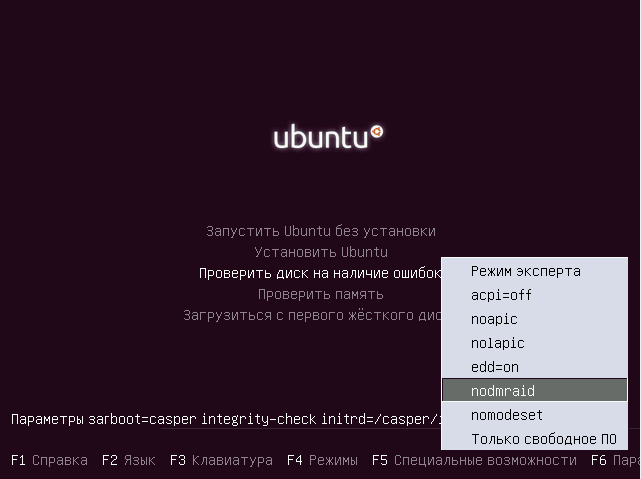
Nyomja meg az F6 telepítő menüjét, és válassza a NomodeSet lehetőséget a Heesl listából
- Válassza ki a következő APIC és ACPI paramétereket a BIOS -hoz. Ha a telepítés sikeres volt, akkor újra megfordíthatja őket.
Ezután próbálja meg telepíteni az ubuntu -t. Mindezt megteheti, miután meglátta a fekete képernyőt.
Fekete képernyő a frissítés után
Az Ubuntu fekete képernyője a frissítés után azt jelzi, hogy a csomagok egy része összeegyeztethetetlen vagy helytelenül telepítve. Csak a helytelen beállításokat nem zárják ki.
Ebben az esetben könnyebb újratelepíteni a rendszert. Ezt megteheti a felhasználói fájlok és az adatok törlése nélkül. Az ilyen újbóli telepítési paraméterek beállíthatók a telepítési lemezen keresztül. Az újratelepítés szintén befolyásolja a grubot, tehát az általa felmerült problémák általában megoldódnak.
Komoly frissítések után egy fekete héj képernyő is előfordulhat. A problémát a gyorsítótár fájlok és beállítások hibás működése okozza. Azokat el kell távolítani vagy át kell nevezni.
Ezután eldobhatja az egység beállításait, összeállíthatja és újraindíthatja a grafikus kiszolgálót.
- Futtassa a virtuális konzolot: Ctrl + Alt + F
- Írja be a parancsokat:
$ Dconf reset -f/org/compiz/
$ setsid egység
$ mv ~/.Config/compiz-1/compizconfig ~/.Config/compiz-1/compizconfig.RÉGI
$ Sudo service lightdm újraindítás
Ezután a monitoron lévő üresség problémáinak eltűnniük kell.
Telepítés USB -hordozóval
Gyakran ilyen probléma merül fel, amikor megpróbáljuk az ubuntu -t egy flash meghajtóról telepíteni. Sok tapasztalt felhasználó azt tanácsolja, hogy ne telepítse ezt az operációs rendszert: így jelenik meg a legtöbb hiba. A telepítést a legjobban CD -hordozóval hajtják végre. Fontos annak biztosítása, hogy a kép helyesen rögzüljön, és a verziók egybeesnek és kompatibilisek.
Most már ismeri a fekete képernyőprobléma megoldásának számos módját. Meglehetősen nehéz mindet leírni, mindig létezhet egy privát eset, a szokatlanul. De ezeknek a műveleteknek a miután sikeresen telepítenie kell a rendszert.

