Hogyan cserélje ki az arcot a Photoshop -ban

- 3484
- 760
- Major Gergely
Egy olyan erőteljes grafikus szerkesztő, mint a Photoshop, számos olyan eszközt tartalmaz, amelyek lehetővé teszik az emberek számára, hogy még művészi képességekkel sem rendelkeznek, hogy csodákat hozzanak létre a fényképek és rajzok feldolgozása során. De benne a hatalmas lehetőségek rejtve vannak, amelyekről a hétköznapi PC -felhasználók keveset tudnak. Például az olyan rétegekkel való munkáról, amelyek valóban olyan képfeldolgozási tulajdonságokat biztosítanak, amelyeket csak a szakmai ütemterv munkájával lehet összehasonlítani. Ma egy ilyen alkalmazott aspektusról fogunk beszélni, mint az arc megváltoztatása vagy cseréje a képen. Természetesen a rétegek használatán kívül számos érdekes és oktató technikával is megismerkedhet.

Hogyan válasszuk ki a fotókat a cserehoz
Hiba lenne azt hinni, hogy az arc helyettesítése a Photoshopban triviális művelet. Vannak olyan speciális programok, amelyek lehetővé teszik, hogy sokat tegyenek az arcoddal - nyújtsák, csavarjanak, szorítsák meg ... egy szóban, vicces képeket készíthetnek - szórakozásból készül. De teljesen másról beszélünk, és itt a nehézségek várnak rád már az előkészítő szakaszban.
Mondja, hogy az egyik arcot a másikra kívánja kicserélni. Például be szeretné helyezni Jackie Chana Chuck Norris arcát a fotóba. Tegyük fel, hogy van egy chan fotód. Norris arca ugyanolyan szögben van, a megvilágításnak is hasonlónak kell lennie. De a dimenzióknak nem kell azonosnak lenniük, bár a Photoshop kezdő felhasználói ezt fontolóra veszik. Méretezés - A funkció nagyon egyszerű, ez egyáltalán nem jelent problémát.

Egy fénykép kiválasztása az arc cseréjéhez a Photoshop -ban
Több száz módon lehet cserélni - ha keményen dolgozik az interneten való keresés érdekében, akkor nem talál ugyanazt az eredményt. Beszélünk egy nagyon egyszerű módszerről, amely különálló tipikus műveletekből áll. És hagyja, hogy a végeredmény ne legyen teljesen tökéletes, csak a szakemberek veszik észre a kis hibákat.
A Photoshop -ban leállított képességeket, a CS3 verzióval kezdve használjuk, a pluginek használata nem biztosított.
Rajt
Tehát kinyitunk egy fényképet, amely donor. Válasszon a Lasso eszköztáron (csak megnyomhatja az L betű). Az aktív eszköz paramétereinek listája általában a felső panelen jelenik meg. Érdekelünk a tollparaméter, értékét 5 pixelbe állítja (ez a növekedés szélességéért felelős).
Lasso használatával az arc kontúrját kielégítő pontossággal kell körbejárni, rögzítve az összes fontos részletet. Beleértve a ráncokat és a redőket, bárhol is megtalálhatók. Ebben az esetben nem ajánlott túllépni az arc határain. A mi esetünkben részben elfogjuk a homlokot, hogy ne zavarjuk a hajat. Miután befejeztük a bypass -ot, a kiválasztott területet a szokásos "Ctrl+C" kombinációval másoljuk.
Így néz ki az arcvágás a Photoshopban:
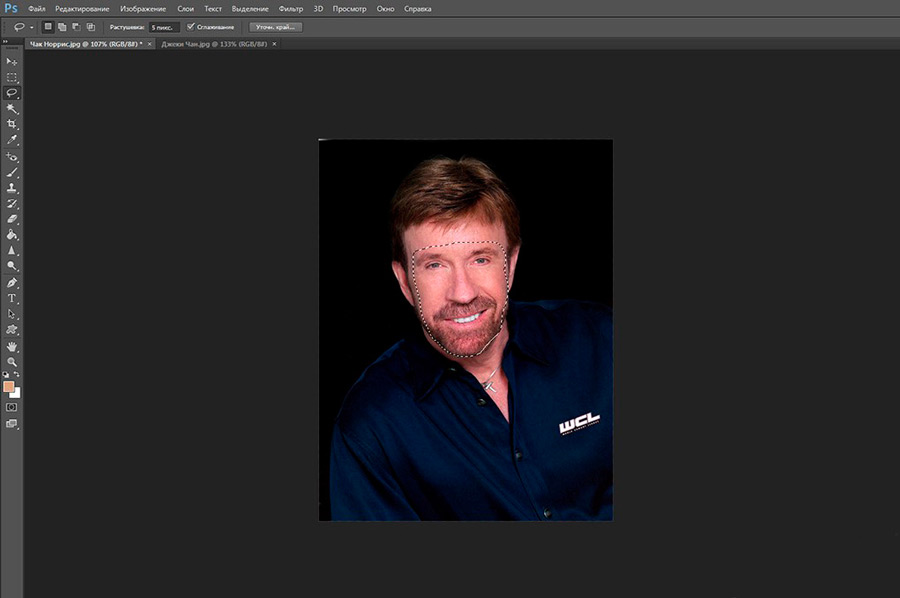
Beillesztjük az arcodat a célfotóba
Amikor két fénykép méretéről beszéltünk, kissé kacsintottunk, kijelentve ennek a paraméternek a betegségét. Valójában a méret gyakran korrelál a felbontással, és ezt a tulajdonságot megközelítőleg ugyanaz. Ellenkező esetben, amikor egy vágott fragmenst helyez be a forrásfotóba, egy skálázással (növekedés), akkor a picksalizációnak nevezett jelenség bekövetkezik, és ezt a nyilvánvaló hátrányt nem lehet kijavítani.
Tehát megnyitjuk a második képet Jackie Chan -nal, létrehozunk egy új réteget, amelyben a híres Ranger arca másolja az arcot (Ctrl+Shift+N -t használunk). Beillesztünk egy korábban másolt fragmentumot (CTRL+V).
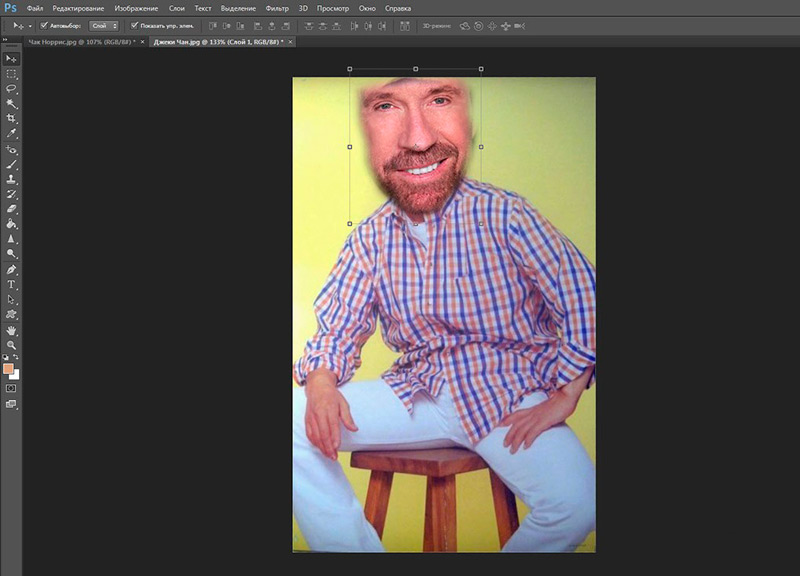
Személyek kombinációja
Ha új arcot alkalmazunk a régire, a „Ingyenes átalakítás” eszközt használjuk, amely megtalálható a „Szerkesztés” panelen (vagy a Ctrl+T kombináció megnyomásával indítja el). Most manipulálhat az arc méretével és hajlamával, hogy az egybeesjen az eredetivel a lehető legpontosabban. A maximális lehetséges pontosság szükséges itt - a kapott kép minősége ettől függ.
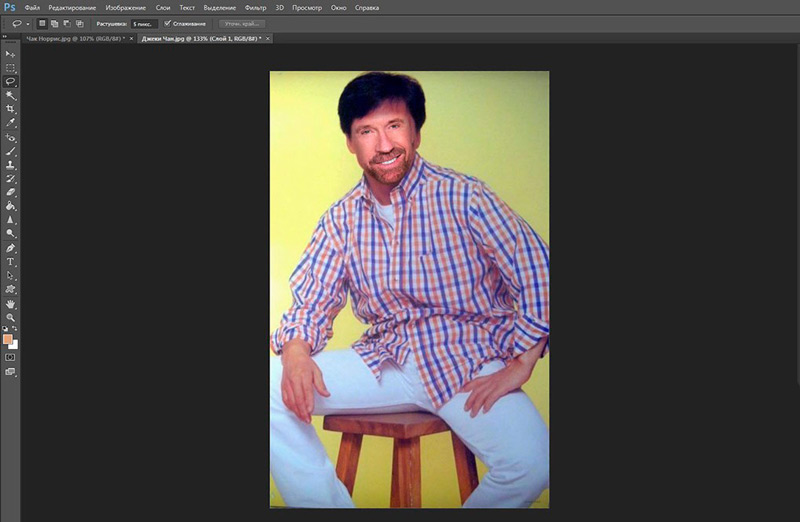
Kapcsolatba lépve az eredmény
Mint láthatja, sikerült gyorsan és egyszerűen kicserélnünk az arcot a Photoshop -ban a minimális műveletek számára. De ugyanakkor szignifikáns színbeli különbségeket látunk, amelyek különösen észrevehetők a homlokon. A különbség mind a fragmensek fényerejében, mind az ellentétben áll. Ezeket a paramétereket beállítják.
Hogyan lehet megváltoztatni az arcát a Photoshop -ban, hogy elérje a színes összetevő véletlenszerűségét? Jelöljük ki az aktuális réteget a "Réteg" menüből, válassza ki az "Új korrekciós réteg" fület, majd a "Színes hang/telítettség" paramétert. A főpanel bal oldalán megjelenő ablakban egy pipát helyezünk el a "Használja az előző réteg használatával marginális maszkot" szöveggel. Erősítse meg és kezdje megváltoztatni az arcbőrét.
Ebben a szakaszban megkezdődik a kreatív folyamat - attól függ, mennyire pontosan egybeesik mindkét személy tonalitása. Jobb, ha több időt töltünk erre, de jobb eredményt kapnak.
Most létrehoznunk kell egy második további réteget. Szigorúan véve, a rétegekkel való munka a legszembetűnőbb dolgok, amelyek a Photoshopban vannak, és annak megértése, hogy miként működnek azonnal azonnal. Tehát egyelőre bízunk az algoritmusban.
A beállító réteg létrehozása után "fényerő/kontraszt" rétegnek hívjuk. Ezt egy kicsit magasabbra leírt művelet előzte meg - egy pipa telepítéséhez a huzalozási maxi létrehozásához.
Most megváltoztathatja mindkét paramétert annak érdekében, hogy elérje Norris arctöredékének végső hasonlóságát Chan arcával. Ezt a műveletet egészként meg tudtuk csinálni, de a homlokon az átmenet nagyon jól látható.
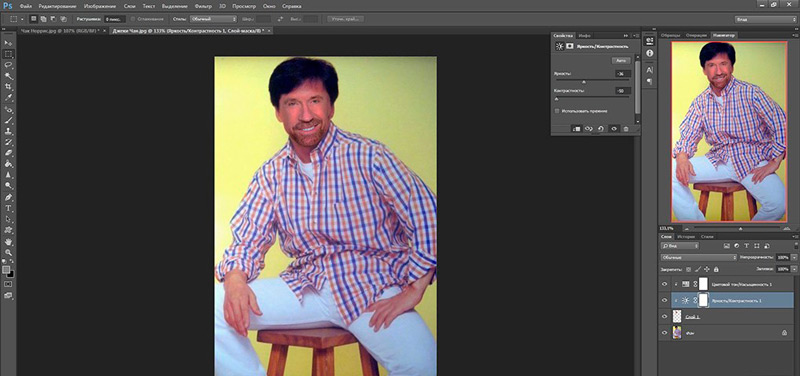
Végső tevékenységek
Most már tudja, hogyan változtatja meg az arcát a Photoshopban, miután elérte a méret és a szín véletlen egybeesését. Nagy valószínűséggel azonban azt lehet állítani, hogy egyes helyeken az átmenetek észrevehetők, ez az egyenetlen megvilágítás miatt történik. Esetünkben egy ilyen terület látható a homlokán, a bal fül területén is durva átmenetet figyelünk meg.
A virágokkal és a fényerővel folytatott további manipulációk már haszontalanok, tehát az átmenet simításához a Lastik eszközt használjuk. Válasszon egy puha kefét, és határozza meg a szerszám méretét egy hunch segítségével, az nem lehet túl kicsi - akkor az átmenet simasága nem érhető el. De a nagy méret szintén elfogadhatatlan - akkor az E lastik kockázata, hogy túlmutat a retusálási területen, elmossam, mi legyen egyértelmű.
Ha a radír munkája nem teljesíti teljesen Önt, akkor a képeket más eszközökkel csiszolhatja meg.
A "megvilágításról" (az angol nyelven - beszélő felületről - Dodge) és a "Darlier" (Burn) beszélünk. Válassza ki a kefe méretét ugyanolyan, mint a radír. Csiszolás, az eredmény kijavításához alkalmazhatja a "Blur" és az "Élesség" szűrőket. Ne feledje, hogy a rossz lépéseket fel lehet tengeni, ezért ne félj kísérletezni.
Az arc cseréjének eredménye
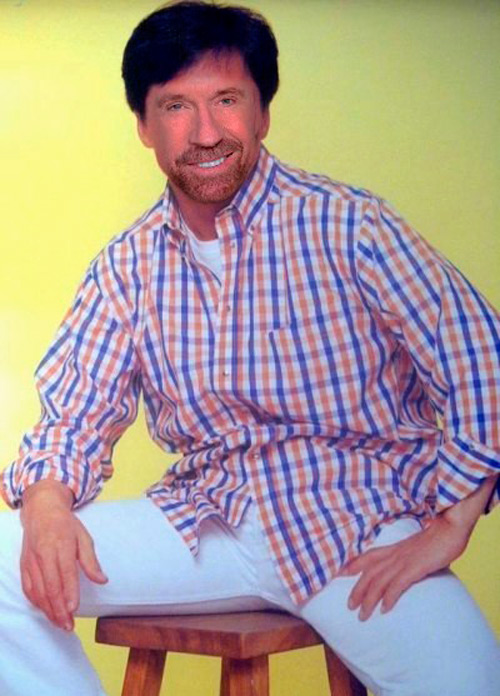
A 15 perces munka eredménye meglehetősen kielégítő. A valósághűbb képhez sokkal több időt kell töltenie, de a tapasztalatok érkezésével sokkal gyorsabban dolgozhat.
Mint láthatja, az arc cseréje a Photoshop segítségével, elég egyszerű, és egyáltalán nem szükséges, hogy legyen különleges művészi tehetsége. A speciális szerszámok, szűrők és beépülő modulok használata nem szükséges.
Az arckifejezés változása
Az SS Graphic Editor 2016 verziójában egy új, Face Aware Liquify eszköz jelent meg, amely lehetővé teszi az arckifejezésekkel való manipulációk elvégzését - mosolyogj, dühös megjelenést készítsen, és más kifejező érzelmeket érjen el, amelyek az eredeti fotón nem rejlik.
Úgy gondolom, hogy sokan már kipróbálták ezt a funkciót az ügyben - és biztos, hogy messze nem mindig sikeresen. Valójában a maximális realizmus elérése érdekében gondosan és egymás után kell cselekednie, felismerve, hogy például a mosoly hozzáadása nemcsak az ajkak nyújtása - a változások mind a szemet, mind az arcizmokat befolyásolják.
Tehát egy kis leckét kínálunk, hogyan lehet megváltoztatni az arcát a fotóban a Photoshop -ban, a Face Aware Liquiffy segítségével:
- Megnyitjuk a kezdeti fényképet, az összes ilyen művelet megkezdi az eredeti réteg vészhelyzeti másolatát (kombinált Ctrl + J);
- A "Szűrő" menübe költözünk, használjuk a "műanyag" (folyékony) elemet;
- Megjelenik egy párbeszédpanel, ki kell választanunk a „Face” eszközt, amely a bal oldali panelen található (arc- és vállak ikon). Ebben az esetben a fényképet beolvasják, és az összes talált személyt zárójelekkel jelölik meg. Ha megpróbálja közelebb hozni a kurzort az archoz, észreveheti a pontok megjelenését a demarkációs vonalon, az alábbiakban a kinevezésükről beszélünk;
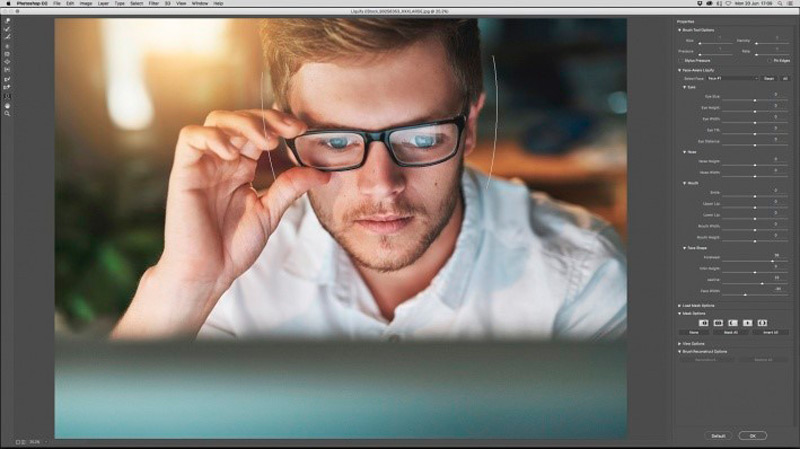
- Az arc ovális megváltoztatásával kezdheti. Az alsó és a felső pontok meghúzása teljessé vagy vékonyabbá teszi, csak a tetejét cserélheti, a homlokot jobban teheti, és az állát változatlanul hagyhatja;
- Az első csontokon található pontok (állkapocs, arccsontok) lehetővé teszik az arányok megváltoztatását. Mondjuk, ha mosolyogni akarsz, az állkapocs szélességét meg kell növelni. A professzionális retusák ugyanazt a technikát használják, ha a férfiasság kifejezését akarják adni;
- Az ilyen pontok szűkítése eleganciát ad az arc jellemzőinek. Így vették fel a példánkban az eredeti fényképhez viszonyítva;
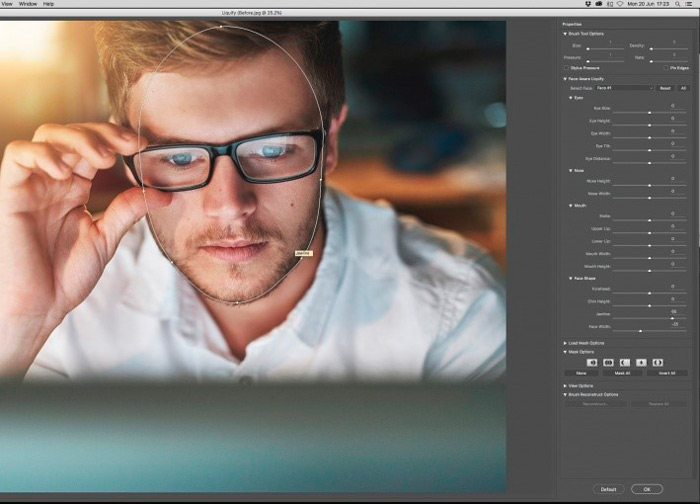
- A szem beállítása a szaggatott vonal mentén és négy csomópont ponton lehetséges. Próbálja meg megváltoztatni a szem területét - látni fogja, hogy a szerszám helyesen működik anélkül, hogy mozgás közben torzítja a szemet. Az alábbiakban bemutattuk ezt a hatást, amelyet egy példára mutatunk be a jövőben a nyújtás megtagadásával:
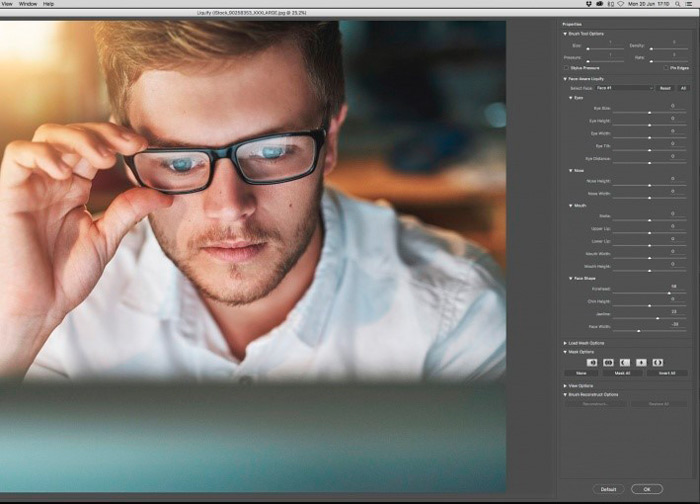
- Tehát egy jelölő (kis négyzet) segítségével megváltoztathatja a szem méretét anélkül, hogy megváltoztatná az arányokat. De a pontok arra szolgálnak, hogy meghosszabbítsák ennek az objektumnak a magassága és szélességét. Megváltoztattuk a méretet a redukciós irányban, hogy kiegyenlítsük a szem növelésének hatását a torzulások miatt, amelyek nagy mínusz diopterekkel ellátott szemüveget eredményeznek;
- A szem területén lévő szaggatott vonal lehetővé teszi a lejtőik megváltoztatását, nem fogjuk használni, de kísérletezhet, figyelve a mosolyát a tükörben. Mindenesetre egy ilyen kiejtett pozitív érzelem tükröződik a szemben, már válnak;
TANÁCS. A Tulajdonságok menü segítségével ezeket a műveleteket nem az egér, hanem a csúszkák segítségével végezheti, megváltoztatva a helyüket. Ez a módszer pontosabb, ráadásul lehetővé teszi, hogy könnyen visszatérjen a kezdeti helyzetbe.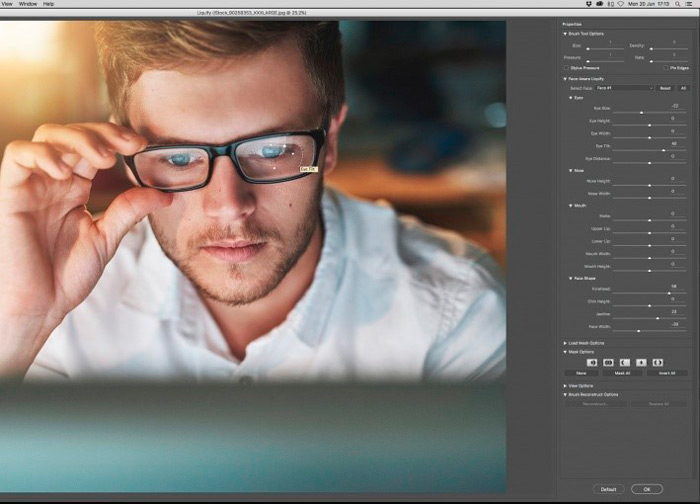
- Mit lehet tenni az orrával: Itt láthatunk három referenciapontot, amelyeket vonalak összekapcsolnak. Rajtuk van, hogy beállítsa az arányokat. Az orr térbeli helyzetének megváltoztatásához az egeret használhatja úgy, hogy kattint a szerv középső részén, majd bármilyen irányba mozgatható. A szélsőséges pontok lehetővé teszik a szélesség manipulálását, a közepét - az orr magassága. Úgy döntöttünk, hogy már egy kicsit készítjük az orrot - véleményünk szerint, tehát kifinomultabbnak és esztétikai szempontból kellemesebbnek tűnik. A magasság változatlanul maradt;
- A legfontosabb dolog marad - ajkak. A szélsőséges oldalsó pontok felelősek a száj szélességének megváltoztatásáért, egy mosolyt, hogy meghosszabbodnak, egy dühös megjelenés miatt - összenyomják. A vastagságot az ajkak felett és alatt elhelyezkedő zárójelek szabályozzák. Megváltoztathatja a száj méretét és arányosan a „száj magassága” függvényt a baloldali tulajdonságok panelen.
- Egy mosoly fel van emelve és kinyújtott ajkak. Az oldalsó konzolok a száj sarkainak emelésére szolgálnak. Lecsökkenthetik a sarkokat is, és az ellenkező terv érzelmét teremtik - dühös vagy komor. Fontos, hogy ne tedd túl, különben az arc természetellenesnek tűnik;
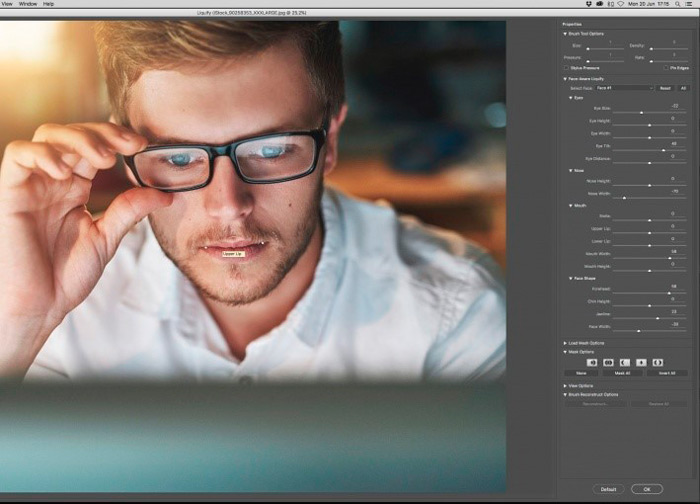
- Miután befejezte az összes manipulációt az arccal, csak nyomja meg az OK gombot a jobb oldali panelen, amely visszaadja a fő képernyő Photoshop -ot.
Következtetés
Tehát megtanultuk, hogyan kell cserélni/megváltoztatni az arcát a fotón a Photoshop segítségével. Néhányan egyetértenek abban, hogy egyszerű, mások számára az ilyen manipulációk nem -triviálisnak tűnnek. Nos, ha szükséges, és kitart, akkor a megfelelő készségeket bárki számára elsajátíthatja.
Csodáljuk a végeredményt:
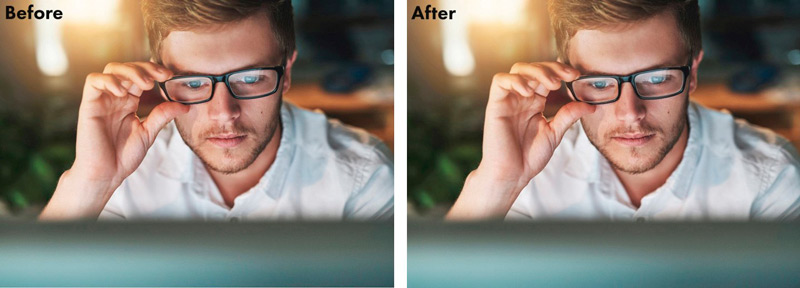
- « Befogadás és kilépés biztonságos módból Androidon
- A gyorsítótár tisztítása az Androidon, hogy mit, milyen gyakran lehet végrehajtani, a készpénzadatok törlésének módszerei »

