Hogyan változtatja meg a fotó méretének méretét a számítógépen

- 2830
- 469
- Balázs Kornél Gergő
A modern felhasználónak gyakran kezelnie kell képeket és fotókat. Valaki csak feltölt egy fényképet a közösségi hálózatokra, és valakinek képeket kell szembesülnie a munkahelyén. Így vagy úgy, a felhasználóknak szerkeszteniük kell a fotókat. Az egyik legnépszerűbb szerkesztési módszer a kép méretének banális változása, amely jelentős számú felhasználó esetén bizonyos nehézségeket okoz. Ebben a cikkben részletesen megvizsgáljuk, hogyan lehet megváltoztatni a kép méretét. Találjuk ki. Megy!

Sokféle módon lehet megváltoztatni a kép méretét. Használja azt, ami a legkényelmesebb és legérthetetlen az Ön számára.
A szerkesztési módszerek
A fényképek méretének megváltoztatásának sokféle módja van.
De mindegyik feltételesen három kategóriába sorolható:
- épített -in Windows eszközök használata;
- harmadik parti programokon keresztül;
- Online szolgáltatásokról.
Ezen lehetőségek közül melyiket használni kell, minden felhasználó már dönti el magát.
Épített -in szerszámok
Hiba az a gondolat, hogy a Windows operációs rendszer csak a legegyszerűbb eszközt kínálja a Paint Program személyében, mint fotószerkesztő.
A fotógalérián keresztül elérheti a fotó méretének kívánt változását.
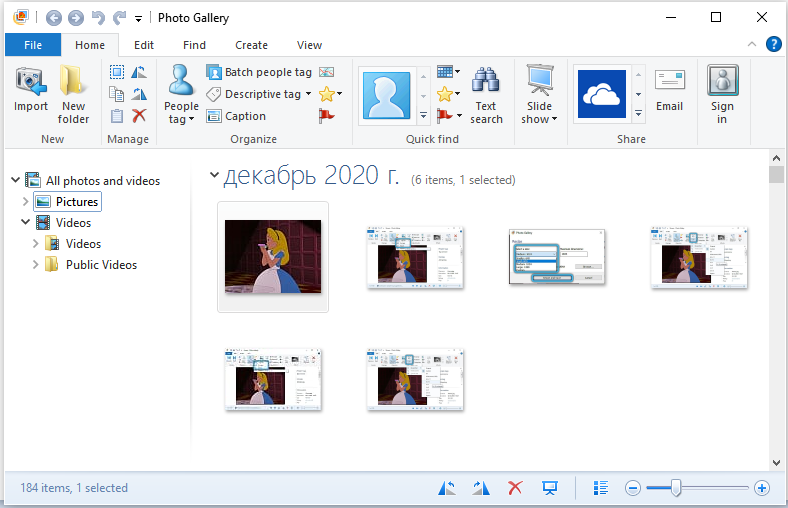
Bár fontos, hogy hozzátessük, hogy az operációs rendszerek egyes verzióiban ez az alkalmazás hiányozhat. Be kell töltenie a teljes Essentials 2012 csomag Windows csomaggal együtt.
Most külön -külön arról szól, hogyan lehet dolgozni az operációs rendszer két integrált fotószerkesztőjével a képek feldolgozásakor és a méret megváltoztatásakor.
Festék
Használhatja a jól ismert festékrajz -programot, amely a Windows operációs rendszer standard programjainak és segédprogramjainak csomagjában található. Ha valaki nem tudja, akkor a festéket a Start menüben a "Standard" mappába való áttéréssel találhatja meg, vagy egyszerűen írja be a megfelelő nevet a Windows keresésébe. Miután megnyomta a főablakablakot, nyissa meg a "Fájl" menüt, majd kattintson a "Nyitás" gombra. Válassza ki a szerkeszteni kívánt képet. Ezután figyeljen a tetején található eszköztárra. Itt megtalálja a "A kép méretének megváltoztatása" című elemet. Kattintson rá, vagy használja a Ctrl+W kulcskombinációt. A megnyitó ablakban állítsa be a kép magasságának és szélességének szükséges értékeit. A festékben ezt mind pixelekben, mind százalékban megtehető, attól függően, hogy mennyire könnyebben és tisztább. A kívánt értékek beállítása után kattintson az OK gombra a végrehajtáshoz a végrehajtáshoz. Ezután mentse el a fényképet, és élvezze az eredményt.
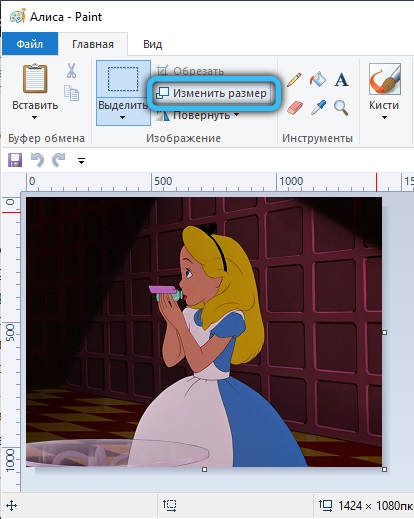
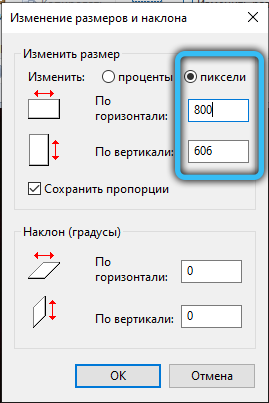
A legegyszerűbb szabványos festékszerszámmal való együttműködésben ajánlott, hogy tartson be több tippet.
- Ha a kívánt méreteket nem lehet beállítani a szerkesztett képpel, anélkül, hogy egyidejűleg kinyújtaná, akkor használja a „Káposzta” elnevezésű eszközt. Segítségével az extra széleket eltávolítják.
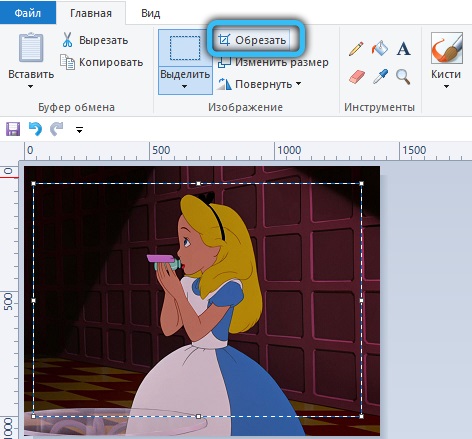
- Van egy egyszerű módszer a kép nagyon gyors megnyitására ebben a programban. Elegendő a fájlra kattintani a jobb gombbal, és a Környegység menüben válassza a Paint megnyitó lehetőséget. Ezután különválasztja az alkalmazást külön -külön, majd helyezzen be egy fényképet, nem kell.
- Jobb lesz, ha a szerkeszthető kép ugyanolyan formátumban van megmarad, mint a forrás.
Ez minden. Ez kész.
Képgaléria
Szintén meglehetősen funkcionális program. Ha elérhető az operációs rendszeren belüli számítógépen, akkor könnyen elvégezheti a feladatot.
Ha módosítania kell a fénykép méretét, összpontosítson a következő utasításokra:
- Indítsa el az alkalmazást;
- A programvezetőn keresztül keresse meg a kívánt képfájlt;
- Nyomja meg a jobb egérgombbal;
- A megnyitó menüben kattintson a „Változási méret” elemre;
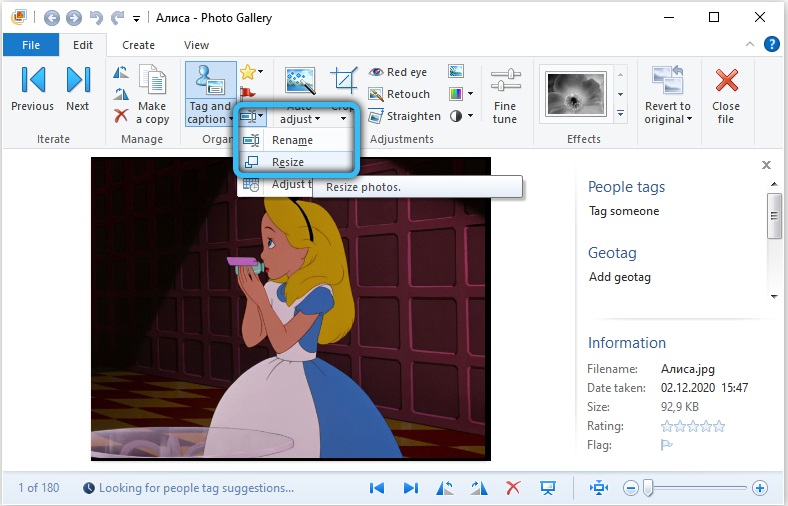
- Válassza ki a kész előre beállított javasolt lehetőségek egyikét.
Lehet kicsi, közepes vagy nagy. 640, 1024 és 1280 pixeleket biztosítanak. Vannak más lehetőségek is.
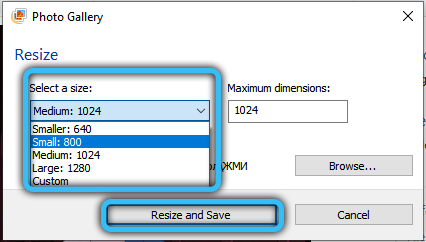
Csak a "Változás és mentés" gombra kattintás marad.
A fénykép vagy a kép szerkesztése után új fájl jön létre ugyanabban a mappában, ahol az eredeti kép található.
Ugyanakkor a tapasztalt felhasználók számos hasznos tippet adnak az MS Photo Gallery -vel való együttműködéshez:
- Ha egy speciális méretet szeretne kapni egy fotóhoz, akkor a csepp -down menüben kattintson a "Felhasználó" gombra. A kép legnagyobb oldala alatt van egy méret
- A program lehetővé teszi, hogy egyszerre több fénykép dimenzióit megváltoztassa. Ehhez meg kell választania őket, tartva a Ctrl gombot.
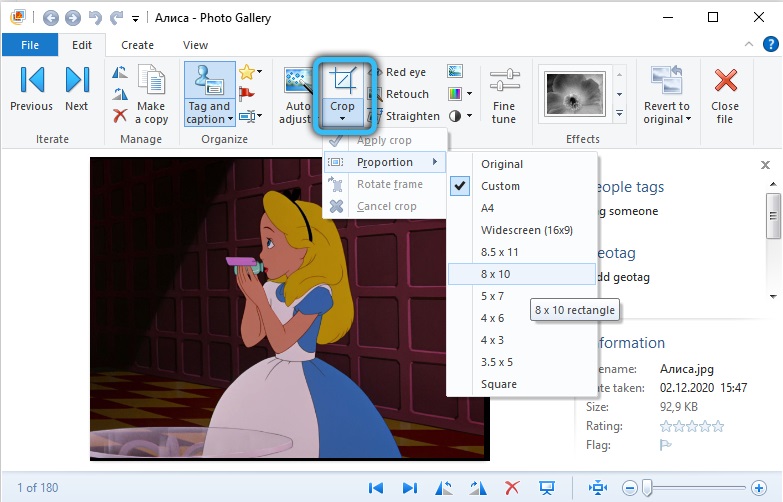
Igen, a funkcionalitás szempontjából ez az alkalmazás korlátozottabb a festékkel összehasonlítva. De a méret megváltoztatásának feladata még mindig teljesülhet. És meglehetősen magas színvonalú.
Harmadik parti programok
A képszerkesztőként működő harmadik parti programok között egyértelmű kedvence van. Ez a photoshop.
De sokan helyesen veszik figyelembe, hogy ez egy nehéz program, amelyben hosszú ideig meg kell értenie, hogy még a legegyszerűbb feladatok elvégzését is elsajátítsák. Ezért válthat egyszerűbb alkalmazásokra.
Számos fotószerkesztőt vizsgálnak itt, akik nagyszerű munkát végeznek a képek változásaival.
Photoshop
A következő módszer használata azt jelenti, hogy a speciális segédprogram számítógépén jelen van az Adobe Photoshop. Ez egy hatékony, professzionális eszköz a képekkel való munkavégzéshez, amelynek nagyon széles funkcionális képességei vannak a grafikákkal való munkavégzéshez. Nyilvánvaló, hogy ez a megközelítés lehetővé teszi a legjobb eredmény elérését. Ezért, ha különösen fontos, hogy jó képminőséget kapjon, még a méret megváltoztatása után is, akkor jobb, ha a Photoshop -ot használja. Hogy sikerült? Míg a segédprogram főablakában nyissa meg a „Fájl” menüt, majd kattintson a „Nyílt” elemre (Nyissa meg). Válassza ki a kívánt képet. Ezután figyeljen a felső panelen. Ott a szélességi értékekkel és magasságokkal rendelkező mezők pixelekben találhatók. Szerkessze őket úgy, ahogy tetszik. Az arányok mentéséhez kattintson a gombra a szélesség és a magassági mezők közötti lánckapcsolat formájában. Ha a linkek összekapcsolódnak, ez azt jelenti, hogy az arány karbantartási mód aktív. Van még egy még kényelmesebb módszer is. Miután megnyitotta a fényképet, használja a CTRL+kulcskombinációt (kiválasztás), majd a CTRL+T -t (átmenet a szabad transzformációs módra). Most megváltoztathatja a képeket, ahogy tetszik, az aktív pontokat a sarkokban húzza. Annak érdekében, hogy a változásokat az arányokkal megőrizhessék. Ha téved, akkor mindig lemondhatja az utolsó műveletet a Ctrl+Z használatával.
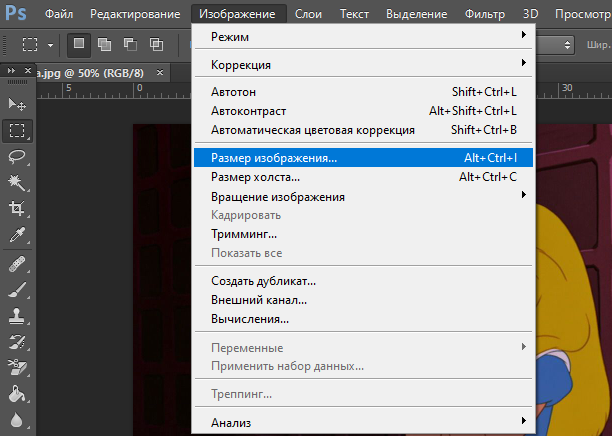
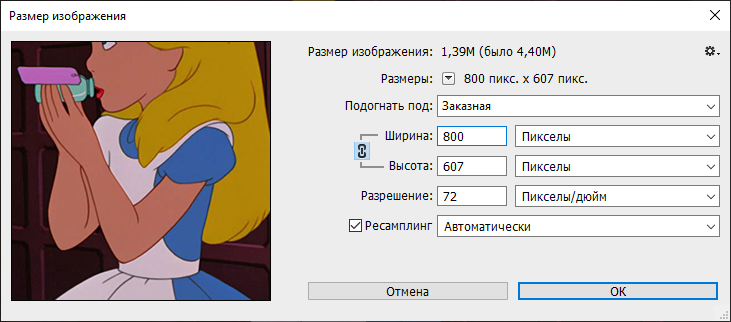
Fotoscape
Ha megérti, hogy a Photoshop nem az Ön számára, és nincs idő arra, hogy most foglalkozzon ezzel a szerkesztés szörnyével, menjen valami egyszerűbbre. De nem kevésbé funkcionális.
A PhotoScape -val kell dolgoznia:
- Töltse le és telepítse a programot, indítsa el számítógépen vagy laptopon;
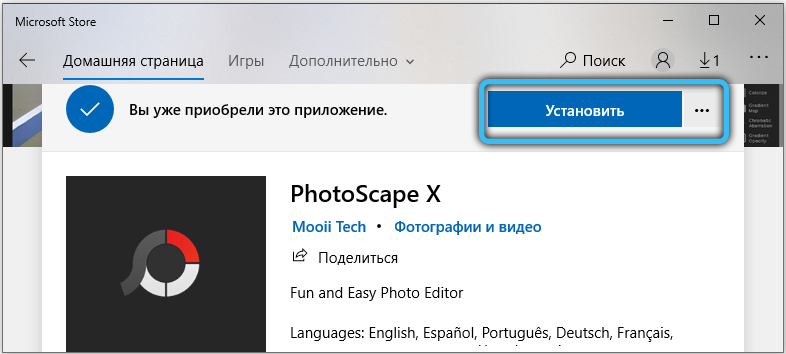
- Nyissa meg a Szerkesztő fület, és keressen egy fényképet a későbbi szerkesztéshez;
- Fordítsa a tekintetét a menü alsó részére, ahol a „Méret módosítása” gomb található, és nyomja meg;
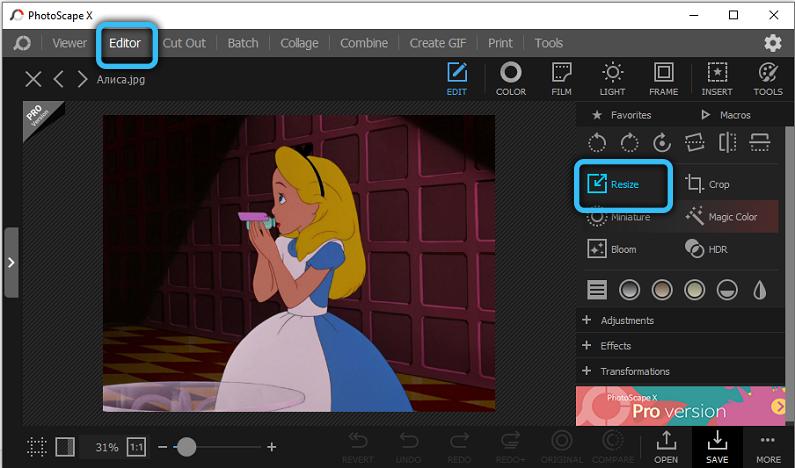
- Állítsa be a fényképezés kívánt méretét;
- Győződjön meg arról, hogy a felek arányának megőrzésének lehetősége szerepel -e;
- Nyomja meg az OK gombot;
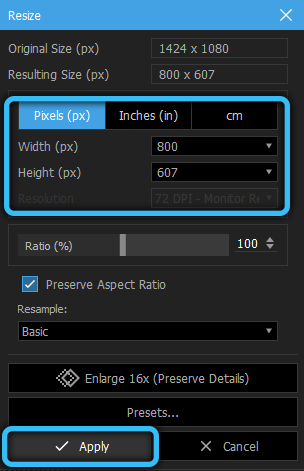
- Fájl mentése.
A „Csomagszerkesztő” fül használatával ez az alkalmazás lehetővé teszi, hogy egyszerre több fotó méretét módosítsa. Hozzáadhat egy mappát. Akkor a mappában szereplő összes fájl szerkesztésre kerül, és megkapja az adott méretet.
Ha nem ismeri a pontos méreteket, akkor használja a „százalék” eszközt. Ezután a fénykép egy adott százalékkal növekszik vagy csökken, a fájl kezdeti jellemzőitől kezdve.
Faststone Image Viewer
Általában ez egy eszköz a képek megtekintéséhez. Ingyenesen elosztják, ezért sok számítógépen használják.
Ugyanakkor a program funkcionalitása lehetővé teszi a felhasználók számára a képek méretének megváltoztatását. Ehhez szükséged van:
- Nyisson meg egy fényképet a programon keresztüli változáshoz;
- Lépjen a "Szerkesztés" menübe;
- A jobb egér gombra kattintva nyissa meg a helyi menüt;
- A bemutatott lista között nyomja meg a „Változás méretét”;

- Megjelenik egy új ablak „méretváltozás”, ahol el kell mennie a „Pixel” szakaszba (valamilyen okból nem pixel);
- Jelölje meg a forrás megváltoztatásához szükséges értékeket;
- vagy a "százalékos" szakaszon keresztül változtassa meg az aktuális értékeket;
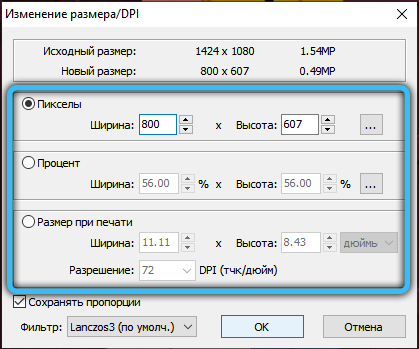
- Nyomja meg az OK gombot;
- Most lépjen a program főablakában a „Fájl” szakaszba, és kattintson a „Mentés ass” elemre;
- Válasszon egy megfelelő helyet a mentéshez, a nevet a dokumentumhoz és a szükséges fájl típusához, azaz a formátumban.
Szó szerint néhány kattintás, és a feladat befejeződött.
Xnview
Újabb ingyenes program. Előnye az a tény, hogy a szoftvert nagyszámú különféle grafikus formátummal adaptálják.
A képek mérete a következő algoritmus szerint változik:
- Futtassa a programot, és nyissa meg a megfelelő fényképet;
- Kattintson a „Kép” menüre;
- A legördülő listából válassza a „Méret megváltoztatása” lehetőséget;
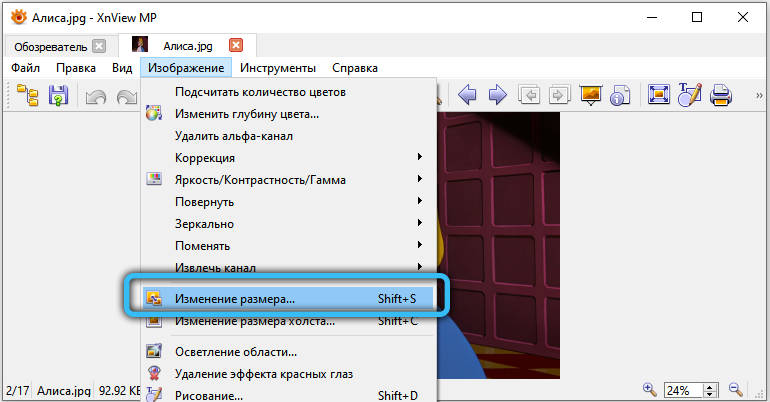
- A „Felhasználói” opción keresztüli „Megelőzött méret” szakaszban beállíthatja a saját paramétereit, vagy megadhatja az eredeti érdeklődését;
- A „Képméret” szakaszban végezze el a szükséges számokat manuálisan, töltse ki a „magasság” és a „szélesség” oszlopot;
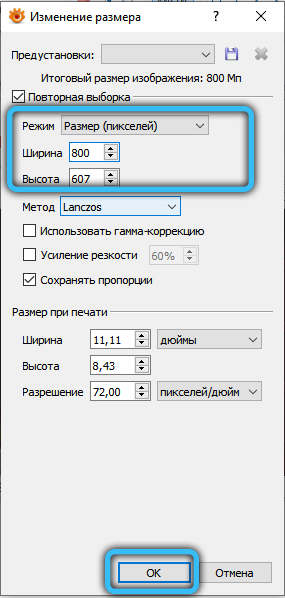
- erősítse meg a változtatásokat az OK gomb segítségével;
- A program fő képernyőjén látogasson el a fájlba, és kattintson a "Mentés mint" pontra.
Mint az előző esetben, mentéskor beállíthatja az új fájl nevét, kiválaszthat egy megfelelő formátumot, és meghatározhatja a későbbi megőrzés helyét is.
Irfanview
Ezzel az ingyenes megtekintési alkalmazás segítségével a felhasználók nagyszerű lehetőséget kapnak a fényképek, képek stb. Eredeti méretének befolyásolására. Növekedhetnek és csökkenthetők.
A program lehetővé teszi az adatok hüvelykben és centiméterben történő beállítását, valamint a pixelekben és a százalékban a standardot.
Ha a fotót szerkesztenie kell a méretének megváltoztatásával, akkor a következő utasítások szerint kell eljárni:
- Nyissa meg az alkalmazást, és adja hozzá a megfelelő képet;
- Válassza ki a "Kép" menüt;
- A megnyitó listában kattintson a "Képméret módosítása" elemre;
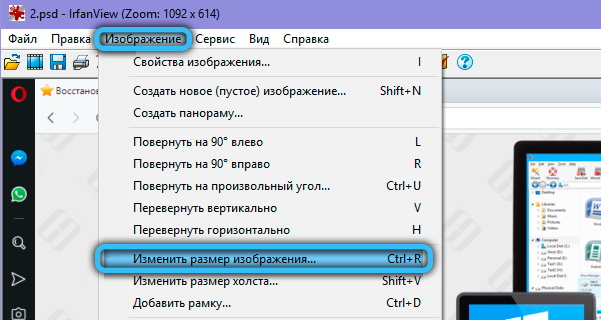
- Az „Új méret” szakaszban választhat pixelek, hüvelyk és centiméter között, valamint manuálisan megváltoztathatja a magasság és a szélesség paramétereit;
- vagy váltson a százalékos beállításra, ahol a standard 100% -át is kicseréli a magasság és a szélesség kategóriáiban;
- Az ablak jobb oldalán beállíthatja a fotóstandard méreteket pixelekben, miközben megőrzi a képarányokat;
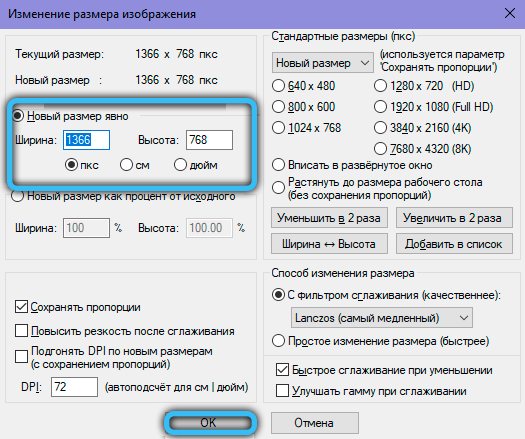
- Kattintson az OK gombra;
- Most, a „Fájl” menü segítségével mentse el a képet a „Mentésként” elemre kattintva;
- Mentés közben állítsa be a nevet az új fájlra, válassza ki a kívánt formátumot, és helyezze el a helyhez.
Az összes alkalmazással való munka elve megközelítőleg azonosnak tekintik. Ne feledje, hogy a speciális fotószerkesztők, a hétköznapi nézőkkel ellentétben, sokkal több lehetőséget nyitnak meg a mély szerkesztéshez.
De ha csak meg kell változtatnia a méretet, és ugyanakkor nem veszít a minőségben, akkor a megtekintés egyik bemutatott eszköze meglehetősen részt vesz.
Online szolgáltatások
A hálózatnak számos erőforrása van, amelyek beépített funkcióval rendelkeznek a képek szerkesztésére. A lehetőségek között a méret megváltozik.
Az online szolgáltatás kényelmes, mivel a felhasználónak nem kell semmit letöltenie, és telepítenie kell a számítógépre. Csak menjen a helyszínre, és végezze el a szükséges manipulációkat.
Érdemes kiemelni 2 webhelyet, amelyek tökéletesen elvégzik a feladataikat. Ugyanakkor gyorsan működnek, szerkesztéskor nem veszik el a minőséget a forrásból.
Iloveimg
Jó és népszerű online szolgáltatás. Csak azonnal érdemes összpontosítani arra a tényre, hogy csak 4 fájlformátummal működik. Ez GIF, SVG, PNG és JPG.
A vele való munka rendkívül egyszerű:
- menj a szolgáltatáshoz;
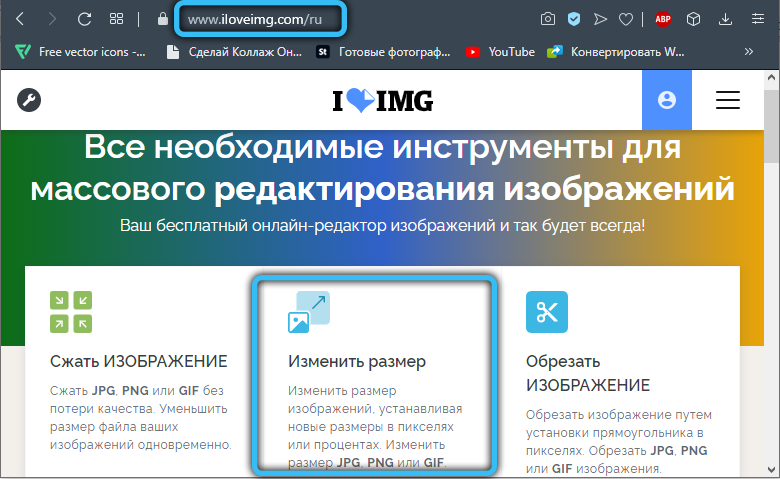
- Nyomja meg a „Kiválasztás Kép” gombot;
- Vagy csak húzza a képet a számítógép mappájából;
- Fotókat is hozzáadhat a Dropbox és a Google Drive Cloud Services segítségével (a megfelelő gombok a jobb oldalon vannak);
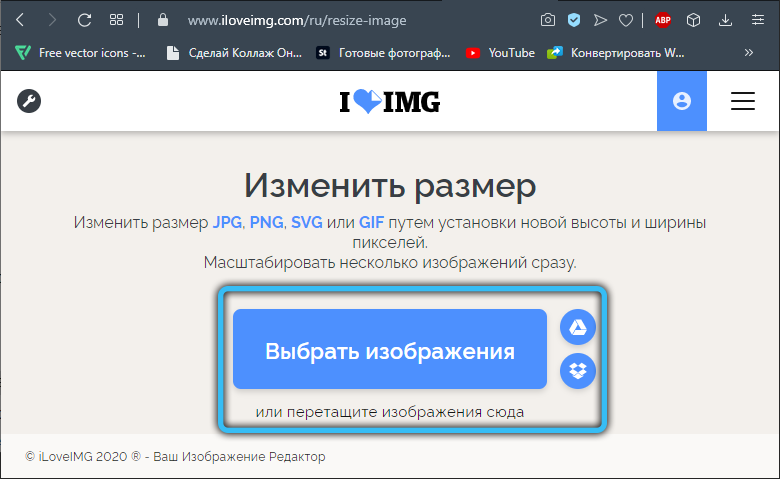
- várja meg az új oldal megjelenését;
- Végezzen módosítást a képhez az érdeklődés vagy a pixelek megváltoztatásával.
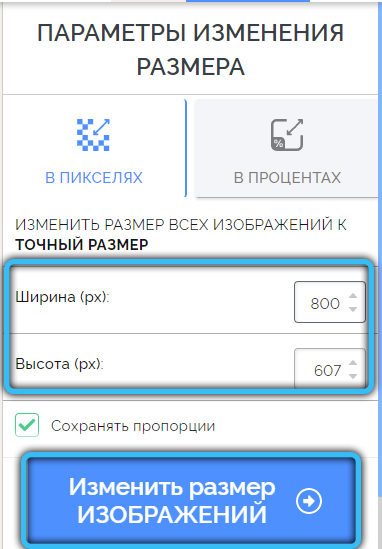
A pixelek beállításának kiválasztásakor pontosan meg kell jelölnie a végső dimenziókat. Ha százalékban változtat, akkor a lépés szerkesztése 25, 50 és 75% -ra elérhető itt.
Amikor a fénykép feldolgozása befejeződött, a felhasználó továbbra is kattint a feldolgozott kép letöltési gombjára. Feltölthet egy fényképet is a felhőalapú tároló fiókjába, vagy bármilyen messengeren keresztül elküldhet egy linket.
Inettools
Egy másik példa egy népszerű szolgáltatásra, amely fejlettebb képességekkel rendelkezik. Számos eszközt, amelyek a multimédiás fájlokkal való együttműködésre irányultak, ide kerültek itt.
Itt megváltoztathatja a kép méretét, ha azt a következő formátumok egyikében mutatják be:
- BMP;
- Gif;
- PNG;
- JPG.
A méret megváltoztatásához szüksége van:
- Nyissa meg az online szolgáltatás oldalát;
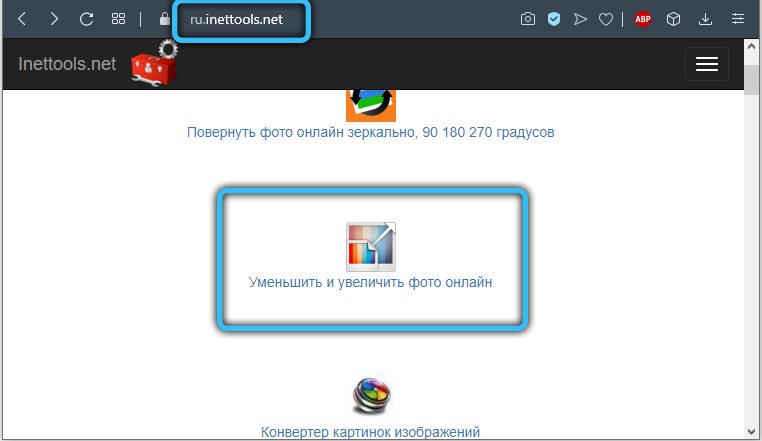
- Húzza a képet a megadott területre, vagy válassza ki a képet a „Kiválasztás” gombra kattintva;
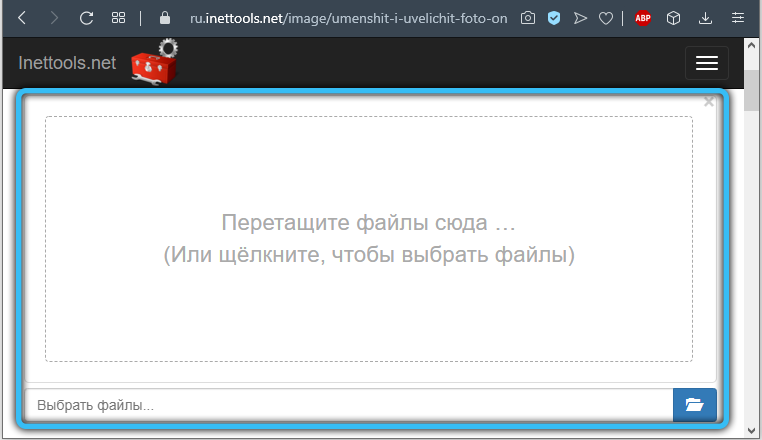
- Válassza ki a bemutatott lehetőségek egyikét a méret megváltoztatásához;
- Ezt meg lehet tenni magasságban, szélességben, arányos és aránytalanul;
- A változásokat egy speciális csúszka mozgatásával hajtják végre;
- Miután kiválasztotta a szükséges méretet, nyomja meg a „Változás méret” gombot;
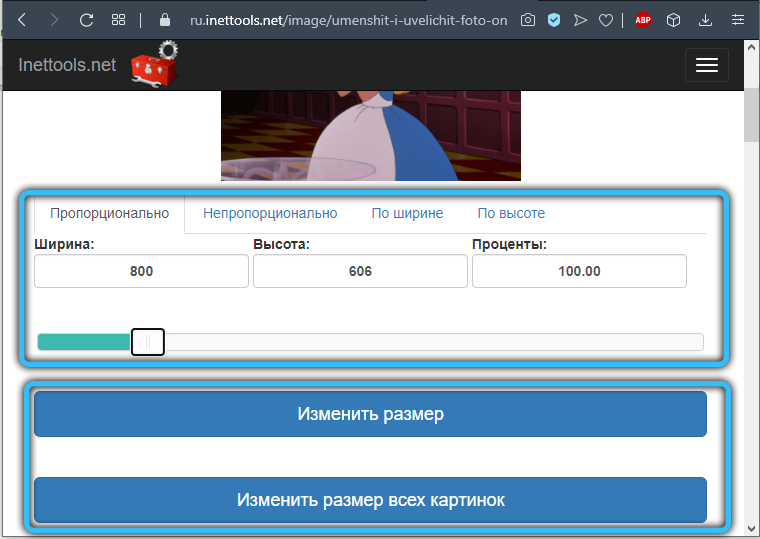
- A képcsomag szerkesztéséhez van egy gomb az összes kép megváltoztatására;
- Ezután egy mező jelenik meg az eredményekkel, ahol letölthet egy fényképet, vagy másolhat egy linket.
Itt fejeződik be a munka. Ismét semmi bonyolult. Még egy kezdő is megbirkózni fog.
Most már tudni fogja, hogyan lehet megváltoztatni a kép méretét. Mint láthatja, ezt egyszerűen és gyorsan megtörténik. Írja be a megjegyzéseket, ha ez a cikk hasznos volt az Ön számára, és tegyen fel minden érdeklődő kérdést a figyelembe vett témához.
- « A Kali Linux OS telepítése egy flash meghajtóra
- A hangszóró nem működik az iPhone -on, mi az oka és mit kell tennie »

