A képernyő fényerejének és felbontásának megváltoztatása az Ubuntu rendszerben

- 1288
- 31
- Virág István Kálmán
Bizonyára sok látogatónk többször is olyan kellemetlen problémával szembesült, mint a szemük fájdalma. Sok embernél fordul elő, akik napi több órát töltenek a számítógépen. Ahhoz, hogy megszabaduljunk a problémától, elegendő az Ubuntu képernyőfelbontásának megfelelő megváltoztatása és a fényerő érzékenységének beállítása.
A számítógépes hosszú tartózkodás eredményeként a szemek nagyon fáradtak, és ez észrevehető abban a pillanatban, amikor megjelenik a szem területén az első fájdalom. Mindenekelőtt konfigurálnia kell a kívánt frekvenciát, és válasszon egy képernyőfelbontást az Ubuntu -ban, hogy csökkentse a szemében lévő fáradtságot. A legjobb megoldás ebben a helyzetben is a laptop fényerőjelének csökkenése. Ez nemcsak a látás fenntartását segíti, hanem jelentősen megmenti az akkumulátorokat hosszú távú működéshez tápellátás nélkül.

Most megpróbáljuk kitalálni, hogyan lehet csökkenteni a monitor fényerejét Ubuntuban, hogy látásunk ne romlik az évek során.
Figyelje a fényerő hangolását a vezérlőmenü -rendszer paraméterein
Az egyik meglehetősen egyszerű módszer a monitor fényerejének konfigurálása a "Rendszerparaméterek" vezérlő menü segítségével. Jöjjön be a rendszer paramétereinek opciójába, és ott lesz egy lehetőség, amelynek "fényereje és blokkolása" név van. Ez az opció csak azoknak a felhasználóknak, akik a laptopot használják, alkalmas.
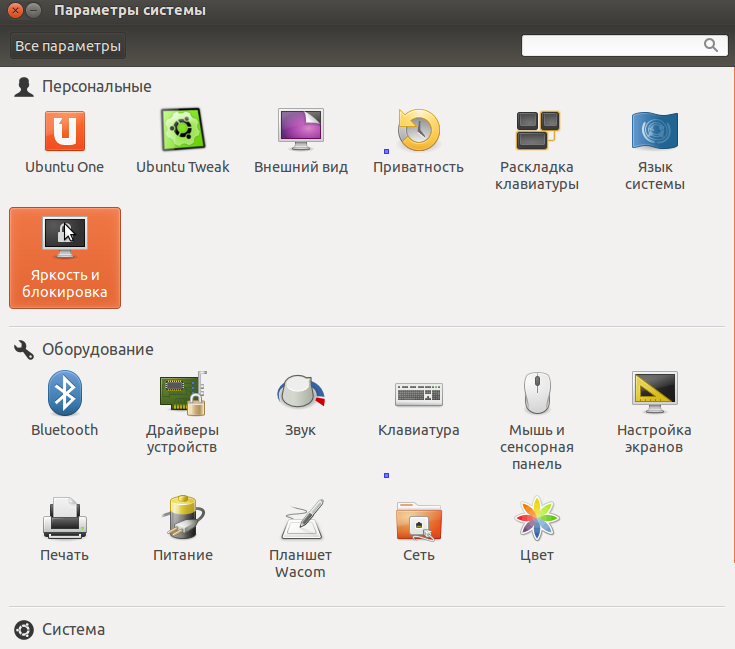
Menj a fényerőre és a blokkoló szakaszra
Ha laptopot használ, akkor amikor erre az opcióra kattint, akkor lesz egy Monitor fényerő hangolással rendelkező jelzője.
Abban az esetben, ha úgy érezte, hogy a monitor fényereje túlságosan magas a várakozási módban, vagy hogy a rendszer nagyon gyorsan/hosszú időpontra vált, ilyen körülmények között meg kell változtatnia a monitor fényerejét Egy újabb kis ismert út.
Írja be a terminált, és írja be a következő kódot:
DCONF-szerkesztő
Ha a kód megadása után nem nyitotta meg a DCONF képernyőt, akkor először telepítenie kell a telepítést.
Sudo apt-get telepítse a DConf-eszközöket
A telepítési folyamat vége után újra megkezdjük a parancsot. Ezután menjen az org szektorba, majd plugins, majd hatalom. Ha álló számítógépen dolgozik, akkor nem lesz ez a vezérlő menü. Csak egy laptopon jelenik meg.
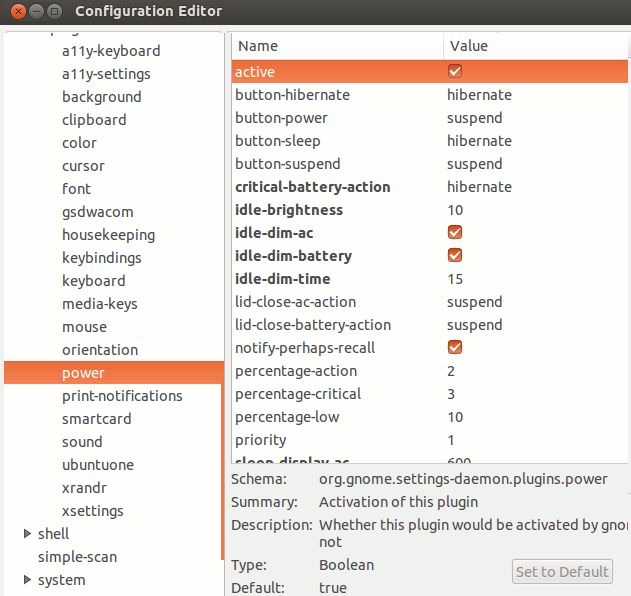
Állítsa be az értékeket az ábrán látható módon
A képernyőképen látható módon beállítottuk a kullancsokat. Az opciók az összes változás befejezése után azonnal hatályba lépnek. A szükséges változtatások befejezése után egyszerűen bezárhatja a szerkesztő ablakot.
Hogyan lehet csökkenteni a fényerőt az Ubuntu -ban az nvidia x szerver beállítások funkció használatával
Ha az NVIDIA programot már telepítették a számítógépére, akkor a probléma legegyszerűbb megoldása az NVIDIA X Server Settings szoftver használata lesz. Ennek a segédprogramnak a felhasználásával konfigurálhatja a fényerőt, a felbontást és megváltoztathatja a monitor frekvenciáját. A példa megmutatja a Toshiba márka monitor beállításait. Az Ön igényei alapján természetesen beállítja a monitort. Elindítjuk az NVIDIA X Server beállítási programot, és a "System Utilities" Management menü további "adminisztráció" oldalra lépünk.
A képernyő helyes konfigurálásához a Display Configuration nevű szakaszba lépünk.
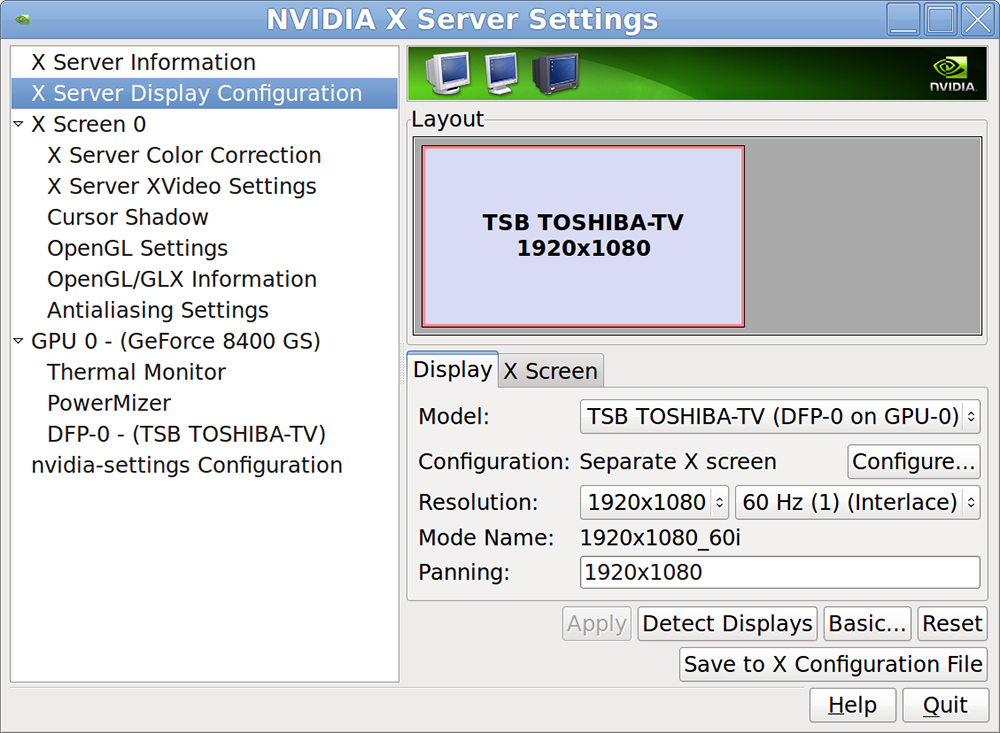
Jelezze meg az optimális képernyőparamétereket
A fényerő -mutató beállításához el kell lépnie a színjavító szakaszba.
Állítsa be a képernyőfelbontást az Ubuntu beállításban, az Ön igényei alapján.
Hogyan lehet menteni a képernyőfelbontási beállításokat és a fényerőt az Ubuntu -ban egy szkript segítségével
A laptop felhasználóknak továbbra is problémája van az Ubuntu háttérvilágítással. Az Ubuntu rendszer betöltésekor minden egyes alkalommal, hogy automatikusan beállítja a maximális fényerőjelzőt.
A probléma megoldásához hozzá kell adnia egy speciális szkriptet, amely automatikusan beállítja a képernyő fényerejét az Ubuntu -ban, miközben egy számítógépet letöltött.

Ubuntuban konfigurálhatja a háttérvilágítás fényerejét is
Nyissa meg a böngészőfájlt, és lépjen a "számítógép" szakasz "" System "" című "class" class "" című "szakasz" szakaszra. Két vagy három ilyen típusú mappát fog látni:
Minden mappának van egy Actual_brightness nevű fájl, a tartalmát az ikonon keresztül miniatűrökkel láthatja.
Mindenekelőtt az alábbiakban írt információkat kell készítenie és emlékeznie kell az alábbiakban.
Megváltoztathatja a képernyő fényerejét az FN + nyíl kulcs kombinációján keresztül.
Ellenőrizze az egyes mappák aktuális_hosszúságú fájlt (az összes mappát nyissa meg az értékek frissítéséhez).
Ne felejtse el annak a mappának a nevét, amelyben az aktuális_kebrightness értéke már megváltozott.
Cserélje ki az ACPI_VIDEO0 -at, egy speciális csapatba való belépés (alacsonyabb lesz) a mappa azonos nevére.
- Kattintson a Ctrl+Alt+T gombokra a billentyűzeten a terminál megnyitásához. Amikor megnyílik, töltsön ki egy egyszerű parancsot, amelyet az alábbiakban jelezünk, ez megadja a fényerő maximális szintjét a laptopján:
CAT/SYS/CLASS/HÁTÁS/ACPI_VIDEO0/MAX_BRIGHTNION
A fényerőt 0 -tól 9 -ig lehet beállítani.
- Írja be az alábbiakban szereplő kódot. Kaphat egy szuperfertőt a felhasználóból. Ehhez nyissa meg az /etc /rc -t.Helyi fájl, és írja be a következőket:
Sudo -i
gedit /etc /rc.Helyi
Ne felejtsd el egy sort hozzáadni a kód után. Állítson be egy számot 0 -tól 9 -ig a kívánt fényerő szintjén.
Echo 0>/sys/class/háttérvilágítás/acpi_video0/fényerő
Ezek az egyszerű műveletek segítik a számítógépen lévő Ubuntu képernyő fényerejének helyének megfelelő konfigurálását a látás mentése és fenntartása érdekében. Ha tetszett ez a cikk, ne felejtse el, hogy a megjegyzésed ezen anyag alatt hagyja. A látogatóink véleménye nagyon fontos számunkra!
- « Hogyan lehet feltámadni egy flash meghajtót egy mosógépben történő mosás után
- Hogyan lehet látni az Ubuntu verziót és a Nucleus verzióját »

