Windows 10 fájl előzményei

- 3533
- 630
- Jónás János Endre
Fájl-előzmények-A dokumentumok és más fájlok korábbi verzióinak mentése a Windows 10-ben (először a 8-ke-ben jelent meg), amely nem szándékos változás esetén véletlen törlés vagy akár egy korty vírus működtetése esetén, gyorsan állítsa vissza adatait korábbi állapotuk.
Alapértelmezés szerint (ha bekapcsolja), a Windows 10 fájljainak története biztonsági másolatot készít a felhasználói mappák összes fájljáról (asztal, dokumentumok, képek, zene, videó), és korlátlan ideig tárolja korábbi feltételeit. A Windows 10 fájlok előzményeinek konfigurálásáról és használatáról az adatok visszaállításához, és az aktuális utasításokban tárgyaljuk. A cikk végén egy olyan videót is talál, amely bemutatja, hogyan lehet engedélyezni a fájlok előzményeit és használhatja azt.
MEGJEGYZÉS: A történelem előzményeinek működéséhez a számítógépen különálló fizikai meghajtó jelenléte szükséges: külön merevlemez, USB flash meghajtó vagy hálózati meghajtó lehet. By the way: Ha nincs a fentiek egyike, akkor hozzon létre egy virtuális merevlemezt, szerelje be a rendszerbe, és használja a fájl előzményeihez.
Windows 10 fájl előzmények beállításai
A Windows 10 legutóbbi verzióiban szereplő fájlok története két helyen konfigurálható - a vezérlőpanelek és az új "paraméterek" felületen. Először leírom a második lehetőséget.
A fájlok előzményeinek paraméterekben történő engedélyezése és konfigurálása érdekében kövesse a következő műveleteket:
- Lépjen a Paraméterek - Frissítések és Biztonság - Archiválási Szolgáltatások elemre, majd kattintson a „Lemez hozzáadása” gombra. Meg kell határozni egy külön meghajtót, amelyen a fájlok előzményeit tárolják.

- A meghajtó jelzése után azt javaslom, hogy írjon be további paramétereket a megfelelő link megnyomásával.
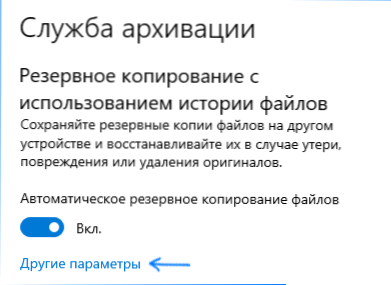
- A következő ablakban konfigurálhatja, hogy a fájlok (vagy az archiválási adatok kézi) előzményei milyen gyakran tartanak fenn, hozzáadják vagy kizárják a mappákat a történelemből.
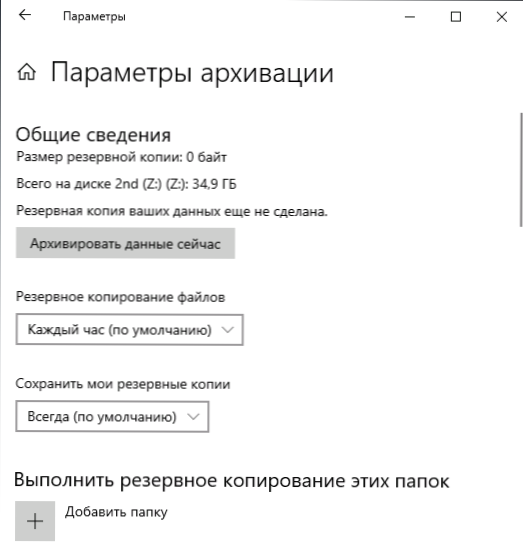
Az elvégzett műveletek után a kiválasztott fájlok előzményeit automatikusan elmenti a beállítások szerint.
Annak érdekében, hogy lehetővé tegye a fájlok előzményeit a kezelőpanel segítségével, nyissa meg (például a tálcán lévő kereséssel) ellenőrizze, hogy az ikonok a View mezőben a kezelőpanelen vannak telepítve, nem pedig a „kategória”, Válassza ki a „Történelem története” fájlokat ”. Bár ez lehetséges és könnyebb - lépjen be a "Fájl -előzmények" feladatok keresésébe, és onnan futjon.
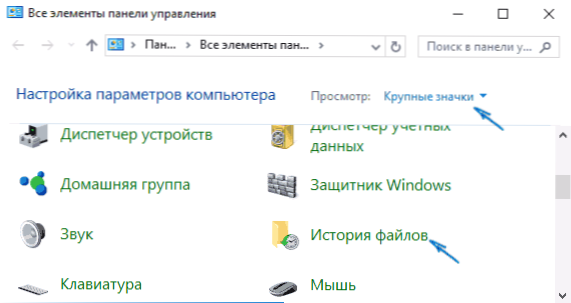
A „Fájl -tárolás tárolása” ablakban látni fogja a funkció jelenlegi állapotát, a fájl előzményeinek tárolására alkalmas meghajtók jelenlétét, és ha abban a pillanatban a funkció leválasztva van, az „Engedélyezés” gomb bekapcsolásához.
Közvetlenül a "Bekapcsolás" gombra kattintás után a fájlok előzménye aktiválódik, és megkezdődik a fájlok és dokumentumok biztonsági mentéseinek kezdeti mentése a felhasználói mappákból.
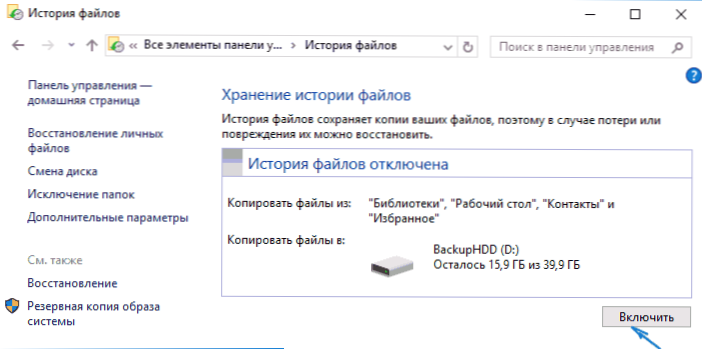
A jövőben a megváltozott fájlok másolatait óránként egyszer mentik el (alapértelmezés szerint). Ha azonban szükséges, megváltoztathatja ezt az ideiglenes intervallumot: lépjen a "További paraméterek" -re (a bal oldalon), és állítsa be a kívánt intervallumot a fájlok és a tárolási idő másolatának megtakarításához.
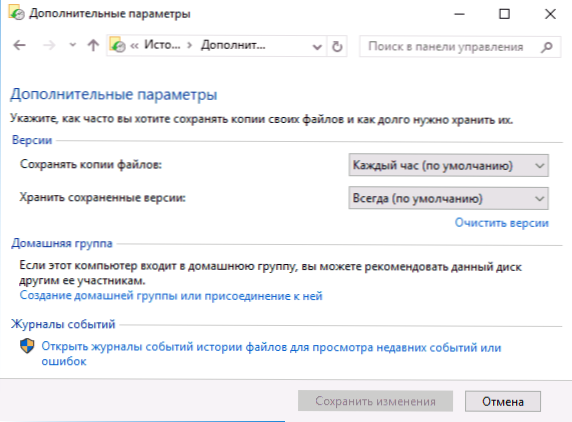
Ezenkívül a fájlok történetében a „Mappák kizárása” elem használatával külön mappákat távolíthat el a biztonsági másolatból: Ez akkor hasznos lehet, ha a fájlok előzményeihez használt lemezen lévő helyet meg akarja menteni, nem pedig ott, de ott, de ott van, de sok helyet, adatokat foglal el. Például a "Music" vagy a "Video" mappák tartalma.
Fájl vagy mappa helyreállítása a fájl előzményeivel
Most arról, hogy a fájltörténet a törölt fájl vagy mappa visszaállításához, valamint az előző verzió visszaállításához használja. Fontolja meg az első lehetőséget.
- A Documents mappában szöveges dokumentumot hoztak létre, amely után egy kicsit vártam, amikor a fájl előzményei ismét mentést mentenek ki (először az intervallumot 10 percre tettem).
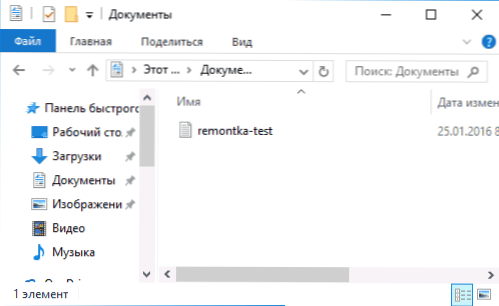
- Ezt a dokumentumot eltávolították a kosár mellett.
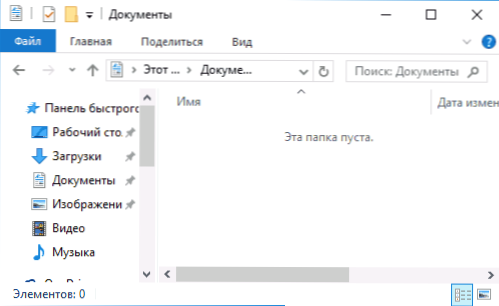
- A vezetőablakban kattintson a "Home" elemre, és kattintson a Fájl -előzmények ikonra (a magazin aláírásával, amely nem jelenik meg).
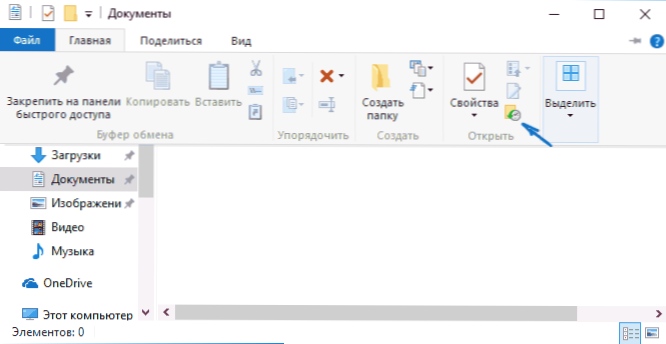
- Az ablak mentett másolatokkal nyílik meg. Ez egy törölt fájlt is láthat (ha a jobbra és a jobbra vágja, akkor láthatja a fájlok néhány verzióját) - válassza ki, majd kattintson a helyreállítási gombra (ha több fájl van, akkor kiválaszthatja az összeset, vagy azokat, akiknek szükségük van helyreállítani).
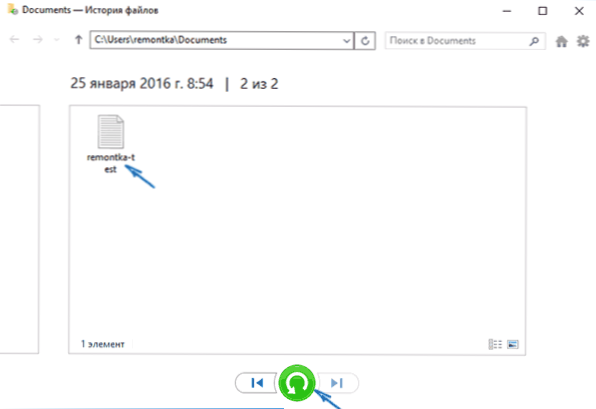
- Közvetlenül azután, hogy ez megnyitja az ablakot már visszaállított fájlokkal és mappákkal az előző helyen.
Mint láthatja, nagyon egyszerű. Hasonlóképpen, a Windows 10 fájlok története lehetővé teszi a dokumentumok korábbi verzióinak visszaállítását, ha megváltoztatták őket, de ezeknek a változásoknak a visszaforduláshoz szükségesek. Próbáljuk meg.
- A fontos adatokat a dokumentum tartalmazza, a közeljövőben a dokumentum ezt a verzióját a fájlok története menti el.
- A dokumentum fontos adatait véletlenül törölték vagy megváltoztatták.
- Hasonlóképpen, a „Home” sor „The Main” fül fájltörténeti gombján keresztül (a szükséges mappában megnyitva) a történetet nézzük: A „Baloldal” - „Jobb” gombok használatával megnézheti a különböző verzióit. a fájlok, és kétszer kattintva - a tartalma mindegyik verzióban.
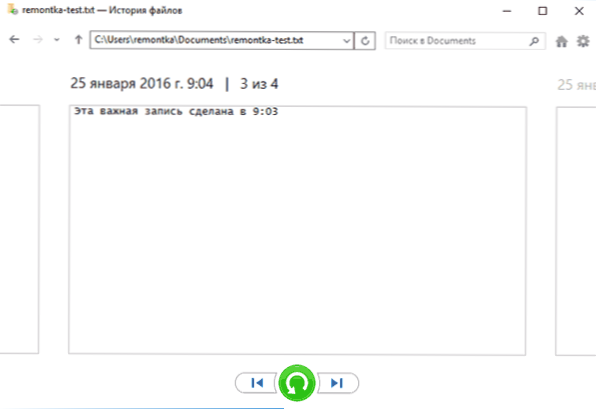
- A "visszaállítás" gomb használatával állítsa vissza egy fontos fájl kiválasztott verzióját (ugyanakkor, ha egy ilyen fájl már a mappában van, akkor felajánlja, hogy cserélje ki a Fájl mappájában lévő fájlt).
A Windows 10 fájlok - Videó - a Windows 10 Fájlok - History History - Használata és használata
A végén - egy kis video -útmutató, amelyben a fentiekben ismertetett.
Mint láthatja, a Windows 10 fájlok története meglehetősen egyszerűen használható olyan eszközhöz, amelyet még a kezdő felhasználók is használhatnak. Sajnos ezt a funkciót nem mindig tartalmazza, és nem menti az összes mappára vonatkozó adatokat. Ha történt, hogy vissza kell állítania azokat az adatokat, amelyekre a fájlok története nem alkalmazható, próbálja ki a legjobb programokat az adatok visszaállításához.
- « Hogyan állítsa vissza az iPhone -t, és legyőzze azt az iCloudból
- SPPSVC szoftvervédelem.EXE betölti a processzort - hogyan lehet megjavítani »

