A frissítési hibák és más Windows 11/10 funkciók javítása a Windows Update Tool Reset Reset -ben
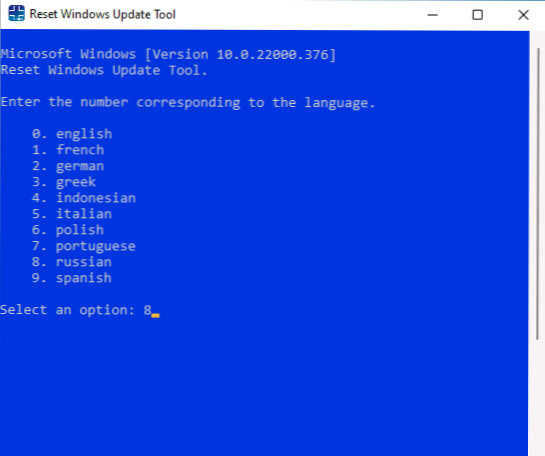
- 4308
- 936
- Bíró Barnabás
A Windows 11 vagy a Windows 10 frissítések letöltésének vagy telepítésének hibái az operációs rendszer felhasználói egyik leggyakoribb problémája, és általában megközelítőleg ugyanazok az okok, amelyek kiküszöbölhetők és manuálisan (hogyan lehet kijavítani a Windows Update Center hibáit), de néha ez kényelmesebb és gyorsabb a kifejezetten erre tervezett segédprogramok használatához. A Windows Update Tool visszaállítása az egyik ilyen program, amely a rendszerrel kapcsolatos problémák megoldására vonatkozó további lehetőségek mellett javasolja.
Ebben a felülvizsgálatban részletesen a Windows Update eszköz visszaállításáról a Windows frissítések telepítésekor a problémák kijavításához, pontosan arról, hogy milyen műveleteket végez ez a segédprogram és annak kiegészítő funkciói. Egy szoros témában: A Windows 11 kiküszöbölésének eszköze, a Windows 10 problémáinak kiküszöbölése.
A paraméterek és a gyorsítótár -frissítések visszaállítása, a frissítések működési központjának helyreállítása a Windows Update Tool reset használatával
Letöltheti a Windows Update Tool segédprogram visszaállítását a hivatalos weboldalról https: // wureset.A webhely a Windows X64 verziójának, a 32 bites rendszerek telepítőjének (X86), a program hordozható verziójának telepítője, a Zip Archívumban mutatja be a programot.
A segédprogram használata előtt azt javaslom, hogy hozzon létre egy rendszer helyreállítási pontját: Windows 11 helyreállítási pontok, a Windows 10 helyreállítási pontjai abban az esetben, ha valami rosszul fordul elő a folyamatban.
A Windows Update Tool Reset telepítése után kezdje el a programot az adminisztrátor nevében (a jobb egérgombbal kattintson a segédprogram ikonra - "Indítás az adminisztrátor nevében"), a további lépések az alábbiak szerint néznek ki:
- Nyelvválasztás: Írja be a nyelvszámot, kattintson az Enter, az orosz megjelenése a listába. Ha ennek eredményeként hieroglifákat kap az orosz nyelv helyett, hagyja el a programot, 0 (nulla) belépéssel, nyissa meg az orosz fájlt.txt egy notebookban, és ugyanazon mappában engedje meg újra, de az ANSI kódolással az UTF-8 helyett (ha a mentési jogok nem elegendőek, kivéve egy másik helyre, például az asztalra, és csak akkor másolja át. a program mappa).
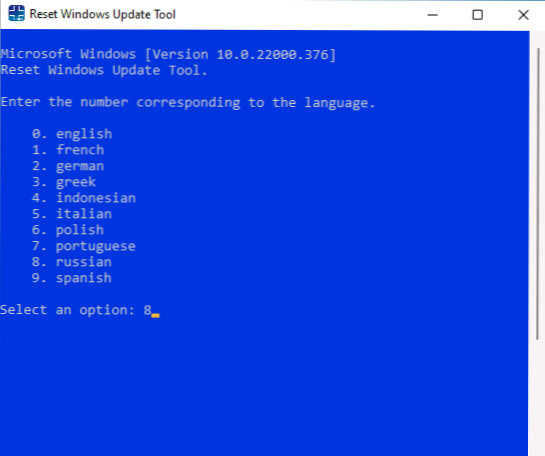
- Licenc elfogadása után (Y bemenet) a program megjeleníti a rendelkezésre álló műveletek listáját.
- Csak írja be a számot, és nyomja meg az Enter billentyűt. A Windows frissítési hibáinak kijavítása szempontjából a második pont - a Windows Update összetevőinek visszaállítása, és ha ez nem segít, vagy van egy másik feladat - más módszerekhez is igénybe vehet.
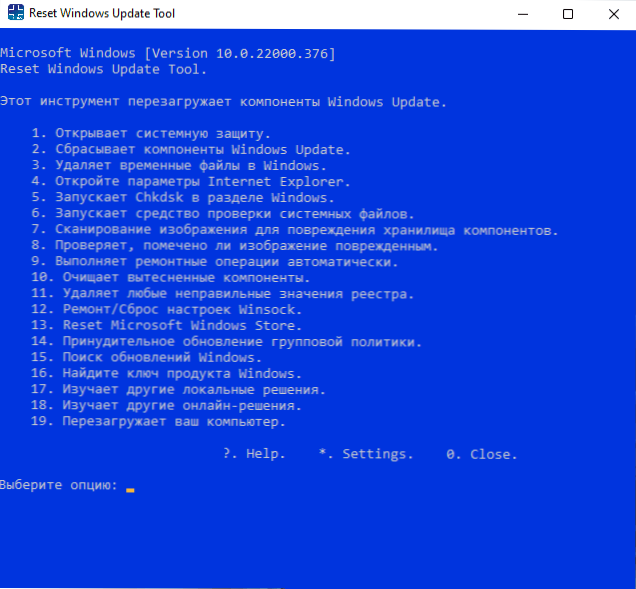
Rendelkezésre áll a programban:
- Rendszervédelem megnyitása - A rendszervédelmi paraméterek megnyitása a helyreállítási pontok beállításához, használatához vagy létrehozásához.
- A Windows Update Components visszaállítása - a frissítések leállítása, a frissítések gyorsítótárának tisztítása, a frissítési szolgáltatások elindítása és a frissítési szolgáltatások elindítása.
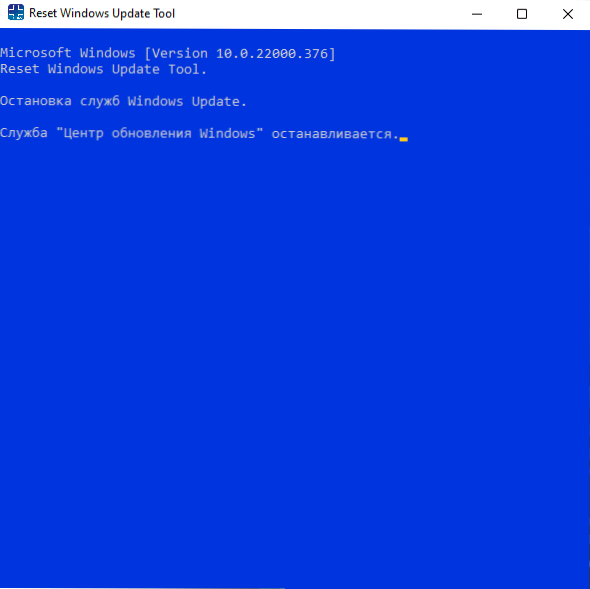
- A Windows ideiglenes fájlok törlése - Ideiglenes fájlok egyszerű tisztítása, a rendszer eszközöket használhatja: Hogyan tisztítsák meg a felesleges fájlok C lemezét, a lemez tisztítását a Windows 11 segítségével megtisztítsuk.
- Az Internet Explorer paraméterek megnyitása valójában az, hogy ezeknek a paramétereknek sok más böngészője érinti.
- A lemez ellenőrzésének elindítása a rendszer szakaszhoz.
- A Windows rendszerfájlok integritásának megkezdése.
- A Windows alkatrészek tárolásának integritásának ellenőrzése.
- Ellenőrizze, hogy a tárolót sérültnek kell -e helyezni.
- Az alkatrészek tárolásának integritásának automatikus ellenőrzése és helyreállítása.
- Az alkatrészek tisztítása (Winsxs mappák).
- Az "elfogadhatatlan értékek értékének törlése" (milyen értékeket törölnek - ellenőrzése és eltávolítása - nem tudom biztosan, de ugyanakkor a biztonsági mentés létrehozása).
- Winsock beállítások visszaállítása (a hálózati problémák javításának részeként, további részletek: A Windows 11 hálózati paraméterek visszaállítása, a Windows 10 hálózati paraméterek visszaállítása).
- A Microsoft Store -t állítsa vissza az üzlet munkájával kapcsolatos problémákhoz, az alkalmazások telepítésével vagy frissítésével kapcsolatban.
- A csoportpolitikának kényszerített frissítése (ha egyes politikusokat konfiguráltak, de nem alkalmazzák).
- Windows frissítések keresése - A frissítések keresése kezdete a frissítés központjában.
- A Windows termékkulcs megjelenítése (az én esetemben nem jelenik meg).
- A Windows problémáinak kiküszöbölésére szolgáló beépített eszközök bevezetése.
- Megnyílik egy oldalt a Microsoft weboldalán, amely információkat tartalmaz a Windows frissítések telepítéséről az aktuális verziókról.
Az összes bemutatott művelet manuálisan elvégezhető, de nem zárom ki, hogy valaki számára hasznos lehet a hibajavító alapok listáján szereplő segédprogramok.
- « Hogyan lehet megjeleníteni vagy elrejteni a rejtett és rendszerfájlokat és mappákat a Windows 11
- Milyen $ winreagent mappa a Windows 11 és a Windows 10 -ben, és hogy törölhető -e »

