TeamViewer WaitforConnelede TeamViewer korrekciós korrekció

- 4404
- 145
- Katona Géza
Sokan tudják, hogy a TeamViewer alkalmazás gyakorlatilag a standard a távoli számítógép -vezérlés és más eszközök szoftverei között. Szinte az összes meglévő platformon és operációs rendszerhez elérhető, és lehetővé teszi a fájlok áthelyezését problémák nélkül, vagy akár egy másik számítógépet az interneten keresztül, mintha a közelben lenne, és közvetlenül vezérli azt. A szoftverkomplex teljes működéséhez az egyetlen feltétel, amely mindkét számítógépen működő internetkapcsolat jelenléte.

Az esetek túlnyomó többségében a TeamViewer szinte hibátlanul működik. Ennek ellenére néhány káros körülmény halmazával, amikor megpróbálják létrehozni a kapcsolatot a számítógépek között, különféle hibák merülnek fel. Az egyik a WaitForConnectFailed, gyakran egy üzenet kíséretében, hogy a partner nem kapcsolódik az útválasztóhoz. Mi az oka ennek a hibának? Mit lehet tenni annak érdekében, hogy megszabaduljon tőle és elkerülje a jövőben? Vessen egy pillantást ezekre a kérdésekre adott válaszokra.
Hogyan működik a TeamViewer, és mi a WaitForConnectFailed hiba
Mint már említettük, a TeamViewer lehetővé teszi, hogy egy másik számítógépet nagyon kényelmesen irányítson az interneten keresztül. Ehhez mindegyikre telepítenie kell a programot, és ellenőriznie kell, hogy az internet normálisan működik -e. Ezenkívül a segítségre szoruló felhasználónak át kell adnia egy speciális kilenc számú azonosítóját partnerének, valamint négy számjegyű jelszót. Ezután a távoli számítógépet vezérlőnek be kell írnia az azonosítót és a jelszót a megfelelő mezőkbe, majd a program telepíti a számítógépek közötti kapcsolatot.
Első pillantásra minden nagyon egyszerű. De mit csinál a program a kapcsolat idején? Hogyan hajtják végre a kapcsolatot? Nem megyünk bele túl mély műszaki részletekbe, ezért megpróbáljuk ezt nagyon egyszerűen megmagyarázni.
A kezdés után minden program csatlakozik a TeamViewer szerverhez, és elvárja a további műveleteket. Amint megadja a helyes azonosítót és jelszót, az ügyfél kezdeményezi a kapcsolatot a kért számítógéppel. A szerver összehasonlítja a szükséges információkat és a helyes irányba irányítja Önt. Ha minden jól működik, akkor a kapcsolat megtörténik. Általában néhány másodperc elegendő ehhez.
Ha valamilyen oknál fogva lehetetlen kapcsolatot létesíteni, akkor WaitForConnectFailed hiba merül fel. Mit jelent? Az egyik ügyfél egyszerűen nem várja meg a kapcsolatot, és megszakítja a kapcsolatot. Ennek eredményeként a kapcsolat nincs beállítva, és lehetetlenné válik a távoli számítógép vezérlése. Figyeljünk arra, hogy ez miért történhet ez.
Hiba okai
A WaitForConnectFailed hiba lehetséges okai a TeamViewer -ben:
- A legegyszerűbb és leginkább banális oka a program helytelen munkája. Sőt, a problémák lehetnek mind az ügyfél kliensében, mind a TeamViewer szerveren. Rendkívül ritkán fordul elő, de van még egy hely.
- Nem működő internetkapcsolat. Ha a munkamenet legalább egyik résztvevője nem működik, a kapcsolat lehetetlen lesz. Győződjön meg róla, hogy Önnek és partnerének nincs ilyen problémája.
- A hálózati berendezések problémái. Ha a kapcsolatnak nincs problémája, érdemes problémákat keresni a hálózati berendezésekben, például egy útválasztó vagy hálózati kártya. Leggyakrabban a probléma pontosan akkor merül fel, ha útválasztót használ. A fórumokon nyomon követhetjük, hogy ugyanazokkal a modellekkel leggyakrabban nehézségek merülnek fel.
- Operációs rendszer. Ha nincsenek probléma a berendezéssel, akkor a probléma maga az operációs rendszerben lehet, különösen, ha Windows. A Microsoft a közelmúltban gyakran bűnbánatot tett az instabil számítógépes művelethez vezető frissítések miatt.
Miután megtudta, miért fordulhat elő a WaitForConnectFailed hiba a TeamViewer használatakor, vegye figyelembe a lehetséges megoldásokat annak megoldására. Néhány módnak segítenie kell.
WaitForConnectFailed EROR megoldások
A program újraindítása
Mindenekelőtt meg kell próbálnia újraindítani a programot. Ugyanakkor kívánatos, hogy a kommunikációs munkamenet minden résztvevőjét ez a művelet hajtsa végre. Ez a művelet segít az alkalmazásnak az aktuális munkamenet befejezéséhez, és ha többször elindítja, telepítsen egy sikeres kapcsolatot a szerverhez és a távoli számítógéphez.
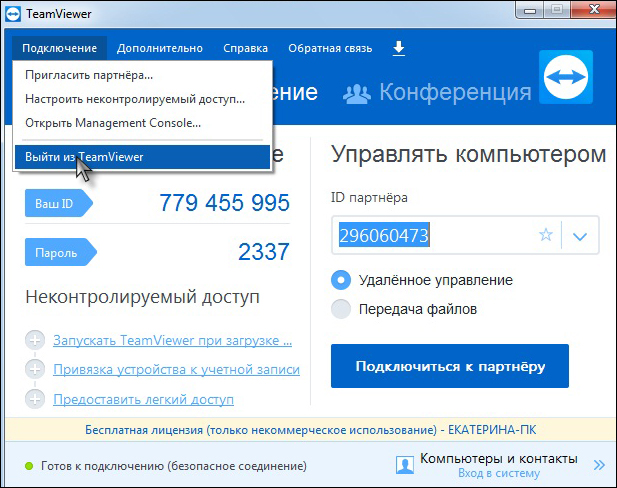
A számítógép újraindítása
Ha nem segített a program újraindításában, próbálja újra újraindítani a számítógépet. Időnként megtörténik, ha hosszú ideig nem kapcsolják ki, egyes szolgáltatások vagy rendszerfájlok hibákkal kezdhetnek működni, ami a szoftver helytelen működtetéséhez vezet. Általánosságban az operációs rendszer újraindítása lehetővé teszi, hogy megbirkózzon számos problémával, ideértve a WaitForConnectFailed hibát is.
Programfrissítés
Ahhoz, hogy a TeamViewer a lehető legszorosabban működjön, kívánatos, hogy az egyes felhasználók számára a szoftver verziói egybeesjenek. Gyakran annak a ténynek köszönhetően, hogy a program verziói eltérőek, különféle problémák merülnek fel a munkában. Ennek a hátránynak a kiküszöböléséhez a program főmenüjének minden egyes számítógépén lépjen a "HELP" fülre, majd kattintson a "Új verzió elérhetőségének ellenőrzése" gombra. Ha a program frissítést talál, akkor a letöltés és a megfelelő engedélyezés automatikusan telepíti, ha megadja a megfelelő engedélyt.
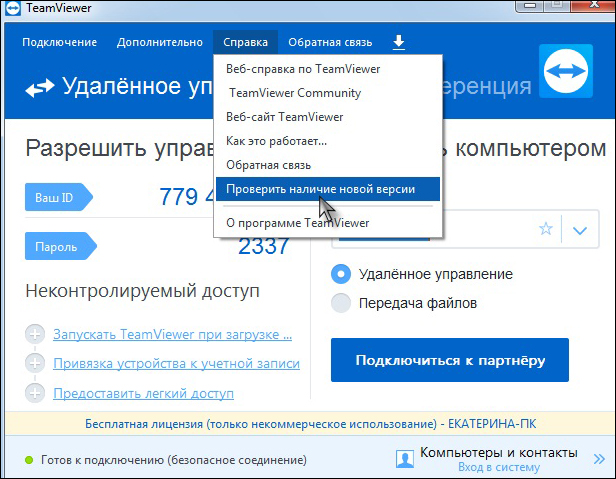
A TeamViewer új verziójának elérhetőségének ellenőrzése
A program teljes újratelepítése
Időnként a szokásos újraindítás vagy frissítés nem segít, és a WaitForConnectFailed hiba továbbra is zavar. Ebben az esetben a TeamViewer teljes újratelepítését elvégezheti. Ezért:
- Minden számítógépen töltse ki a programot. A garantált eredmény elérése érdekében jobb, ha speciális segédprogramokat használ, például a Revo Uninstaller vagy az Eltávolítás Tool eszközt. A speciális szoftver előnye, hogy törölheti az összes fennmaradó fájlt, és megtisztíthatja a nyilvántartást, így teljesen megszabadul a fájl törmeléktől, amelyet a szokásos eltávolító segédprogram nem tudott eltávolítani.
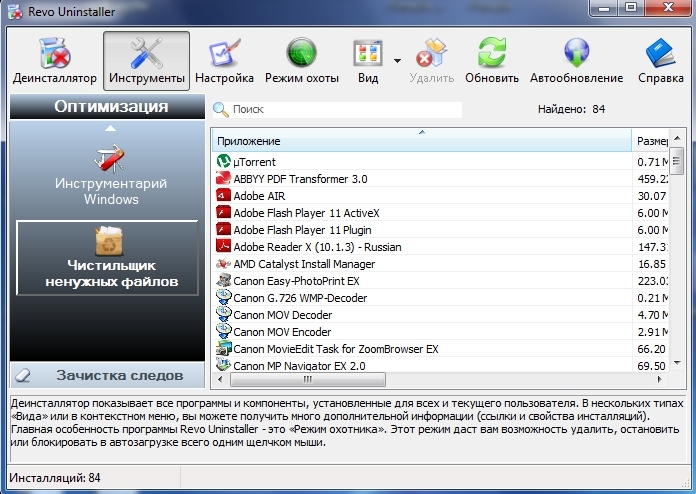
Revo eltávolító program ablak
- A hivatalos webhelyről töltse le a TeamViewer telepítési fájlt. Érdemes innen letölteni, mivel a jelenlegi verzió mindig elérhető.
- Telepítse a programot mindkét számítógépre a szükséges beállítások kiválasztásával.
Reloge az útválasztó
Ha az egyik felhasználó útválasztót használ az internetbe való belépéshez, akkor a probléma gyakran benne lehet. Először csak hajtsa végre az újratöltését. Hogyan kell csinálni? Húzza ki az energiát körülbelül fél percig, majd kapcsolja be újra.
UPNP az útválasztón
Ha több eszközt használ az otthoni hálózatban, valamint néhány szoftver, beleértve a TeamViewer helyes működését, gyakorlatilag szükséges az UPNP mód aktiválásához az útválasztó beállításaiban. Ennek az üzemmódnak köszönhetően nem kell hozzárendelnie a hálózat különféle szoftverekhez vagy eszközeinek portszámát kézi módban, mivel az útválasztó automatikusan megteszi. Alapértelmezés szerint ez az üzemmód szerepel, de mégis nem árt, ha ezt megbizonyosodja. Ehhez minden böngészőn keresztül be kell írnia az útválasztó beállításainak webes felületét, amely után az eszköz gyártójától függően a megfelelő beállítás a következő címeken található:
- Koppintson -Link - "Prepress" - "UPNP" - "Inclusive".
- D -link - "Ezenkívül" - "További hálózati beállítások" - "UPNP engedélyezése".
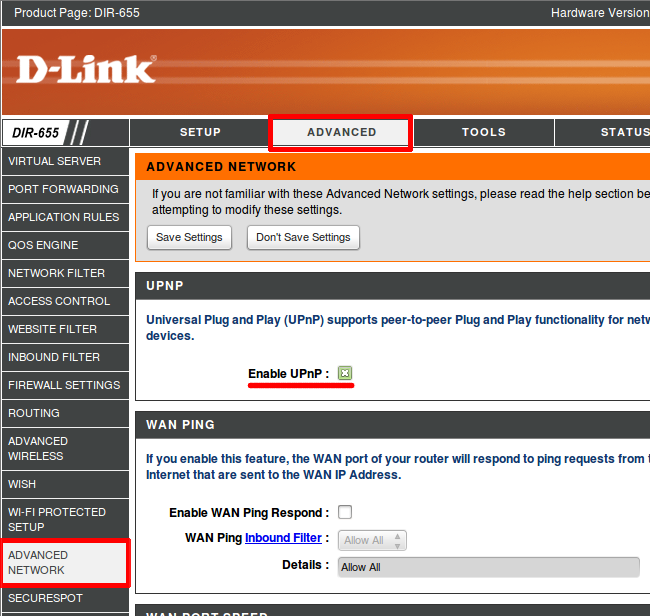
Bekapcsolva az UPNP-t a D-Link útválasztón
- Asus - "Internet" - "Connection" - "UPNP engedélyezése" - "Igen".
Közvetlen kapcsolat
Ha a routerrel való manipuláció nem vezetett sikerhez, próbálja meg közvetlenül csatlakoztatni az internetet a számítógép vagy a laptop hálózati kártyájához. Ehhez csatlakoztassa a szolgáltatótól érkező kábelt a készülék megfelelő csatlakozójában. Ezután a hálózati kártya beállításaiban a megfelelő beállítások beállításaira van szükség. Hogyan kell ezt megtenni, olvassa el a "Csatlakoztuk az internetet egy laptopon: minden lehetséges módszer" című cikkben, vagy konzultálhatunk a szolgáltató műszaki támogatásával. Ha az internet nem működik közvetlen kapcsolatmal, akkor az egyáltalán nem működik, hagyjon kérést a szolgáltató műszaki szolgáltatásában.
Az útválasztó beállításainak visszaállítása
Ha egy közvetlen csatlakozással, az útválasztó megkerülésével, az internet működik, és ha használja - nem, megpróbálhatja visszaállítani az útválasztó telepítését. Általában a szükséges elem a további beállítások szakaszában található. Ha nem találja meg, olvassa el a készletben szereplő felhasználói utasításokat.
Következtetés
A WaitForConnectFailed hiba a TeamViewer használatakor nem túl gyakori. Ugyanakkor még a tapasztalt felhasználók sem mindig tudnak gyorsan kezelni. Reméljük, hogy tippeink segítettek megszabadulni ettől a bosszantó problémától. A megjegyzésekben arra kérjük, hogy jelölje meg, hogy a tippek közül melyik segített neked.
- « A szöveges készlet sebességének ellenőrzése a billentyűzeten
- Kapcsolat és konfiguráció Beeline modem »

