Az ESRV alkalmazáshiba korrekciója.alkalmazás

- 2793
- 483
- Nemes Benjámin
Egyes felhasználók hibaüzenetet jelentenek az ESRV -vel kapcsolatban.Exe minden induláskor. Kezdetben a Windows 10 előzetes hozzáférésének műszaki szerelvényeiben jelent meg, de a modern számítógépeken eldöntötték. A legtöbb felhasználó minden indításkor jelentette be a következő üzenetet:
FONTOS. Ha az OK gombra kattint, a hiba továbbra is eltűnik, de minden következő indításkor megjelenik.Esrv.EXE - Alkalmazási hiba. Az alkalmazás nem tudott megfelelően elindulni (0xC0000142). Kattintson az OK gombra az alkalmazás bezárásához.
A statisztikák azt mutatják, hogy a probléma akkor merül fel, amikor a felhasználó beállítja a Windows nagy frissítését, vagy a régi verzióból frissítve van a Windows 10 -re.

Az ESRV hiba javítása.exe az alkalmazás indításakor.
Milyen ESRV fájl.alkalmazás
Az ESERV egy olyan folyamat, amely az Intel sofőrök frissítésére utal. A legtöbb esetben problémák merülnek fel annak a ténynek köszönhetően, hogy az Intel meghajtók frissítését helytelenül törölték vagy manuálisan dolgozták fel a felhasználó, vagy automatikusan a Windows Update Center használatával a rendszerfrissítés telepítése során. A helytelen eltávolítás néhány elemet hagy, amelyek minden induláskor továbbra is okozhatják a folyamatot. Mivel a Windows már nem tudja megtalálni és elindítani (vagy a hozzá kapcsolódó folyamat), az ESRV program megjelenik a helyett, és az alkalmazás betöltése. Mivel az Intel leállította az Intel illesztőprogram frissítésének támogatását, és az Intel illesztőprogram és támogatási asszisztens helyett cserélte, a Windows Update megpróbálja önmagában átmenetet tenni. A folyamat során azonban valami rosszul fordulhat elő, ami az alkalmazás indítási hiba előfordulásához vezet.
A hiba korrekciója az ESRV alkalmazás elindításakor.alkalmazás
Ha is szembesül ezzel a problémával, akkor megtalálja az összes hatékony módszert annak megoldására. Végezze el őket egymás után, amíg megszabadul a 0xC0000142 hibától, amikor elindítja az ESRV alkalmazást.alkalmazás.
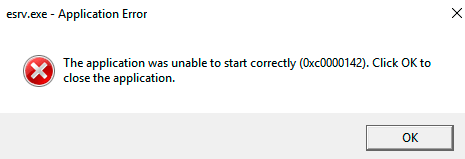
Az ESRV fájlok átnevezése.alkalmazás
Egyes felhasználóknak sikerült megoldania a problémát az ESRV minden példányának átnevezésére és a fájl meghosszabbításának kézzel megváltoztatására. Itt található egy rövid útmutató a fájl minden példányának kereséséhez és átnevezéséhez:
- Nyissa meg a vezetőt, és kapjon hozzáférést a C lemezhez (vagy a Windows fájlok tárolására). A keresési mező jobb felső sarkában írja be az "ESRV -t.ALKALMAZÁS ". Legalább két példányt fog látni az Entel mappában, amely a "Program" katalógusban található.
- Kattintson a jobb egérgombbal az összes másolatra, majd kattintson a "Átnevezés" gombra. Akkor csak add hozzá ".Régi "A kiterjesztés végén. Ez azt jelenti, hogy az operációs rendszer most figyelmen kívül hagyja ezt a fájlt.
- A változások megerősítéséhez kattintson az "Igen" "átnevezés" párbeszédpanelen.
- Töltse le újra a számítógépet, és ellenőrizze, hogy a hibás működést a következő indításkor adják -e vissza.
Ha a problémák még mindig megjelennek a kezdés során, folytassa a következő módszereket.
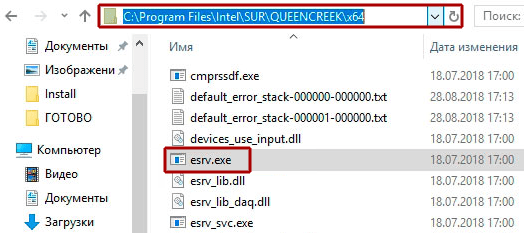
Az ESRV indítási hibát okozó programok eltávolítása.alkalmazás
Az ESRV hiba megelőzésének legegyszerűbb módja.Az EXE annak a programnak a eltávolítása, amelyhez tartozik - az Intel -illesztőprogramok frissítése feltételesen eltávolítható a programokból és az alkatrészekből.
FONTOS. Ha aggódik a funkcionalitás elvesztése miatt az Intel -illesztőprogramok frissítésének eltávolítása után, ne aggódjon. Az Intel már helyettesítette a régi sofőrök frissítését. A Windowsnak automatikusan meg kell találnia és feltöltenie a legújabb verziót.Az alábbiakban egy rövid útmutató található arról, hogyan lehet megállítani az ESRV alkalmazás elindítását minden induláskor az Intel illesztőprogram szoftver eltávolításával:
- Nyomja meg a Windows+R gombot az új ablak végrehajtásának megnyitásához. Írja be "AppWiz.CPL ", és kattintson az" Enter "elemre a" programok és alkatrészek "megnyitásához.
- Görgessen az alkalmazások listáját az Intel illesztőprogram szoftver megtalálásához.
- Kattintson az Intel illesztőprogram szoftverre a jobb egérgombbal, és válassza a "Törlés" lehetőséget. Ezután kövesse a képernyő utasításait a szoftver teljes eltávolításához a rendszerből.
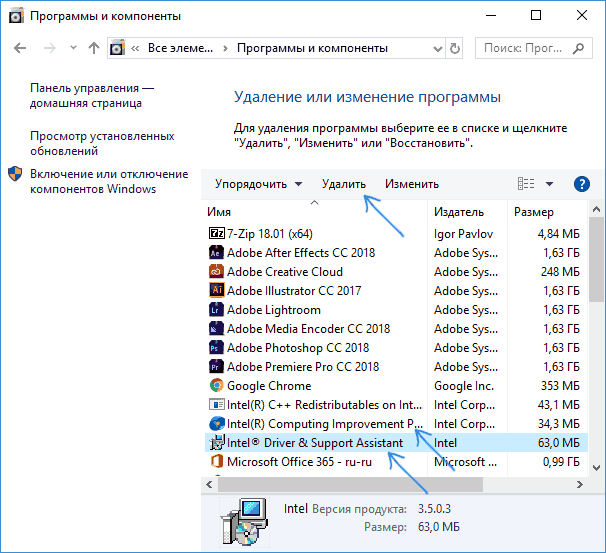
- Az Intel illesztőprogram szoftver eltávolítása után zárja be a "Programok és összetevők" és indítsa újra a számítógépet.
- A következő induláskor ellenőrizze, hogy a hibás működést visszaküldték -e.
Ha a problémát megoldják, térjen vissza a programokhoz és az alkatrészekhez, és ellenőrizze, hogy az Intel illesztőprogram szoftverét az Intel illesztőprogram és a támogatási asszisztens váltotta -e. Ellenkező esetben manuálisan töltheti le a segédprogramot a hivatalos webhelyről. Ha ismét hiba jelenik meg, folytassa a következő tanácsot.
A szolgáltatások leválasztása az ESRV használatával.alkalmazás
Egy másik módszer a probléma megoldására a Windows 7 -en - A szolgáltatások letiltása az ESRV használatával:
- Nyomja meg a Win+R gombot, és írja be a Szolgáltatásokat, kattintson az Enter elemre; Megnyílik az összes rendszerfunkció listája. Csak a 3: Intel System Használati Jelentés szolgáltatás, az Intel Sur QC szoftveres eszközkezelő és a felhasználói energiakiszolgáló szolgáltatás QueenCreek.
- Keresse meg mindegyiket, nyissa meg a tulajdonságokat dupla kattintással;
- Ha a szolgáltatás most aktív, válassza a "stop" lehetőséget;
- Ezután a "Kapcsolja ki" és "OK". Kész!
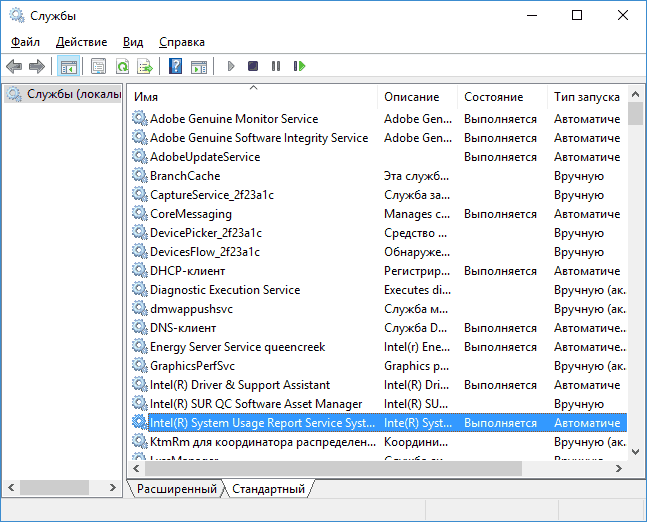
AutoRuns használata az ESRV -hez társított automatikus betöltési kulcs eltávolításához.alkalmazás
Ha a fenti módszerek egyike sem távolította el az alkalmazás hibáját, akkor el kell távolítania a szolgáltatást okozó rakománykulcsokat. Vegye figyelembe a folyamatot az Autoruns program példáján, amelynek célja a futás, a futás, a regisztrációs kulcsok és a rendszerindító mappák törlése. Mivel a probléma minden kezdetben felmerül, a problémát valószínűleg a tervezett feladat okozza, amelyet a rossz Deinstal hoz létre. Kövesse az alábbi menedzsmentet az ESRV autó rendszer eltávolításához, ezáltal megakadályozva ennek a hibának a megjelenését:
- Töltse le az Autoruns -ot, és csomagolja ki az archívumot bármilyen kényelmes helyen. Nyissa meg a mappát, amelybe eltávolította a tartalmat, és kattintson kétszer az AutoRuns -on.alkalmazás.
- Кога пояитс приветсенное оно, ничего нелайте, пок сисок "в н "зззттт parancs -юзз завазinkз заг parancs ки.
- Amikor a lista teljesen kitöltött, kattintson a Ctrl+F gombra a keresési funkció felhívásához. A keresési mezőbe írja be az "ESRV -t.exe ", és kattintson a" További "gombra.
- Ezután kattintson a jobb egérgombra az első kék kiemelt érték mentén, és válassza az "Eltávolítás" lehetőséget az indító elem eltávolításához. Ezután hívja újra a keresési funkciót, és ismételje meg az eljárást, amíg az indítási elemek nem jelzik, amelyben az ESRV fájlt megemlítik.
Zárja be az AutoRuns -ot, és indítsa újra a számítógépet. A következő induláskor nem kell többé aggódnia az alkalmazás indítási hibája miatt.
- « Az UCRTBase befejezési eljárásba való bebeszélési pont korrekciója nem található a DLL könyvtárban
- Telepítés és konfiguráció virtuális audio kábel »

