A 0x800705b4 frissítési hiba javításának javítása a Windows -ban

- 4612
- 457
- Orosz Ákos
A 0x800705b4 kód a Windows Defenderhez kapcsolódó hiba. Ez egy meglehetősen általános hiba, amely nem ad részletes információkat arról, hogy mi a probléma. Két lehetséges forgatókönyv van, amikor szembesülhet ezzel a problémával. Az egyik az, hogy problémái vannak a Windows Defenderrel, például ha nem működik vagy kudarcot vall, és ha igen, akkor itt találja meg a megoldását. Egy másik helyzet - Ha ezek a problémák vannak a Windows Update Center -rel, vagy - pontosabban, nem tudja frissíteni a rendszert, akkor a Windows Renewal Center a hibaüzenet segítségével lefagy, stb. D. Ez nem teszi lehetővé a frissítések telepítését az eszközre, és ezek közül néhány több okból is kritikus lehet, például a biztonság vagy a hibajavítás, és a telepítés fontos.

A Windows Defender egy ingyenes eszköz, amelyet a Microsoft a Windows 8 -ban és a Windows 10 -ben nyújt, hogy megvédje a rendszereket a külső fenyegetésektől, ideértve a rosszindulatú és kémprogramokat is. Így nagyon hasznos a Windows felhasználók számára, mivel kiküszöböli a további harmadik parti programok letöltésének szükségességét a védelem érdekében. De a Windows Defender a 0x800705B4 hibával társul, amely miatt nem működik. Ez egy nagyszerű program, annak ellenére, hogy ingyenes. Ugyanazt a munkát végzi, mint a többi fizetett program. De ezek a problémák olyan rést okozhatnak, amely hozzájárul a vírusok behatolásához. Ezért ezeket a hibákat ki kell javítani, hogy egy teljesen védett rendszer legyen.
A hibás okok okai
Ez a hiba általában frissítéskor jelentkezik, amikor egy másik harmadik parti védelmi szolgáltatást telepítenek a Windows Defenderrel együtt. Így van egy konfliktus a két program között, amelyek ugyanazokat a funkciókat látják el. Ebben az esetben egy harmadik fél víruskereső programot le kell kapcsolni vagy törölni, hogy a Windows Defender hibák nélkül működjön.
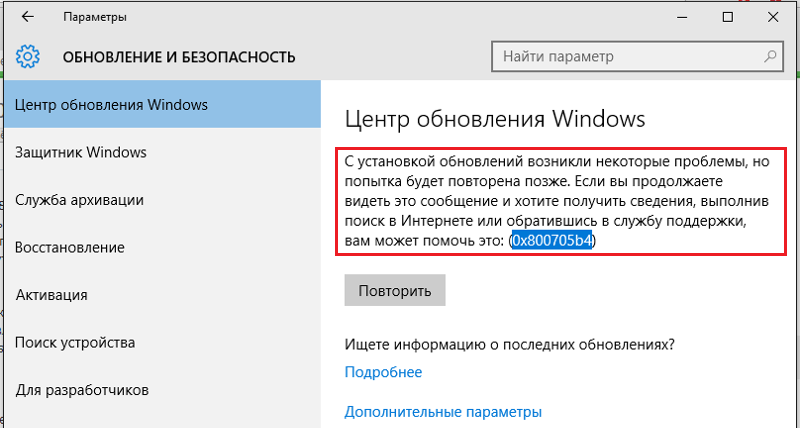
Hogyan lehet kijavítani ezt a hibát
Szerencsére számos olyan megoldás van, amelyeket alkalmazhat a probléma megoldásához. Arról számoltak be, hogy nem mindegyik dolgozik, ezért van ilyen sokan. Ha egyesek nem működnek, ne habozzon továbblépni, és próbálja ki a következő lehetőséget.
Manuálisan töltse fel a frissítést
Ha a Windows Update Center nem sikerül frissítenie az eszközt, akkor láthatja a sikertelen frissítési számot. Ezután lépjen a Microsoft Update Catalog oldalra, és töltse le a problémákat okozó frissítést. Ezután csak meg kell nyitnia a „Letöltés” mappát, és kétszer kattintson a telepítési fájlra a frissítéshez. Ügyeljen arra, hogy indítsa újra a számítógépet, amikor elkészül. Ez különösen hasznos a további frissítésekhez, például az évforduló frissítéséhez.
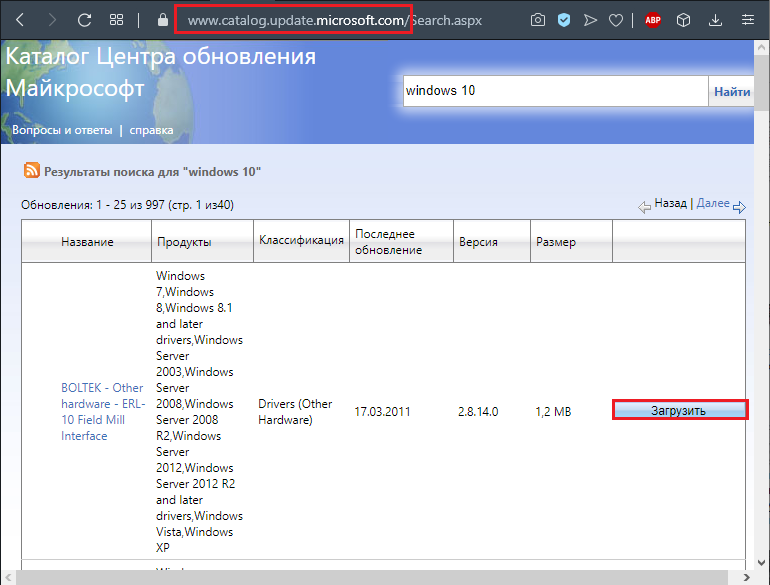
Internetes berendezések ellenőrzése
A 0x800705b4 frissítési hiba kijavításához a Windows 10 vagy egy másik verzió rendszeren ellenőriznie kell, hogy helyesen csatlakozott -e és behangolt -e az internetes berendezésekbe. Mindenekelőtt kapcsolatba kell lépnie a modem vagy útválasztó felhasználójának utasításaival, ha ezeket használja. A következő teszt lépés az automatikus vagy kézi csatlakozási beállítások meghatározása lesz. A teljes információk megszerzéséhez vegye fel a kapcsolatot az internetszolgáltatóval.
A hálózati beállítások ellenőrzése
Ha a berendezés helyesen működik, akkor komoly problémája lehet a hálózati konfigurációval. Az eseménynapló vagy az eszközkezelő gyakran kiküszöböli ezeket a problémákat, de ha nem, akkor telepíthet egy másik szerszámcsomagot a számítógépes hálózat konfigurációjának ellenőrzéséhez. Ha a számítógép nem tud kommunikálni a helyi hálózat más felhasználóival, az eszközök eseményeinek és diszpécserének ellenőrzése után, használja az IPConfig parancssori segédprogramot, hogy megtudja, van -e érvényes IP -címe. Ellenőrizze a helyi hálózat többi számítógépét, hogy megbizonyosodjon arról, hogy ezek is vannak -e. A parancssorban (amelyet a Start, az összes program, a szabvány, a parancssor kiválasztásával nyit meg) írjon be a következő parancsra:
ipconfig/minden
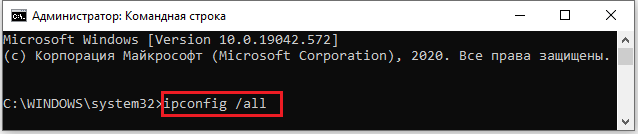
A keresés legfontosabb elemei a következők:
- A host neve - az egyes számítógépek kívánt nevére kell telepíteni. Ha tudsz megfelelni egyes számítógépekkel, de másokkal nem, győződjön meg arról, hogy azok, akik nem dolgoznak, szerepelnek és megfelelő nevekkel rendelkeznek. Győződjön meg arról, hogy nincs két azonos nevű számítógépe, és hogy a számítógépek egyike sem egybeesik a munkacsoport nevével.
- IP -cím - Ezt a hálózatának megfelelően kell telepíteni. Ha a helyi hálózat az internet teljes hozzáférését használja, akkor a cím a 192 -es tartományban található.168.0.1–192.168.0.254. Ha a helyi hálózat a DHCP -t használja az automatikus hangoláshoz, akkor a Network Manager megmondhatja, hogy az IP -cím helyes -e. A kábelek/DSL használatával rendelkező útválasztókkal rendelkező hálózatokban a számokat általában 192 -től kezdve használják.168.x, ahol x a 0 -tól 15 -ig terjedő szám.
- Ha látja a számot a 169 -es tartományban.254.0.1–169.254.255.254, a számítógépet az automatikus beállításokhoz konfigurálják, de a DHCP -kiszolgálót nem találták meg, tehát a Windows maga az IP -címet választotta. Ez jó, ha a helyi hálózat ezt az automatikus beállítási rendszert használja. Ha azonban volt DHCP szervernek, vagy ha az internetkapcsolathoz vagy az internetkapcsolat hardver útválasztójához való teljes hozzáférést használja, ez egy probléma. Töltse le az ICS -t vagy az útválasztót, majd indítsa újra a számítógépet, és ismételje meg a kísérletet.
- Hálózati maszk - általában úgy néz ki, mint 255.255.255.0, de más beállítások lehetségesek. Legalább egy helyi hálózat összes számítógépének ugyanazzal a hálózati maszkkal kell rendelkeznie.
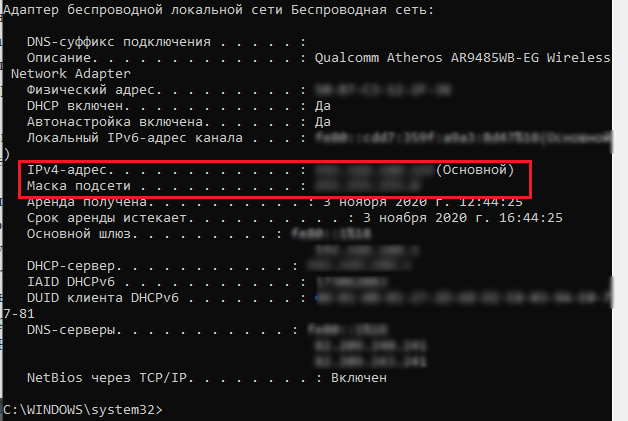
Egy helyi hálózat minden számítógépének ugyanazzal az érvényes IP -címmel és ugyanazzal a hálózati maszkkal kell rendelkeznie. Ha nem ezt teszik, ellenőrizze a hálózat konfigurációját. A beépített Windows "visszaállítás" funkció felhasználható az IP-cím automatikus céljával kapcsolatos problémák kiküszöbölésére a DHCP alapján. Ha többet szeretne megtudni az IP -címekről, a hálózati maszkokról és a konfigurációkról, látogasson el a Támogatási weboldalra.Mikrosoft.Com, és keresse meg az 164015 cikk számát, amelynek címe: "Általános információk a TCP/IP címekről és az alhálózatok alapjairól". Ellenőrizheti a számítógép azonosítását, és konfigurálhatja a tagságot egy munkacsoportban vagy egy tartományban a "számítógép" ablakból. Ehhez nyomja meg a START, a számítógépet. Keresse meg a számítógép nevét, valamint a domain vagy a munkacsoport nevét a képernyő alsó részén található információ területén.
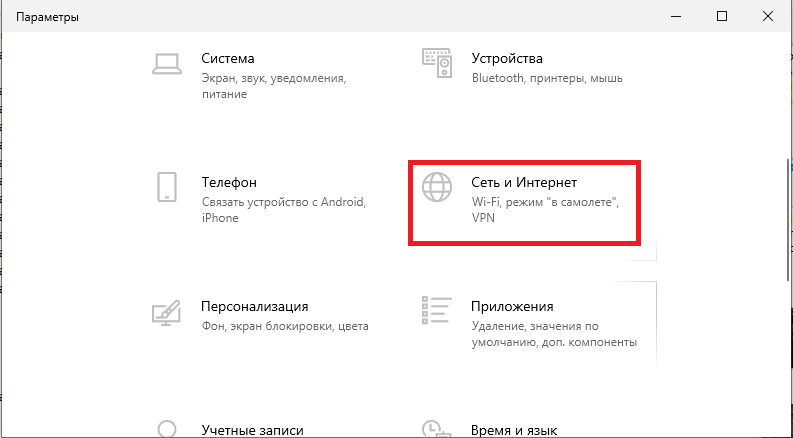
A Windows Workgroup hálózaton a munkacsoport nevének azonosnak kell lennie a munkacsoport helyi hálózatának összes számítógépén. Minden számítógép nevének különböznie kell egymástól. A számítógépek egyike sem használhatja a munkacsoport vagy a tartomány nevét számítógépnévként. Például, ha a munkacsoport MSHOME, akkor az MSHOME -t sem lehet megnevezni. Ha ezt az egyik számítógépén találja meg, változtassa meg ennek a számítógépnek a nevét.
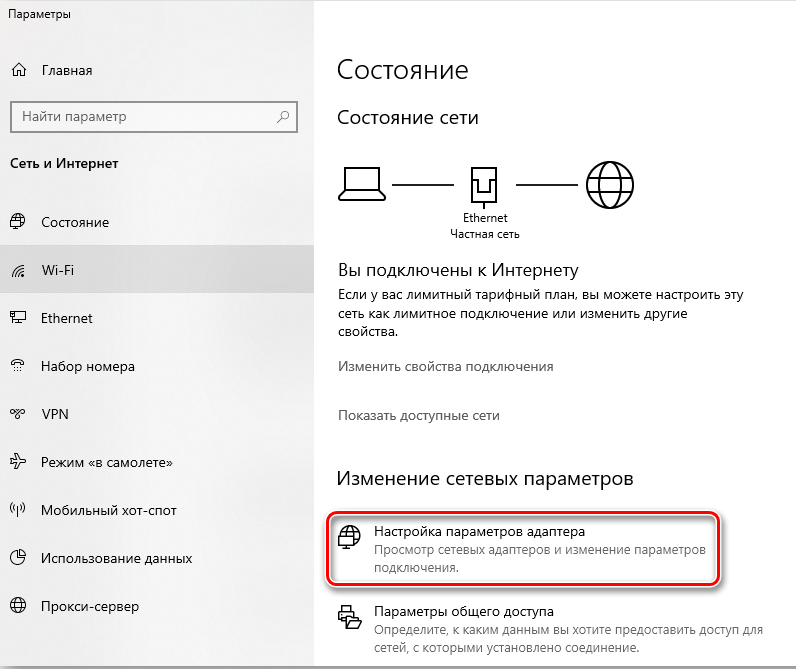
A Windows Domain hálózatban látnia kell a számítógép nevét, amelyet a Windows Domain részeként jelenítenek meg (például a MyVPC-HB névvel rendelkező számítógépem MYVPC-HB-nek hívják.A cégem.com a domain hálózaton) és a domain néven. Lehet, hogy a domain neve nem tartalmazza .Com. Ehelyett tartalmazhat .Helyi vagy használjon egy másik végét. Mindenesetre győződjön meg arról, hogy számítógépe valóban a domain tagja. Ha inkább a "munkacsoport" szó jelenik meg, akkor a számítógép nem tagja a domainnek, és nem fogja használni a domain bemeneti neveket vagy néhány domain erőforrást.
Kézzel ellenőrizheti az összes telepített hálózati protokollot és szolgáltatást, valamint azok konfigurációját a hálózati kapcsolatok megtekintésével, valamint a helyi hálózaton keresztül történő csatlakozás tulajdonságainak ellenőrzésével. A képernyő megtekintéséhez nyomja meg a START, a Network gombot. A „hálózati” ablak tetején kattintson a Networks Management Center és az Általános Hozzáférés ”elemre. Az ablak bal oldali panelen nyomja meg a hálózati beállítások vezérlését. Ezután kattintson a helyi hálózat csatlakozási ikonjára a jobb egérgombbal (vagy a megfelelő vezeték nélküli csatlakozás ikonnal), és válassza a "Tulajdonságok" lehetőséget.
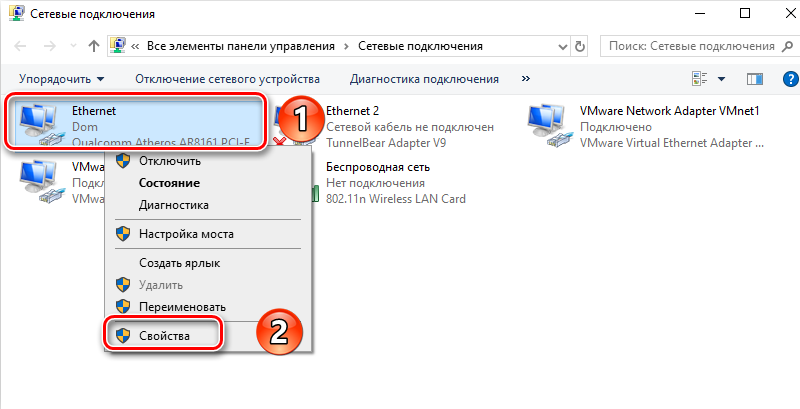
A 0x800705b4 frissítési hiba kiküszöböléséhez győződjön meg arról, hogy minden szükséges protokoll telepítve és helyesen van -e konfigurálva. Általánosságban a helyi hálózat minden számítógépének beállításainak meg kell egyezniük, azzal a különbséggel, hogy az IP -cím különbözik (általában csak a pontok által elválasztott négy szám közül csak az utolsó számban). Ha a helyi hálózat automatikus IP -cím beállításait használja, akkor a beállítások ellenőrzéséhez a korábban leírt IPConfig parancsot kell használnia.
A frissítési fájlok hibás blokkolása antivírussal
A vékony anti -vírusprogramok vagy tűzfalak ütközhetnek a Windows 7 vagy más verziófrissítési központ betöltésével, így letilthatja őket, és megnézheti, hogy most letölthet -e frissítéseket. Legtöbbjük le van tiltva, ha a jobb gombra kattint a tálcán található ikonján, és kiválasztja a "Disconnect" lehetőséget. Ha van egy harmadik fél vírusos vírus, valamint egy tűzfal, akkor lehet, hogy le kell kapcsolnia. Gondoskodjon arról is, hogy a Windows tűzfal be legyen kapcsolva. Bekapcsolhatja a kezelőpanel belsejében. Ehhez lépjen a Vezérlőpultra a Win + X megnyomásával, és válassza ki a listából. A kezelőpanelen nyomja meg a "Windows" tűzfalat, és kapcsolja be vagy kapcsolja ki a bal oldali panelen lévő "Windows" -t. A következő ablakban kapcsolja be a tűzfalat, majd kattintson az OK gombra.
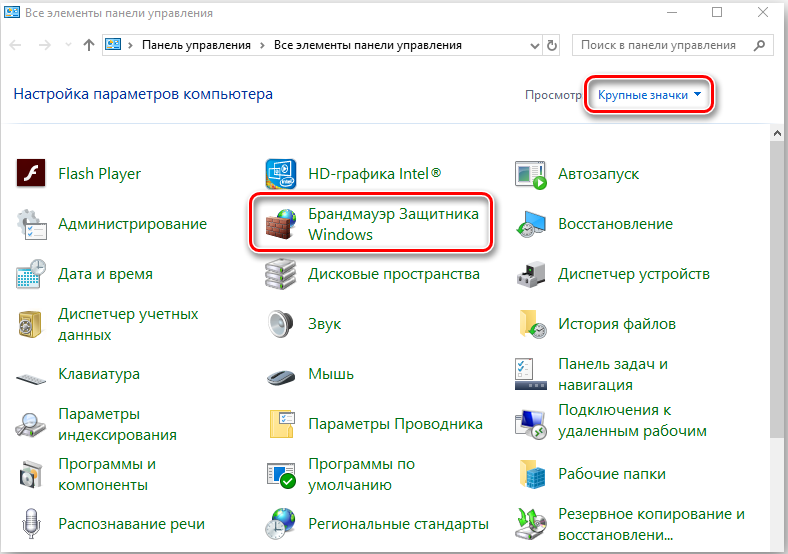
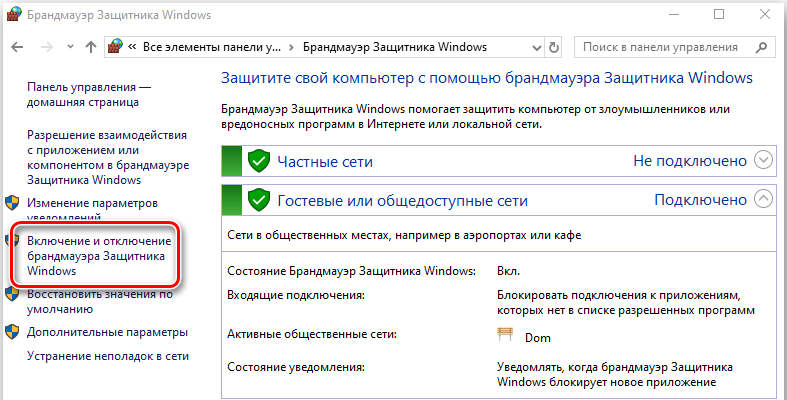
Most keresse meg a Windows Services panelt az MSC bevezetésével a Cortana keresési mezőbe. Kattintson a Keresési eredményekben megadott programra a jobb egérgombbal, és indítsa el az adminisztrátor nevében. A Szolgáltatások megnyitása után keresse meg a Windows Defendert a listában, és ellenőrizze, hogy az oszlop üres -e vagy sem. Ha üres, kattintson a Windows Defenderre a jobb egérgombbal, és válassza a "Start" lehetőséget. Ha ez nem kezdődik, csak módosítsa az indítást automatikusan, és újra indítsa újra a számítógépet. Ellenőrizze, hogy a probléma továbbra is mentett -e vagy sem.
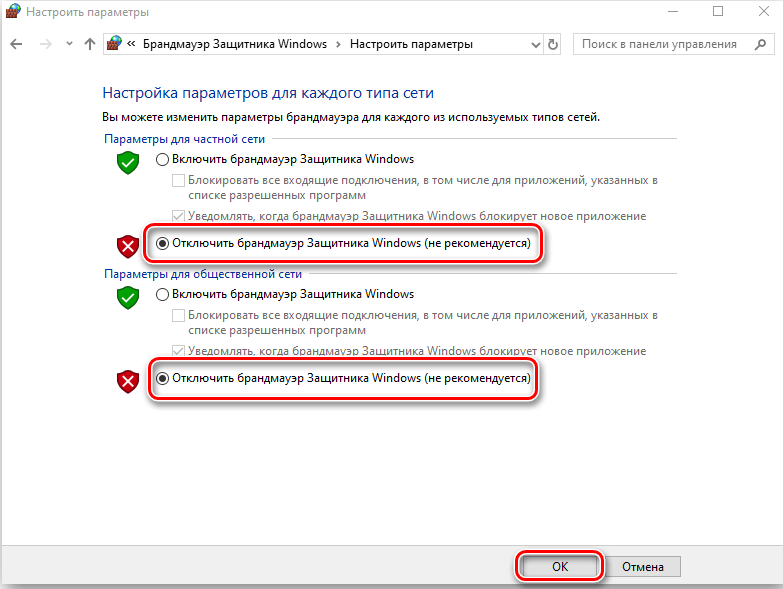
Elavult járművezetők
Ha például problémái vannak a számítógéppel, akkor a számítógép nem ismeri fel az USB-eszközt, nem tud csatlakozni a Wi-Fi-hez, vagy nincs hangja, a szakértőktől tanácsot kap a számítógépen lévő elavult illesztőprogramok frissítéséhez. Tehát mi ez a sofőr? Hogyan lehet ellenőrizni az elavult illesztőprogramokat a Windows 10/8/7/XP -n? És hogyan lehet frissíteni a járművezetőket a legújabbra? Itt van minden, amit tudnia kell az elavult illesztőprogramok frissítéséről a Windows laptopon vagy az asztali számítógépen. Általánosságban elmondható, hogy az illesztőprogram egy olyan szoftver, amely segíti a Windows operációs rendszert a hardver eszközökkel való interakcióban. A rendszer nem tudja, hogyan kell használni a hardver alkatrészeket, például egy videokártyát, alaplapot, hangkártyát, hálózati kártyát, USB -eszközt, és az eszközökkel való kommunikációhoz szükséges járművezetőkre van szüksége. A járművezetőket általában olyan gyártók írják, akik hardver eszközöket fejlesztenek ki és gyártanak.

A Windows operációs rendszer általában beépített illesztőprogramokat tartalmaz, és frissítéseket biztosít a járművezetők számára. A Microsoft által biztosított járművezetők azonban nem mindig a leggyorsabb választás. A járművezetők legújabb verzióit szerezheti az eszközök gyártói webhelyein. Legtöbbször nem kell rendszeresen frissítenie a járművezetőket. Ha a számítógép jól működik, akkor ezt csak elfelejtheti. De valóban frissítenie kell a járművezetőket, ha a következő feltételek egyike teljesül:
- Az elavult illesztőprogram problémákat okoz a számítógépen;
- A számítógép lassan működik, és felajánlja az illesztőprogramok frissítését;
- A lehető legnagyobb mértékben optimalizálni szeretné a rendszert.
A videokártya frissítése, a mikrociorricusok, a hálózati illesztőprogramok és a hangkártya -illesztőprogramok a gyártó hivatalos verziójára számíthatnak. Azok számára, akik számítógépes játékokat játszanak, frissíteni kell az elavult grafikus illesztőprogramot. Íme néhány egyszerű ingyenes eszköz, amely segít támogatni a telepített illesztőprogramokat az aktuális állapotban.

Sofőr tehetség
A Driver Talent (korábban DriveThelife -nek hívták) egy szuper -Fingers -mentes program az illesztőprogramok frissítésének problémájának megoldására. A szoftver elavult, törött vagy hiányzó illesztőprogramokat talál, és egy kattintással megoldja a problémákat. Ha információt szerezhet az illesztőprogramokról, telepítse és futtassa a szoftvert, majd kattintson a "Beolvasás" gombra. A Driver Talent nyomon követheti a videokártyák, audio/hangkártya, hálózati és/vagy vezeték nélküli adapter, alaplap, USB, nyomtató, egerek, billentyűzet, szkenner és más eszközök illesztőprogramjait is. Használhat ingyenes verziót vagy válthat a pro -re. Az első a rendelkezésre álló illesztőprogramokat mutatja be, de nem tölti be automatikusan. Pro verzió 16,95 dollárért elvégzi az összes munkát az Ön számára. A Driver Talent Pro lehetővé teszi a sofőrök biztonsági másolatainak készítését és azok visszaállítását is.
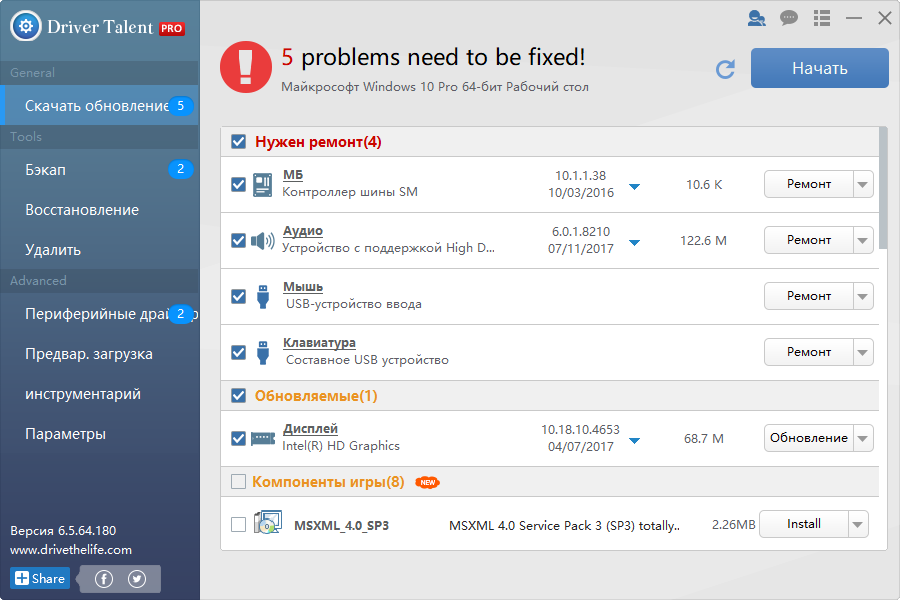
Ezenkívül a szoftver létrehozhat illesztőprogram -csomagot az aktuális PC -hez vagy annak, amelyet használni tervez. Ennek a funkciónak a használatához lépjen a "Előzetes betöltés" fülre, és válassza ki a szükséges lehetőséget. A illesztőprogramok egy másik számítógéphez történő elkészítéséhez importálnia kell hardverprofilját. Általánosságban elmondható, hogy a járművezetői tehetség szükséges segédprogram, ha PC -t vagy laptopot használ Win XP vagy annál magasabbak. Ezzel a szoftverrel elfelejti a sofőrökkel kapcsolatos problémákat.
Vezetői emlékeztető
Ez egy ingyenes eszköz a Windows illesztőprogramjainak frissítéséhez. Támogatja a Windows összes verzióját, és könnyen telepíthető és használható még egy tapasztalatlan felhasználó is. Hogyan keresi az illesztőprogram -tehetségeket, a Driver Booster a jelenlegi PC -illesztőprogramokat keresi és ellenőrzi a frissítéseiket. A szoftver az Intel, a HP, a Samsung és a többi vállalat berendezéseinek több ezer eszköz -illesztőprogramját képes vezérelni. Ismét van egy ingyenes és fizetett verzió. A különbség majdnem ugyanaz, mint a sofőr tehetségeiben. A fizetett verzió mindent automatikusan frissít, és ha ingyenesen használ, készítsen néhány kattintást.
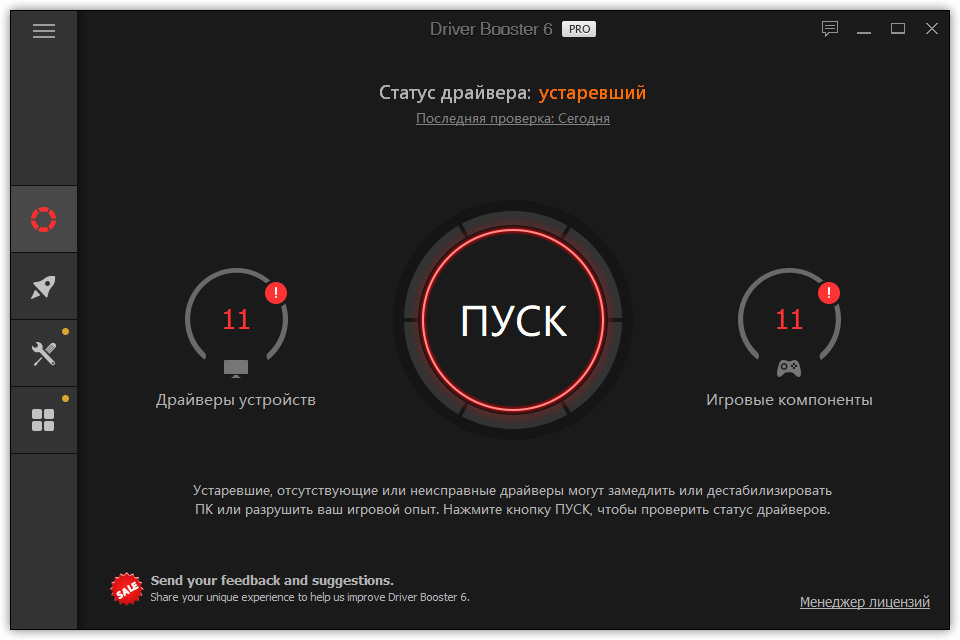
Miután a számítógép beolvassa a szoftvert, minden elavult illesztőprogram mellett egy speciális címke jelenik meg, jelezve, hogy sürgős frissítést igényel -e, vagy várhat -e egy ideig. Minden frissítendő illesztőprogramhoz a Driver Booster megjeleníti verziószámát, méretét és megjelenési dátumát. Így láthatja az új illesztőprogram méretét és életkorát, és kiválaszthatja az optimális időtartamot a frissítéshez. Egy másik csodálatos dolog a csendes telepítés. A szoftver mindent frissít a háttérben, anélkül, hogy elhagyná a nyitott ablakokat. Röviden: az illesztőprogram -emlékeztető jó eszköz a járművezetők gyors frissítéséhez.
Winzip illesztőprogram -frissítő
Amint a névből látható, a Winzip Driver Updater egy ingyenes archívumhoz tartozik. Ez egy másik eszköz, amely segít a számítógépes illesztőprogramok egyszerű frissítésében. A Winzip illesztőprogram -frissítő szó szerint az egyik legegyszerűbb és leginkább intuitív eszköz a járművezetők frissítéséhez. Ez lehetővé teszi a frissítések betöltését és telepítését csak egy egérkattintással. Ne feledje azonban, hogy a szoftver nem garantálja, hogy frissítéseket kap a hivatalos gyártók webhelyeiről. Tehát légy felkészülve arra, hogy egyes frissítések ne legyen tökéletesek.
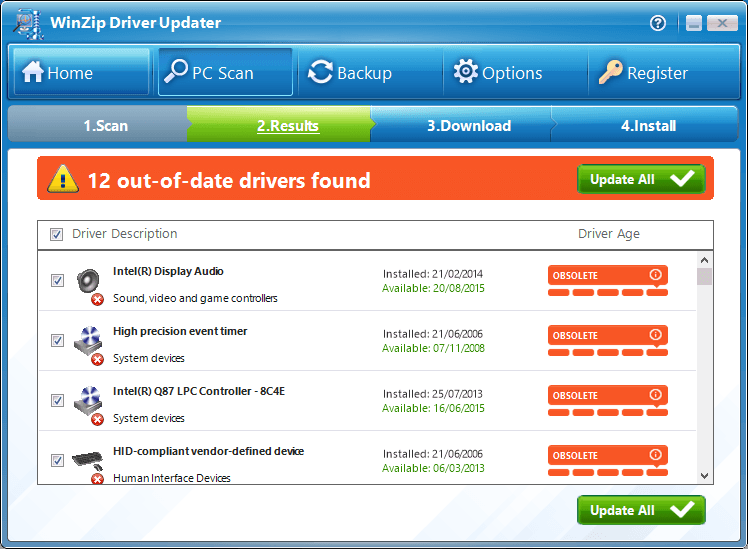
Az eszköznek lehetősége van arra, hogy a frissítések előtt készítsen biztonsági másolatot a meglévő illesztőprogramokról. Tehát, ha fél attól, hogy problémákkal szembesüljön az új sofőrökkel, ne hagyja ki ezt a funkciót. Egyéb kellemes Winzip illesztőprogram -frissítő lehetőségek között - Tervező. Konfigurálhatja azt a rendszer rendszeres beolvasására a járművezetők frissítéseinek elérhetőségére, így nem kell manuálisan megtennie. A Winzip Driver Updater jó választás ennek a cégnek a rajongói számára. A szoftver hatékony, bár néha hamis értesítéseket küld a frissítésekről. Ne felejtsük el, hogy az ingyenes verzióban a licenc frissítésének kérésére a Pop -up ablak néha megjelenik.
Ingyenes vezető cserkész
Ez egy csodálatos segédprogram, amelyre érdemes figyelni. Szabad lenni, a szerszám nagyon automatikus. A segédprogram frissítéseket, betöltéseket és telepítést keres a részvétel nélkül. Más hasonló eszközökhöz hasonlóan az ingyenes illesztőprogram -cserkészek képesek biztonsági másolatot és helyreállítást készíteni. Egy másik tulajdonság, amelyet érdemes megemlíteni, az eszköz biztosítja az operációs rendszer migrációját. Előzetes letöltésként működik a járművezetői tehetségekben. Ha egy másik számítógépre vált, akkor az összes szükséges illesztőprogramot előre letöltheti, és mentheti őket USB-meghajtón, DVD-lemezen vagy külső merevlemezen. Sajnos itt van néhány hátrány. Mindenekelőtt légy óvatos a program telepítésekor. Mivel a szoftver ingyenes, a telepítőnek hirdetése van. Olvassa el óvatosan, amit telepít, és feladja az Ön számára nem érdekes ajánlatokat. Másodszor, a szoftver nem követi nyomon az összes illesztőprogramot. Így továbbra is megmarad, hogy manuálisan kell frissítenie.
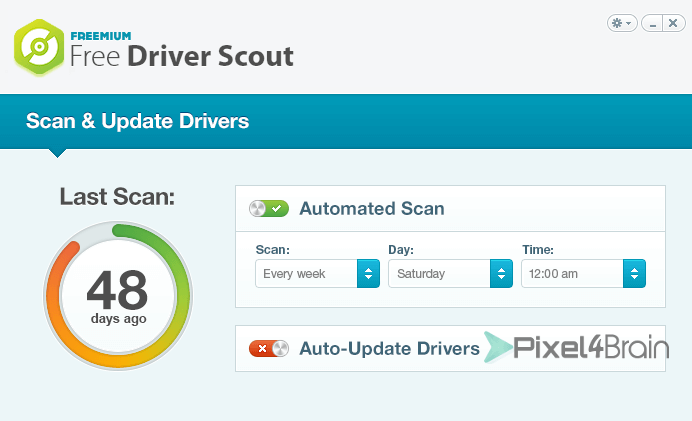
Meghajtócsomagolási megoldás
DriverPack Solution - Az illesztőprogramok utolsó, de nem kevésbé fontos frissítése a listán. Hibátlanul dolgozik a Windows XP, Vista, 7/8/8.1 és Windows 10. A szoftver teljesen hordozható, és a merevlemezből és az USB meghajtóról is elindítható. A DriverPack Solution -ban érdekes, hogy az illesztőprogramok frissítéseit internetkapcsolat nélkül töltheti le. Csak le kell töltenie a DriverPack DriverPack Network illesztőprogramját vagy a DriverPack autonóm verzióját, és telepítenie kell az eszközt a számítógépre az internet nélkül. A szoftver nem túl gazdag a lehetőségekben, és tökéletes választás lesz azok számára, akiknek egyszerű eszközre van szükségük, és nem akarnak gondolkodni a felderítő vagy helyreállítási funkciókról. Legyen óvatos, ha szoftverrel dolgozik, az eszköztárakat az Ön engedélye nélkül telepítheti. Mint láthatja, az összes segédprogram a fő céljukban szinte azonos - a járművezetők frissítése. Csak a választástól függ, melyiket kell telepíteni a számítógépére. Javasoljuk, hogy használja az illesztőprogram -tehetség eszközt. Szinte minden elavult sofőrrel talál, és rendelkezik az összes további funkcióval, amelyre szüksége lehet.
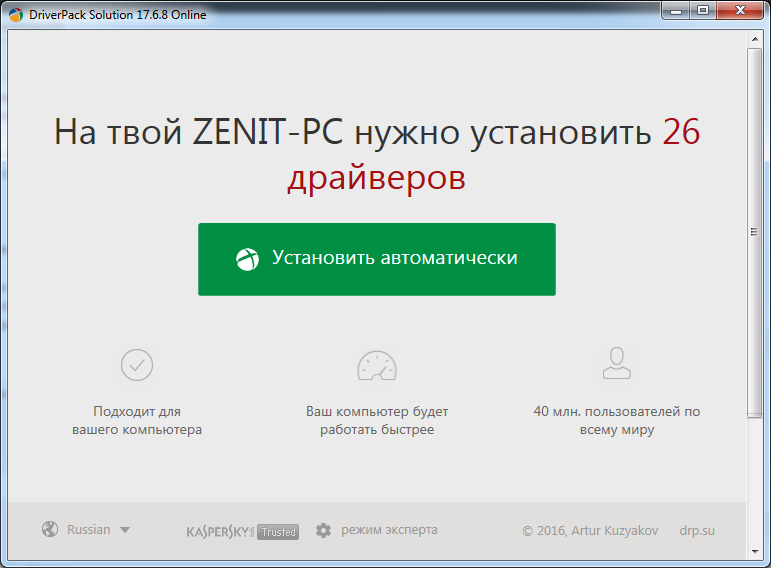
Frissítse a beállításokat
A Windows hibáinak nem bevezetésének kiküszöbölésének eszközei olyan eszközök, amelyek általában bizonyos helyzetekben egyszerűen nem oldják meg a problémáját, függetlenül attól, hogy mit csinálsz. Ez azonban nem ez a helyzet, mivel a problémák kiküszöbölésére szolgáló eszközök elindítása egynél több embernek segített, akinek ez a problémája van.
- Nyomja meg a Billentyűzet Windows billentyűzetét, és írja be a "Problémák kiküszöbölését", majd kattintson az ENTER gombra az eredmény megnyitásához.
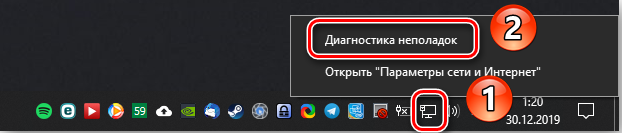
- A bal oldalon kattintson a "Mindent megtekintés" elemre.
- A megnyitó listában válassza ki az alábbi Windows Update Center -t. Nyomja meg az Advanced Presing Presing -t a következő ablakban, majd tovább.
- Kattintson a "Ezen felül", majd a "Indítás az adminisztrátor nevében".
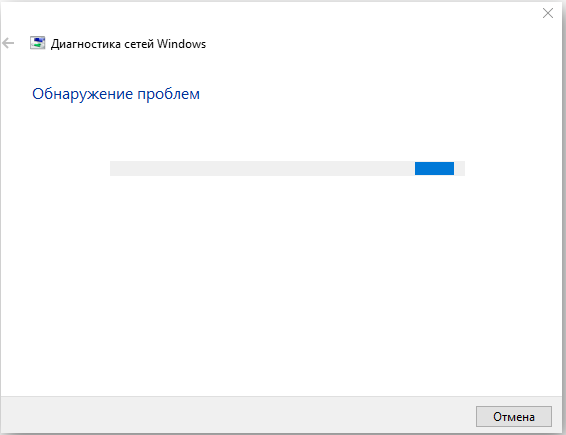
- Győződjön meg arról, hogy az "Automatikusan alkalmazza a korrekció alkalmazását" zászló, és nyomja meg tovább a gombot.
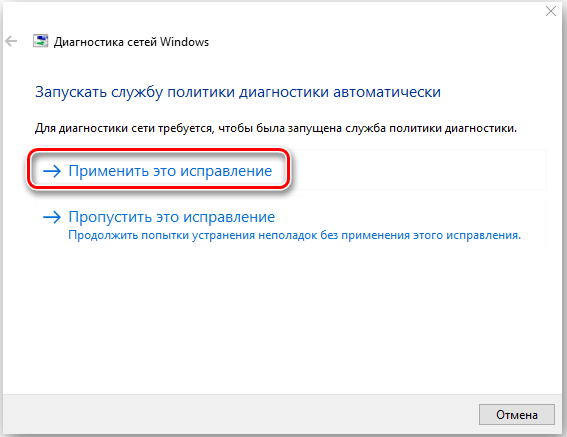
- Kattintson a "Bezárás" gombra a hibák keresésének és kiküszöbölésének befejezéséhez, vagy ha részletesebb információkat szeretne látni a megtalálható és megszüntethető problémákról, kattintson a "Részletes információk megtekintése" elemre.
Tiltsa le a többi Microsoft termék frissítéseit
Más Microsoft termékek frissítései valóban megakadályozhatják a Windows kritikus frissítéseinek betöltését. Ennek kijavításához csak ki kell kapcsolnia ezt a funkciót, amíg a kritikus frissítéseket betölti, majd újra bekapcsolhatja.
- Nyomja meg a Billentyűzet Windows gombját, írja be a frissítés ellenőrzését, és nyissa meg az eredményt.
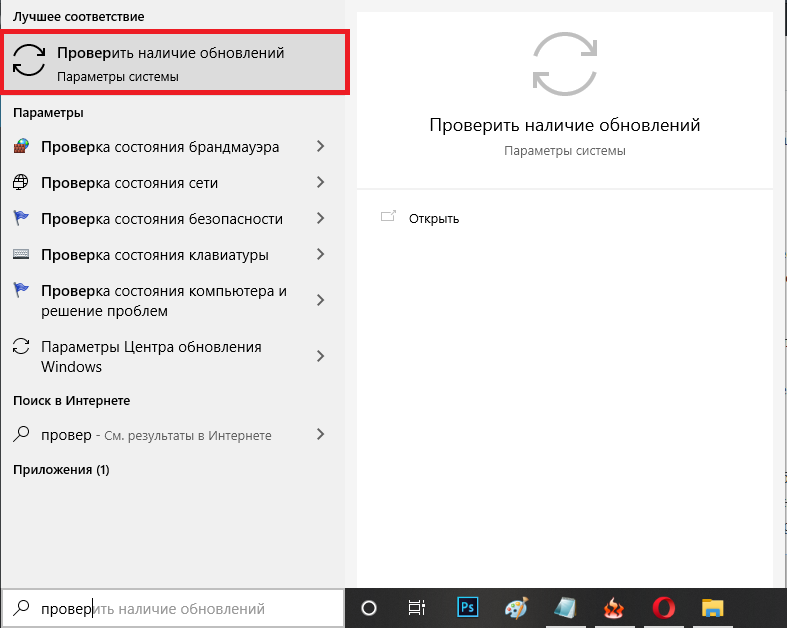
- A "Frissítésbeállítások" szakaszban nyomja meg a További paramétereket ".
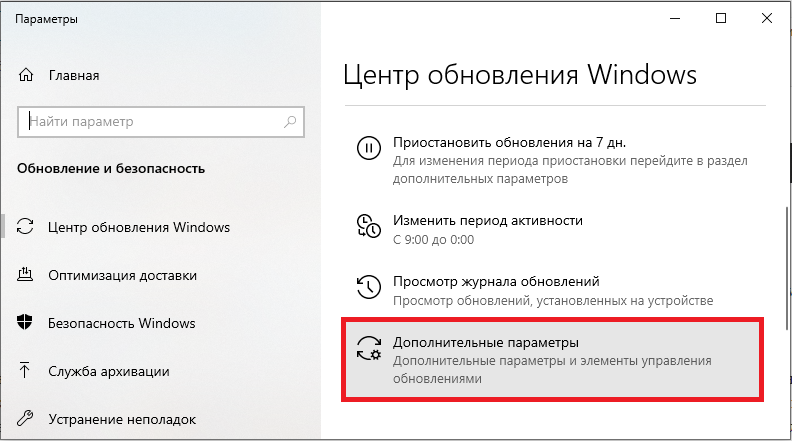
- Telepítse a "Adj nekem frissítéseket más Microsoft termékekhez", amikor a Windows frissítése, és győződjön meg arról, hogy nincs jelölve.
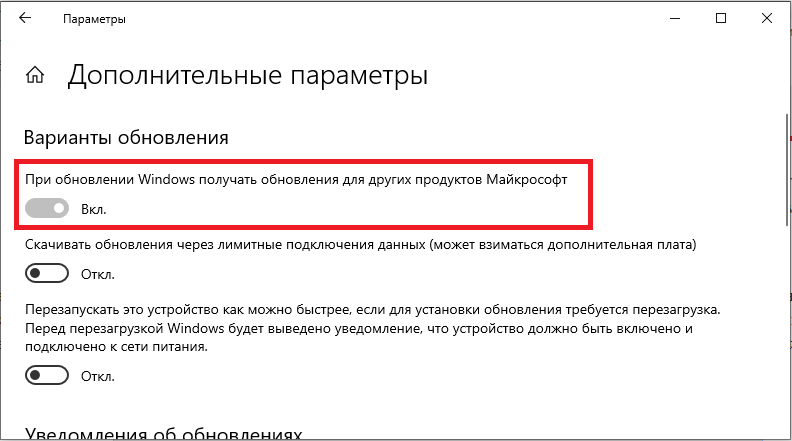
- Töltse le újra az eszközt, és próbálja meg újra elkezdeni a frissítéseket.
Sikeresen véget kell érniük, de ne feledje, hogy lehet, hogy többször el kell indítania egy frissítést, hogy megkapja a frissítések legfrissebb kiadásait. Most újra eljuthat további paraméterekhez, és engedélyezheti a többi Microsoft termék frissítéseit. Most folytathatja a rendszeres frissítéseket.
Felhasználói megjegyzések és megoldásaik
A 0x800705b4 hibájának jobb megértése érdekében több műszaki fórumot vizsgáltunk meg, hogy megtudjuk, mit mondanak az emberek. Általában véve érdekeltek a Windows 10 0x800705b4 frissítésének hibája, a 0x800705b4 hibajavítás és a Windows 10 0x800705b4 frissítési kód. Az ember megjegyezte, hogy frissítette laptopját a Windows 8 -val.1 a Windows 10 -ig, és hogy néhány napig minden úgy működött, ahogy kellene. Nemrégiben azonban rájött, hogy nem tudja ellenőrizni a frissítések rendelkezésre állását, vagy telepíteni azokat. Hibaüzenetet kapott, hogy probléma merült fel a telepítéssel, és a hibakód 0x800705b4 volt. A felhasználó megkérdezte, miért tapasztalt ilyen problémát a Microsoft támogatási fórumán, és azt válaszolták neki, hogy a hibakód a Windows Defenderhez kapcsolódik - egy épített víruskereső program a Windows 10 -hez.
Egy másik fórum résztvevője megosztotta azt a tényt, hogy ugyanaz a problémája volt a Windows 10 frissítésével, és mi segített neki, ez az, hogy letöltse az eszközt tiszta indítással. Ugyanakkor nem volt könnyű neki, amíg meg nem érte a döntést, mert a Microsoft támogatása nem sokat segített. A személy azt mondta, hogy megpróbálhatja megváltoztatni a Windows frissítési beállításait, mivel a hibát a beállítások megváltoztatása okozhatja, amelyek zavarják a frissítést:
- A felhasználó arról számol be, hogy ezt megteheti a Windows frissítés beírásával a Cortanában, és kiválasztja a frissítések elérhetőségének ellenőrzését.
- Ezután el kell lépnie a "További paraméterek" címre, és törölnie kell a választást: "Adj nekem frissítéseket más Microsoft termékekről, amikor frissítem a Windowsot". Ezután újraindítja az eszközt, megnyitja a Windows Update Center beállításait, és a "Frissítések elérhetőségének ellenőrzése" lehetőséget választja.
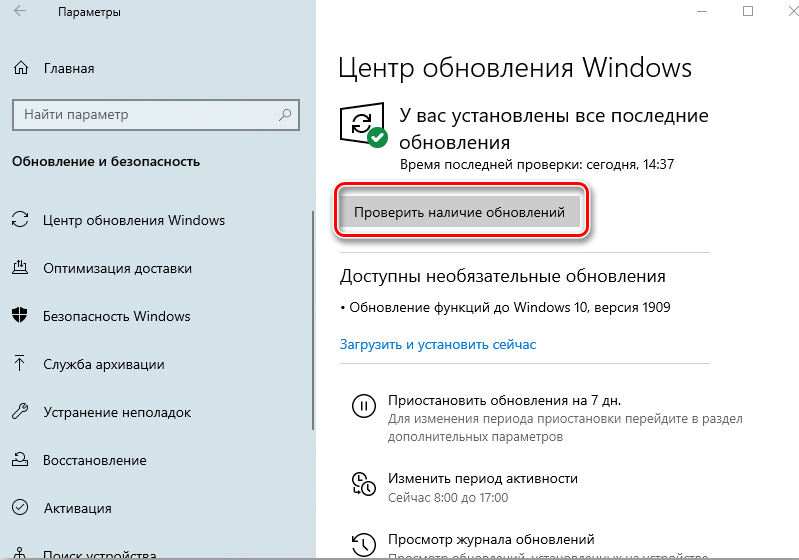
Ennek ellenére néhány ember jelezte, hogy a döntés nem működik értük, és hogy időt töltöttek a laptop többszöri újraindítására. A személy azt mondta, hogy a Windows -val kapcsolatos problémái eltűntek, amikor frissítette az eszközt a Windows Fall Creatorra. Ennek ellenére néhány ember azt állítja, hogy a 0x800705b4 hiba akkor jelent meg, amikor megpróbálnak váltani az őszi alkotóra. Egy másik fórum résztvevője elmondta, hogy a zászló eltávolítása: "Adj nekem frissítéseket más Microsoft termékekre, amikor frissítem a Windows -t". A probléma azonban visszatért, amint újra beállította a zászlót. Arra kereste a módját, hogy ezt megjavítsa, mert nem akarta minden alkalommal manuálisan ellenőrizni a frissítések rendelkezésre állását.
A kommentátor azt is megjegyezte, hogy tetszett neki az új Windows 10 funkciók, de nem tetszett az a tény, hogy a 0x800705b4 hiba miatt nem tudta meghatározni az összes szükséges frissítést. Megpróbálta újraindítani a készülékét, és újra megkezdeni a frissítési folyamatot, de kudarcot vallott. Szerencsére a probléma néhány hét alatt önmagában eltűnt, bár nem tett semmit a javításáért. Azt javasolta, hogy a Microsoft esetleg kiadja ennek javítását. Egy másik felhasználó arról számol be, hogy a 0x800705b4 hiba miatt nem tudja megszerezni a Windows 10 legfrissebb frissítéseit, és érdekli, mit tehetne annak javítása érdekében. A támogatási szolgáltatás azt javasolta, hogy manuálisan telepítse az őszi készítő verzióját, mert így megkapja a legfrissebb verziót, amelynek kiküszöbölnie kell a Windows Update Center hibáit vagy problémáit.
Valaki észrevette, hogy a 0x800705b4 hiba társítható a magas lekérdezésekhez a frissítési szerverek frissítéséhez. A Microsoft Támogatási Szolgálat azt tanácsolta neki, hogy zárja be a Windows frissítését, és 10-15 perc alatt nyissa meg, hogy ellenőrizze, hogy sikeres lesz-e. Követte a tanácsukat, de ez nem változtatott meg. Még egy eszközt indított a Windows Update Center kiküszöbölésére a problémák diagnosztizálására, de nem tudta kijavítani a frissítést.
https: // www.Youtube.Com/watch?v = qvlp_x7hkfo
Egy másik laptop tulajdonosa megemlítette, hogy 0x800705b4 hibát kapott, amikor megpróbálta elindítani a Windows Defendert - Windows 10 Antivirus 10. Amit a saját fórumkutatásánál megtudott, akkor a hiba jelentkezhet, ha már létrehozott egy másik víruskereső vagy víruskereső programot, és ez konfliktust váltott ki a Windows védőjével. Ugyanakkor nem volt más víruskereső programja, és nem tudta kijavítani a hibát a Windows Defender frissítésével vagy a legfrissebb frissítések telepítésével. Az a személy észrevette, hogy végre képes megoldani a 0x800705b4 problémáját, levette a zászlót az egyes mezőben a Windows Update Center további paramétereiben. Hozzátette, hogy néhány hónapos kudarc után képes volt frissíteni a Windows 10 1511 -et a Windows 10 1607 -re. Néhány más számítógép azt is állította, hogy ez az egyetlen korrekció, amelyben megszabadulhatott a 0x800705b4 hibakódtól.
Általában a 0x800705b4 hiba általában a Windows Update Center és a Windows Defender befolyásolja. Egy ilyen hibát nem szabad figyelmen kívül hagyni, mivel további problémákat okozhat a számítógépen. Reméljük, hogy az említett lépés -lépések javításai segítenek a probléma megoldásában. Ha továbbra is hibát tapasztal a fentiekben javasolt módszerek kipróbálása után, a problémát más tényezők okozhatják. Ebben az esetben javasoljuk, hogy béreljen képesített számítógépes technikát.
- « A hibajavítás módszerei 10016 elosztócom
- Tekintse át a Comodo tűzfal előnyeit és a program operatív jellemzőit »

