Az átláthatóság hatása a Windows 10 rendszerben
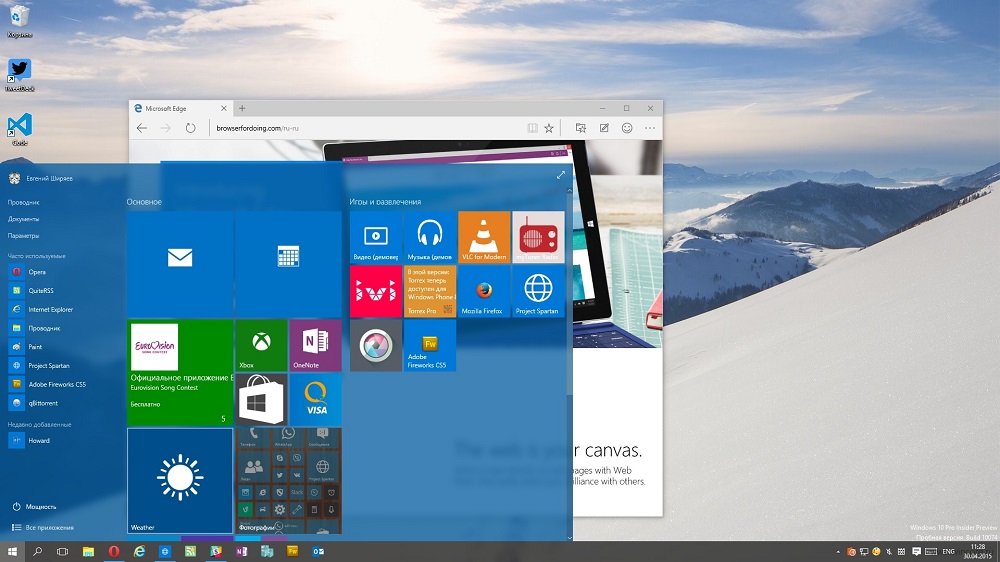
- 4734
- 683
- Orosz Ákos
A Windows 10 operációs rendszer paraméterekkel rendelkezik az ablak átláthatóságának konfigurálásához. Általában az effektus alapértelmezés szerint aktiválódik, a Start menüben, az értesítési központban, az Applications Windows Windows határain és a tálcán látható.
FIGYELEM. Az elmosódás és az átláthatóság nem fog működni, ha nagy kontraszt aktiválódik. A leválasztáshoz használhatja a kombinációt: Oroszlán. Alt + Leo. Shift + nyomtatási képernyő.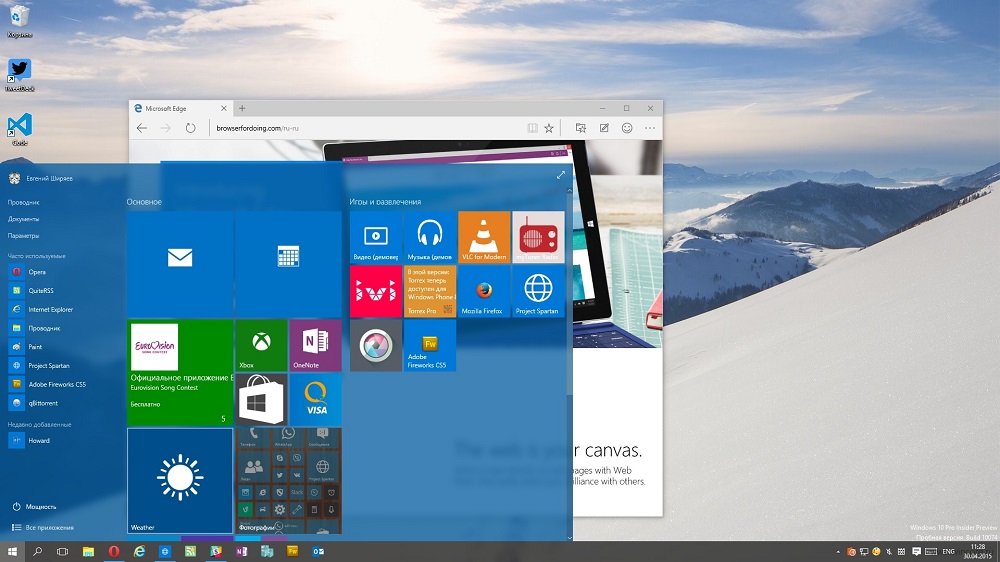
Megmondjuk, hogyan lehet engedélyezni vagy kikapcsolni az átláthatóságot a Windows 10 -ben.
Hogyan lehet átlátszóvá tenni a "Start" menüt és a feladatpanel
Kompakt és kényelmes alkalmazás használata az új Windows 10 operációs rendszerhez hozzáadott rendszerbeállítások szabályozására - átlátszó tálcát készíthet több kattintással, vagy alkalmazhat ilyen különleges hatást a Start menüre.
A Windows nem kínál különféle beállításokat ennek a funkciónak, tehát a harmadik parti szoftver telepítése nélkül elégedettnek kell lennie azzal, amit a rendszer kínál. Ha a szokásos grafikus videokártya -illesztőprogramot használják ("Alapvető videoader" az eszközkezelő listájában), akkor ezt a különleges lehetőséget nem lehet használni. Mielőtt a vezetés útmutatásait alkalmazná, ellenőrizze a telepített és frissített illesztőprogram jelenlétét a rendszerben.
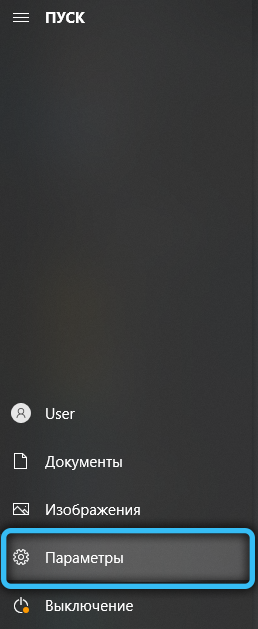
Az átláthatósághatás konfigurálásához lépjen a Windows paraméterekre a Win + i I kombináció segítségével. Ehhez a szakaszhoz is eljuthat a Start menüben, kattintva a gombra a Gear ikonnal. Most egy egyszerű algoritmust kell használnia:
- Válassza a "Testreszabás" listát.
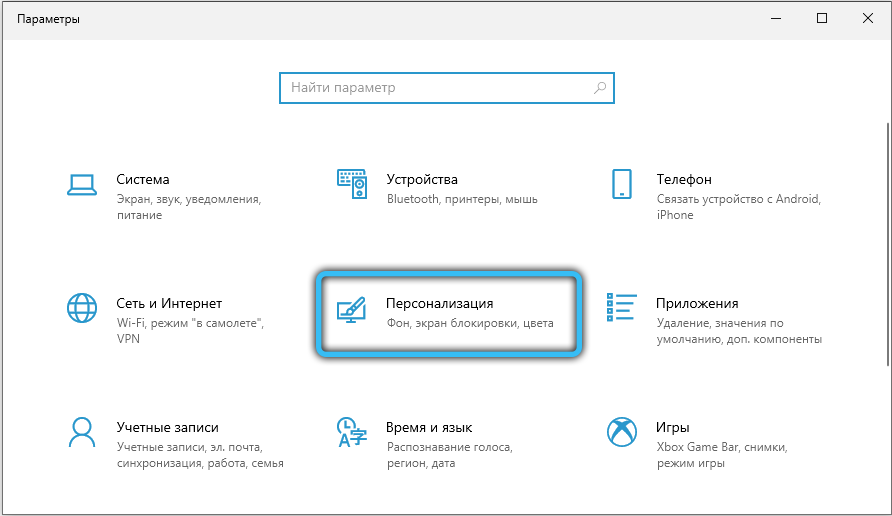
- Kattintson a "Szín" kategóriájára az ablak bal oldalán, majd aktiválja/deaktiválja a "Transparenness Effects" paramétert.
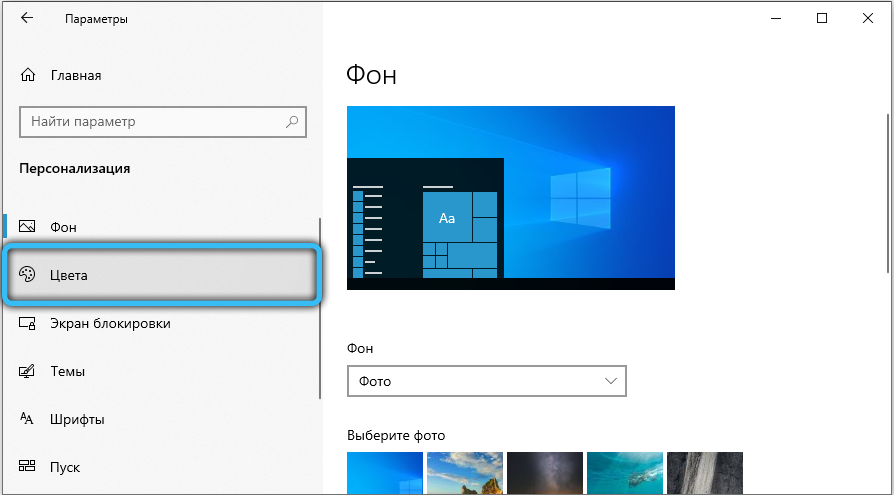
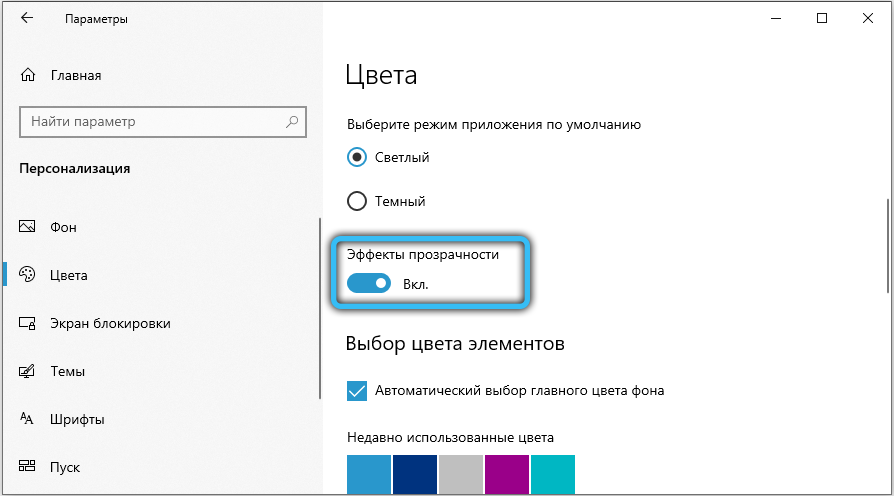
- Most az egyes ablakok és panelek kissé átlátszóvá válnak. A speciális effektusok intenzitása az operációs rendszer integrált eszközeinek megváltoztatásához nem fog működni, így a harmadik fél szoftver használatának ilyen vágyának megvalósítása.
Egy hasonló eredmény megváltoztatja az opciót a "Nyilvántartási szerkesztő" segítségével:
- Használja a "Win + R" kombinációját a Programok Szolgáltatási Hívás ablakának hívásához.
- Írja be a "regedit" kérést.exe ", és kattintson az OK gombra.
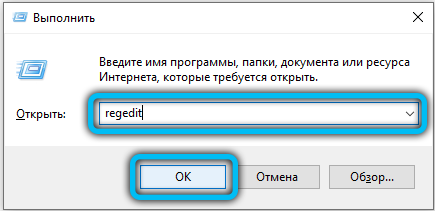
- A bal oldali panel használatával navigáljon a nyilvántartási katalógusokhoz:
Hkey_current_user -> szoftver -> Microsoft -> Windows -> CurrentVersion -> Témák -> Személyre szabva.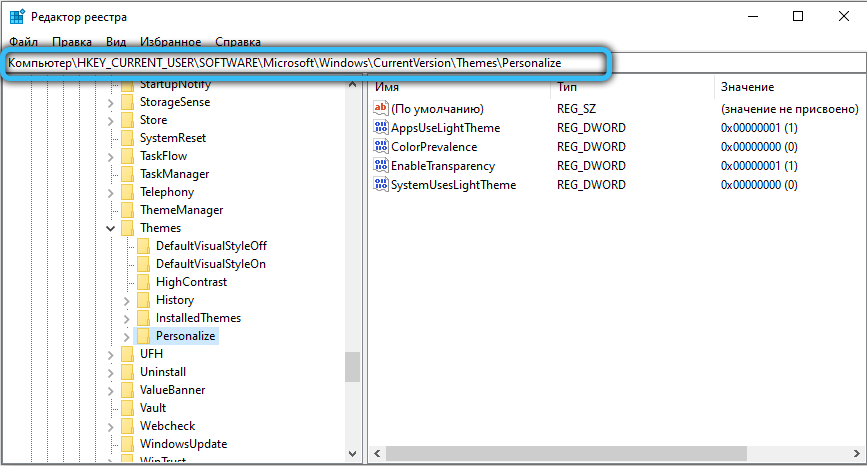
- Változtassa meg az "EnableTransParence" opció értékét 0 -ra az átláthatóság letiltásához, vagy az 1 -es bekapcsoláshoz.
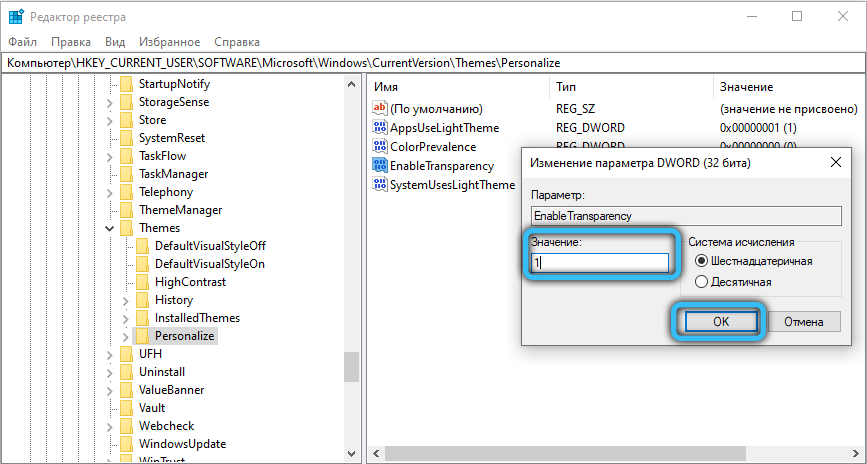
- Mentse el a változtatásokat az OK gombra kattintva, és megnyomja az F5 gombot.
Ez az eljárás egyszerűsíthető, ha egy csomagfájlt létrehoz a kiterjesztéssel .denevér és írjon be egy bizonyos csoportot a csapatokról. Hozzon létre egy szöveges dokumentumot egy kényelmes helyen, és nyissa meg, itt kell beillesztenie az első vagy a második szkriptet, a kívánt hatástól függően.
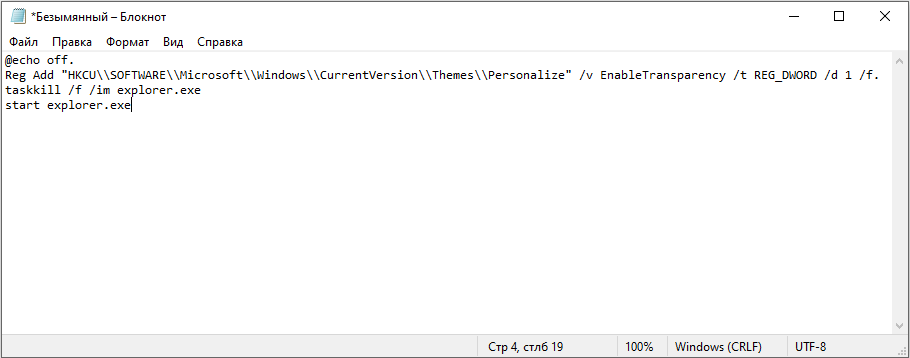
Helyezze be a következő szöveget a dokumentum tartalmába, hogy eltávolítsa a Windows rendszer és panelek átláthatóságát a Windows rendszerben:
@Echo ki.Reg Add "HKCU \\ Software \\ Microsoft \\ Windows \\ CurrentVersion \\ Témák \\ személyre szabott" /v EnableLranSparen /t reg_dword /d 0 /f.
TaskKill /f /Im Explorer.alkalmazás
Indítsa el az Explorer -t.alkalmazás
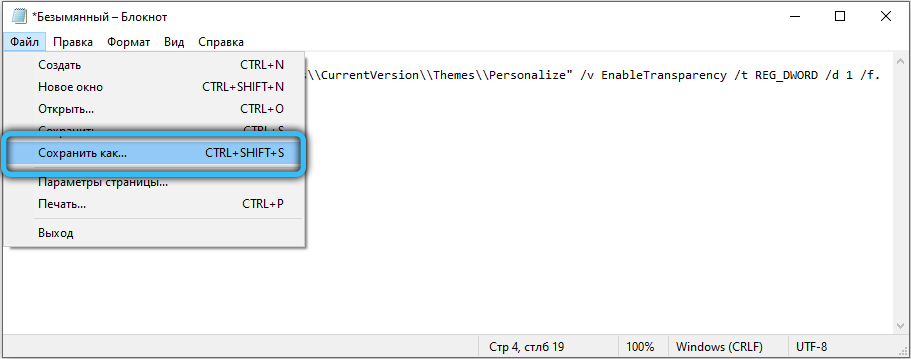
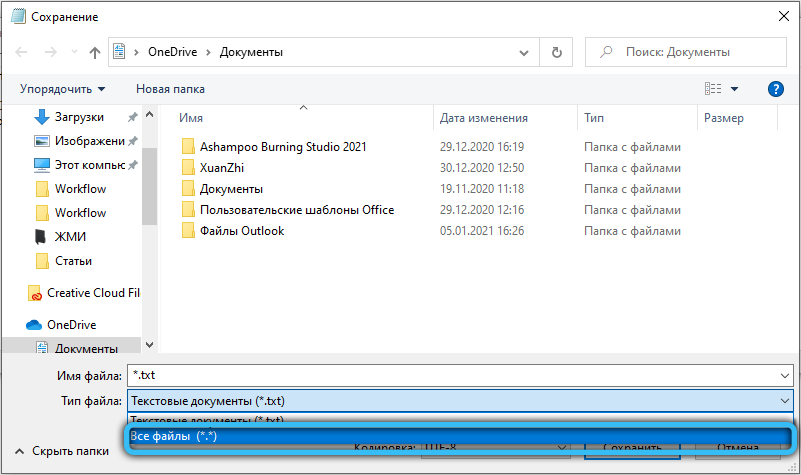
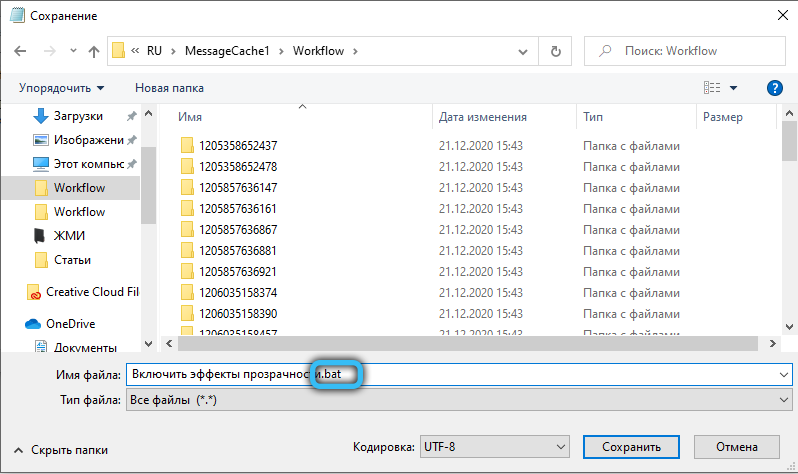
A hatás használatához létrehoznia kell .A következő tartalom denevérfájlja:
@Echo ki.Reg Add "HKCU \\ Software \\ Microsoft \\ Windows \\ CurrentVersion \\ Témák \\ személyre szabott" /v EnableLranSparen /t reg_dword /d 1 /d.
TaskKill /f /Im Explorer.alkalmazás
Indítsa el az Explorer -t.alkalmazás
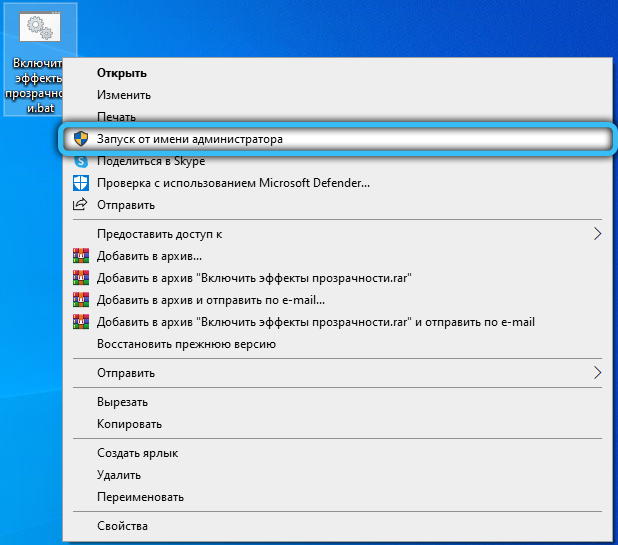
A tálca panel átláthatóságának szintjének növelése
A hatás bevonása után azok, akik kissé növelik munkájának intenzitását, további szerkesztést végezhetnek a nyilvántartásban. Ehhez kövesse egy egyszerű algoritmust:
- Kattintson az asztal jobb egér gombjára, és válassza a "Testreszabás" lehetőséget.

- Lépjen a "Színek" -re, a "Az elemek színének megjelenítésének a következő felületeken megjelenítésének" kategóriájába "kell lennie" a Start menüben, a tálcán "ellentétes jelölőnégyzetnek.
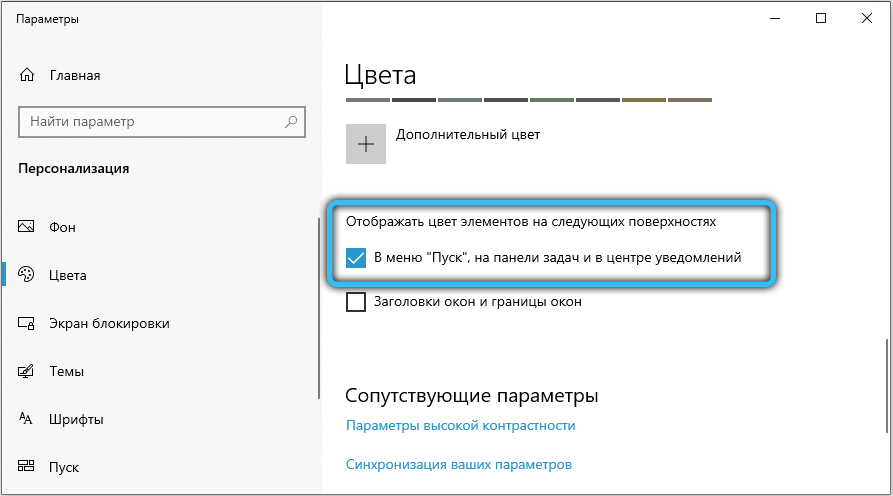
- Indítsa el a nyilvántartási szerkesztőt, ami a Win + R kombinációjához vezetve a "Regedit" kérés használatával.ALKALMAZÁS ".
- Kövesse a következő utat a nyilvántartásban:
Hkey_local_machine -> szoftver -> Microsoft -> Windows -> CurrentVersion -> Explorer -> Speciális.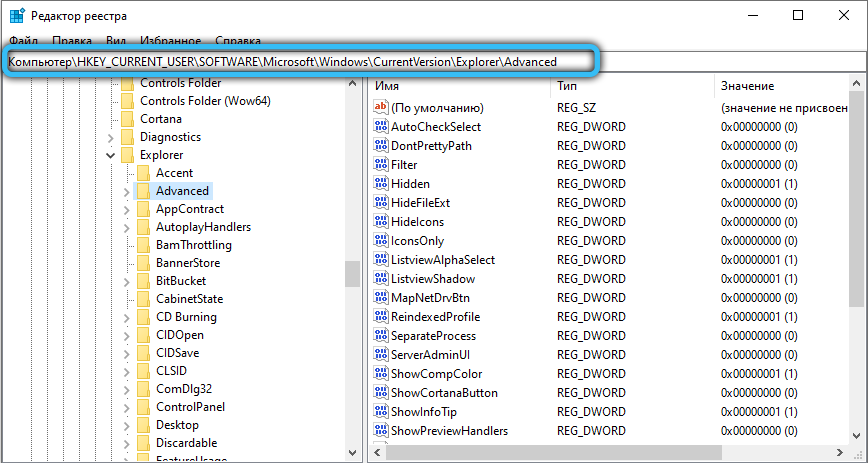
- Számos paraméter van itt, új újat kell létrehoznia. Ehhez kattintson az ablak jobb oldalán lévő üres területen lévő jobb egérgombra, és válassza a "Creation" -> "DWord (32 bit) paraméter" lehetőséget. Kérdezze meg tőle a "UseoolEdTaskBartRansparency" nevet, majd nyissa meg a létrehozott paramétert, és írja be az 1 értéket. Kattintson az OK gombra, és frissítse a nyilvántartást az Enter billentyűkkel.
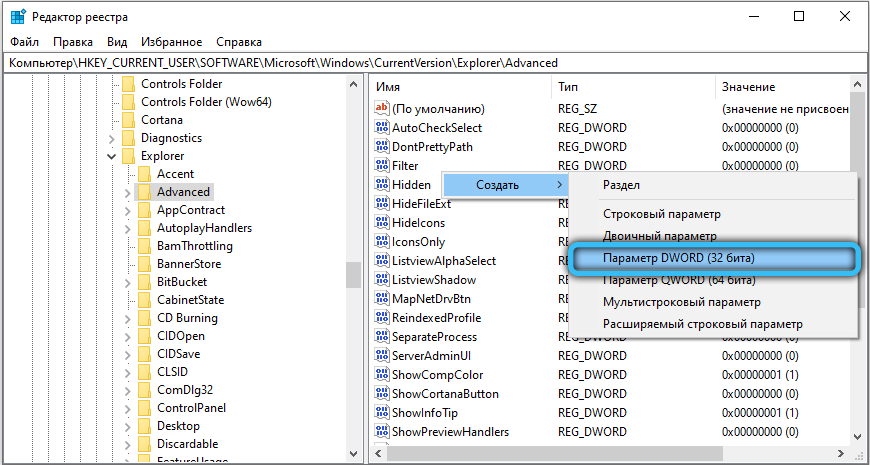
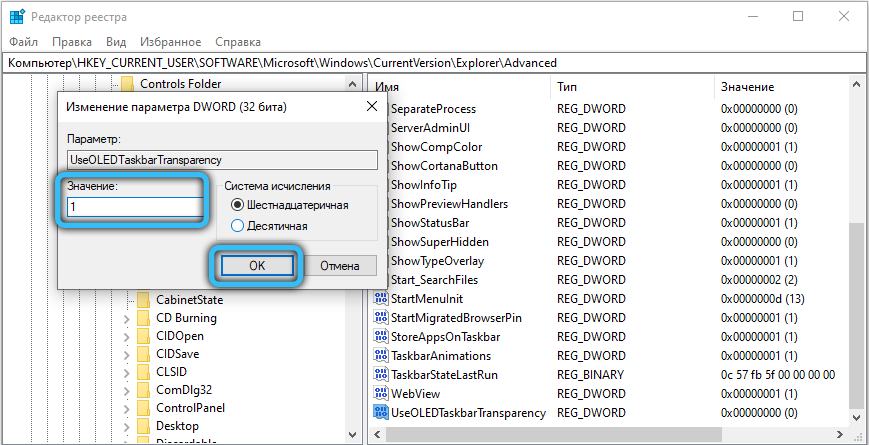
- A változások alkalmazásához ki kell lépnie a fiókjáról, és újra el kell mennie, vagy újraindítani a karmestert. Használja a Ctrl + Shift + Escape gomb kombinációját a feladat diszpécserének gyors felhívásához. A „Folyamatok” lapon, az „Alkalmazások” kategóriájában van egy karmester folyamat, kattintson rá a jobb egérgombbal, és válassza ki az „Újraindítás” elemet.
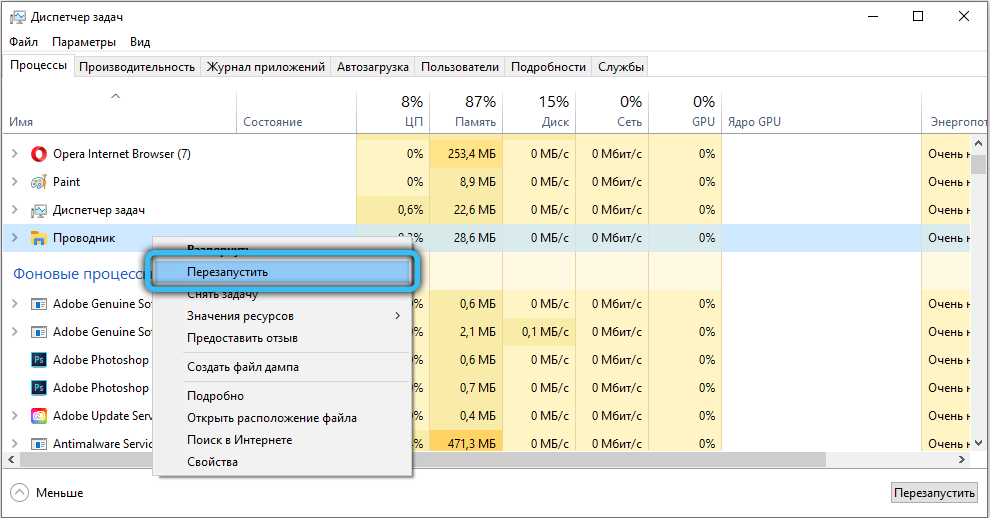
Most kitalálta, hogyan lehet az alsó panelt a Windows 10 -ben és a rendszer egyéb elemei átlátszóvá tenni.
Az ablakok átláthatóságának beállítása
Az operációs rendszer standard képességei csak az átlátszó ablakok funkciójának aktiválását/deaktiválását lehetővé teszik a Windows 10 -ben, hogy hozzáférést szerezzenek a kibővített funkciókhoz, valamint az átláthatóság és az elmosódás szintjének kiigazításának lehetőségét - a harmadik parti közműveket kell használni.
Javasoljuk, hogy töltse le az Aero Glass programot, amely üveghatás, és visszaadja azt a átláthatóságot is, amely a korai Windows operációs rendszerekben volt jelen. A Windows 7 Aero Glass a személyre szabás külön témája volt, amelyet az operációs rendszerrel szállítottak.
A telepítés után meg lehet változtatni a hatás intenzitását a "Személyre szabás" szakaszban. Használjon egyszerű utasításokat az Aero Glass Tools használatához:
- Töltse le a segédprogramot a hivatalos webhelyről (http: // www.Üveg8.EU), Letöltéshez válassza ki a telepítőcsomagot (32 bites + 64 bites győzelem).
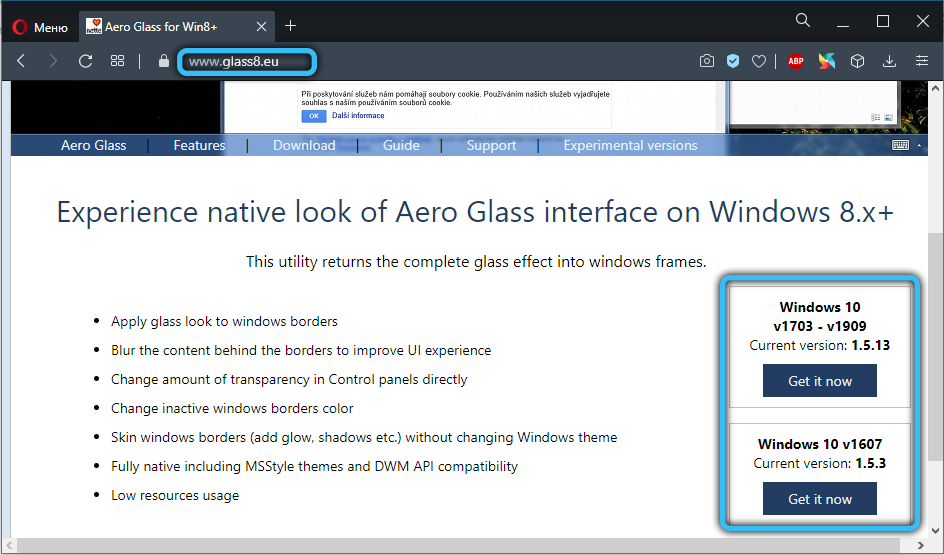
- Indítsa el a telepítési disztribúciót, fogadja el a licencszerződést (a „Megállapodás elfogadom” ellenkező jelzőt, majd kattintson a "Next" gombra.
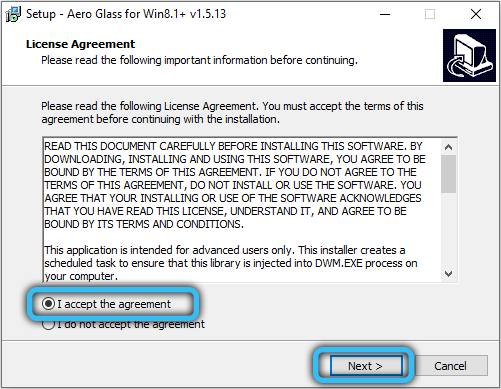
- Most meg kell határoznia az elérési utat, ahol a szoftverfájlokat kicsomagolják és telepítik. Alapértelmezés szerint a C lemez gyökerét választottuk ki.
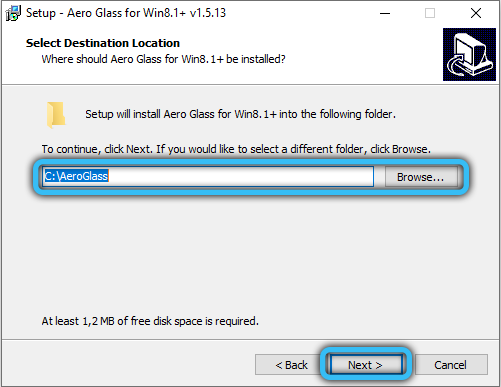
- Várja meg a telepítés végét, amely után az átláthatósági hatás teljes dicsőségben nyilvánul meg a rendszerében.
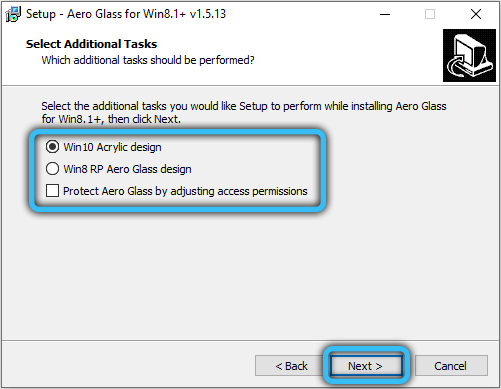
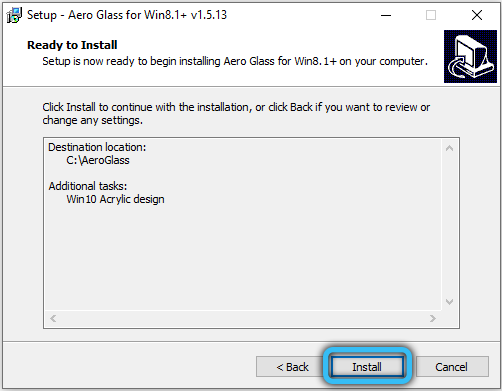
Az ablakok határainak elmosódásának fokozásának konfigurálásához, valamint az interfész "üveg" elemeinek színének megváltoztatásához lépjen a személyre szabási szakaszra az asztal helyi menüjén keresztül. Kattintson a jobb egérgombbal a képernyő bármely szakaszán a táblán, és válassza a "Személyre szabás" lehetőséget.
A bal oldali menüben válassza ki a "Szín" alszakaszot, amely után megváltoztatja a színezési paramétereket és az átláthatóság mértékét a rendszer által kínált standard beállítások segítségével. Fontos azt is tudni, hogyan lehet letiltani a hatást, ez az eljárás nem sok időt vesz igénybe.
A deaktiválást az Aero Glass program eltávolításával hajtják végre. Például ezt a "Programok és összetevők" szakaszon keresztül lehet megtenni, az alkalmazás nevét a telepített szoftver listájában, és a "Törlés" gombra kattintva.
Most már tudja, hogyan kell vezérelni a Windows átláthatóságát, a Start menüt, az értesítési központot és a rendszer egyéb elemeit. A hatást azonban nem lehet alkalmazni, ha a videokártya -illesztőprogramokat nem telepítik, ezért ellenőrizze, hogy jelenlétük -e a számítógépen. Ha vannak kérdések, írja be őket a megjegyzésekbe egy speciális űrlap segítségével.
- « A heveder cseréje és eltávolítása az Apple Watch segítségével
- Hiba az NVCPL elindításakor.DLL, mit kell tenni »

