Windows 10 játékpanel - Hogyan kell használni

- 3068
- 639
- Balázs Kornél Gergő
A „Game Panel” a Windows 10 -ben jelent meg, elsősorban a játékok hasznos funkcióinak gyors hozzáféréséhez (de néhány rendes programban felhasználható). Minden verzióval a játékpanel frissül, de alapvetően az interfészre vonatkozik - a lehetőségek valójában ugyanazok maradnak.
Ez az egyszerű utasítás részletesen a Windows 10 játékpanel használatáról szól (a képernyőképeket a rendszer legújabb verziójához mutatják be), és milyen feladatok esetén hasznos lehet. Lehet, hogy érdekli: Windows 10 játék mód, hogyan lehet letiltani a Windows 10 játékpanelt.
Hogyan lehet engedélyezni és megnyitni a Game Panel Windows 10 -et
Alapértelmezés szerint a játékpanel már bekapcsolt, de ha valamilyen oknál fogva nem volt a helyzet, hanem a Hot Beys elindítása Win+g Nem történik meg, bekapcsolhatja a Windows 10 paraméterekben.

Ehhez lépjen a Paraméterek - Játékok - és győződjön meg arról, hogy a "Game Klipek kiírása, a Képernyő képei és a Game menü segítségével közvetítse őket" című cikkben.
Ezt követően bármely fejlett játékban vagy egyes alkalmazásban a játékpanelt megnyithatja a kulcsok kombinációjának megnyomásával Win+g (A paraméterek fenti oldalán beállíthatja a saját kulcskombinációját). Ezenkívül a játékpanel elindításához a Windows 10 legújabb verziójában megjelent a "Game" menüpont "Start".
A játékpanel használata
Miután megnyomta a játékpanel kulcskombinációját, látni fogja, mi látható az alábbi képernyőképen. Ez a felület lehetővé teszi, hogy képernyőképeket készítsen a játékról, a videóról, valamint vezérelje a hang lejátszását a játék során a számítógép különböző forrásaiból, anélkül, hogy a Windows Desktop -ra váltana.
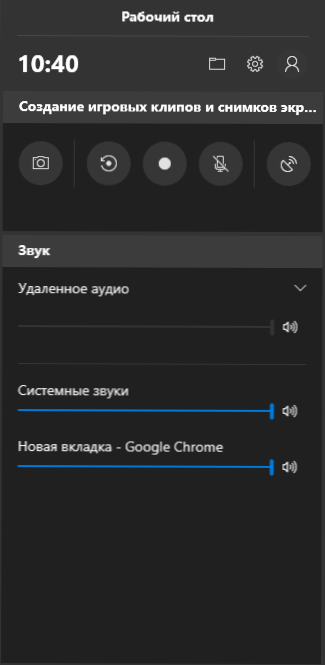
A művelet egy része lehet (például képernyőképek létrehozása vagy videofelvételek készítése) a játékpanel megnyitása nélkül, de a megfelelő forró kulcsok megnyomásával a játék megszakítása nélkül, a játék megszakítása nélkül.
A Windows 10 játékpanelben elérhető lehetőségek között:
- Képernyőkép létrehozása. A képernyőkép létrehozásához kattintson a játékpanel gombra, vagy kinyithatja, nyomja meg a kulcskombinációt WIN+ALT+PRTSCN játékban.

- A játék utolsó néhány másodpercének nyilvántartása a videofájlban. A kulcsok kombinációjában is kapható WIN+ALT+G. Alapértelmezés szerint a funkció le van tiltva, bekapcsolhatja azt a paraméterekben - játékok - klipek - rekord a háttérben, amíg a játék be van kapcsolva (a paraméter bekapcsolása után beállíthatja, hogy a játék hány másodpercét menti meg). A háttérfelvételt a játékmenü paramétereiben is bekapcsolhatja anélkül, hogy elhagyná (erről később). Ne feledje, hogy egy funkció beépítése befolyásolhatja az FPS játékokat.

- Videojáték írása. Billentyűs parancsikon - WIN+ALT+R. Miután a felvétel elindul a képernyőn, megjelenik a felvételi jelző, amely képes a felvétel kikapcsolására a mikrofonból, és leállítja a felvételt. A maximális felvételi idő be van hangolva a paraméterekbe - játékok - klipek - felvétel.

- A játék sugárzás. A műsorszórás a kulcsokon is elérhető WIN+ALT+B. Csak a MyCrosoft keverőműsorai támogatottak.

Jegyzet: Ha, amikor megpróbál egy videót írni a játékpanelen, akkor azt az üzenetet látja, hogy „ez a PC nem felel meg a klipek rögzítésére szolgáló hardverre vonatkozó követelményeknek”, nagy valószínűséggel, akár egy nagyon régi videokártyában, akár be. A telepített járművezetők hiánya ehhez.
Alapértelmezés szerint az összes rekordot és képernyőképet a "Video/Clips" rendszermappában tárolják (C: \ Felhasználók \ A_PARPER \ Video \ Captures neve) a számítógépen. Ha szükséges, megváltoztathatja a megőrzés helyét a klipek paraméterein.
Ott megváltoztathatja a hangfelvétel minőségét, az FPS -t is, amellyel a videót rögzítik, bekapcsolják vagy letilthatják a hangfelvételeket a mikrofonból, alapértelmezés szerint.
A játékpanel beállításai
A játékpanel beállításai segítségével néhány olyan paraméter létezik, amelyek hasznosak lehetnek:
- Az "Általános" szakaszban a játék elindításakor kikapcsolhatja a játékpanel show -ját, valamint eltávolíthatja a "Emlékezz rá játékra" jelet, ha nem akarja használni a Játékpanelet az aktuális alkalmazásban ( t.E. Válasszuk le az aktuális alkalmazáshoz).
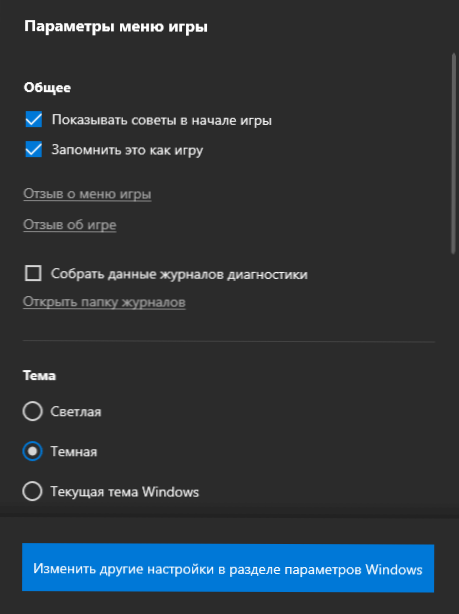
- A "Record" szakaszban a játék során bekapcsolhatja a háttérfelvételt anélkül, hogy a Windows 10 paraméterekké alakulna (a háttérfelvételt be kell tartani a játék utolsó másodpercének videójának rögzítéséhez).
- A "Sound Focting" szakaszban megváltoztathatja a hangot rögzítve a videóban - az összes audio a számítógépről, csak a játék hangja (alapértelmezés szerint), vagy a hangfelvétel egyáltalán nem tartja meg.
Ennek eredményeként a játékpanel egy nagyon egyszerű és kényelmes eszköz a kezdő felhasználók számára, a játékokból származó videofelvételi eszköz, amely nem igényel további programok telepítését (lásd:. A legjobb programok a videó felvételéhez a képernyőn). A játékpanelt használja (és milyen feladatokhoz, ha igen)?
- « Explorer rendszerhívás hiba.EXE - Hogyan lehet megjavítani
- Hogyan állítsa vissza az iPhone -t, és legyőzze azt az iCloudból »

