Ez az alkalmazás blokkolva van a védelem érdekében - hogyan javíthatja meg

- 3045
- 875
- Nemes Benjámin
Ha egyes programokat elindít a Windows 10 -ben, előfordulhat, hogy a számviteli nyilvántartások jelentése: Ez az alkalmazás blokkolva van a védelem érdekében. Az adminisztrátor blokkolta ennek az alkalmazásnak a végrehajtását. További információkért vegye fel a kapcsolatot az adminisztrátorral. Ugyanakkor hiba jelentkezhet olyan esetekben, amikor Ön az egyetlen rendszergazda a számítógépen, és a fiókok ellenőrzése le van tiltva (minden esetben, amikor az UAC hivatalos módon kikapcsol). Külön utasítás is hasznos lehet az MMC alkalmazás e hiba esetén is.alkalmazás.
Ebben az utasításban - részletesen arról, hogy miért van a "Ez az alkalmazás blokkolva a védelem érdekében" a Windows 10 -ben, és hogyan lehet eltávolítani ezt az üzenetet, és elindítani a programot. Jegyzet: Ha üzenetet lát az alkalmazás vagy a program blokkolásáról, de a védelem céljáról semmi, akkor ez más helyzet lehet, amelyre külön megoldások vannak leírva a kézikönyvben: Ezt az alkalmazást a rendszergazdája blokkolja - mit kell tenni. CM. Továbbá: Hogyan lehet kijavítani a hibát: "Lehetetlen ezt az alkalmazást a számítógépen elindítani".
Megjegyzés: Általános szabály, hogy a hiba nem jelenik meg a semmiből, és annak a ténynek köszönhető, hogy valami igazán nemkívánatos dolgot indít, kétes forrásból betöltve. Ezért, ha úgy dönt, hogy folytatja a később leírt lépéseket, akkor ezt megteszi, és vállalja az összes felelősséget magának.
Az alkalmazás blokkolásának oka
Általában az üzenet blokkolásának oka megsérült, hamis vagy betiltott a Windows 10 beállításokban (a nem megbízható tanúsítványok listájában) a futtatható fájlban. A hibaüzenetablak másképp nézhet ki (a képernyőképen hagyva - a Windows 10 - 1703, a jobb oldalon - a Creators Update verziójában).

Ugyanakkor néha előfordul, hogy az indítás tilalma nem történik meg valamilyen igazán veszélyes programnál, hanem például a hivatalos helyről betöltött vagy a sofőrökkel ellátott kompakt vörös rajzoló készletből származó régi hivatalos, a járművezetőkből származó, a régi hivatalos hivatalok esetében.
A "Ez az alkalmazás blokkolva van a védelme érdekében" és a program bevezetésének javításának módjai
Számos módon indíthat egy olyan programot, amelynek üzenetét látja, hogy "az adminisztrátor blokkolta az alkalmazás megvalósítását".
Parancssor használata
A legbiztonságosabb (a jövőben nem nyitó „lyukak”) a problémás vonal elindítása az adminisztrátor nevében futó parancssorból. Az eljárás a következő lesz:
- Indítsa el a parancssorot a rendszergazdai nevében. Ehhez elindíthatja a parancssor bevezetését a Windows 10 feladatok keresésére, majd kattintson a jobb egér gombra a talált eredmény szerint, és válassza a "Rendszergazda nevének megállítása" lehetőséget.
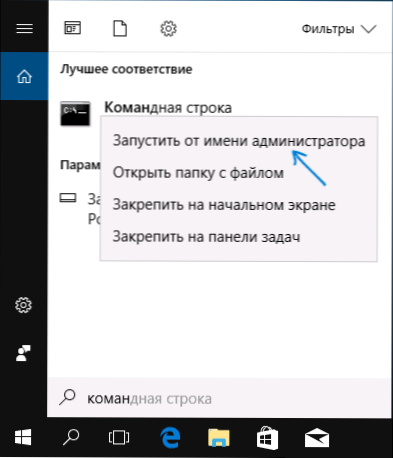
- A parancssoron írja be a fájl elérési útját .exe, akinek arról számoltak be, hogy az alkalmazást a védelem érdekében blokkolták.
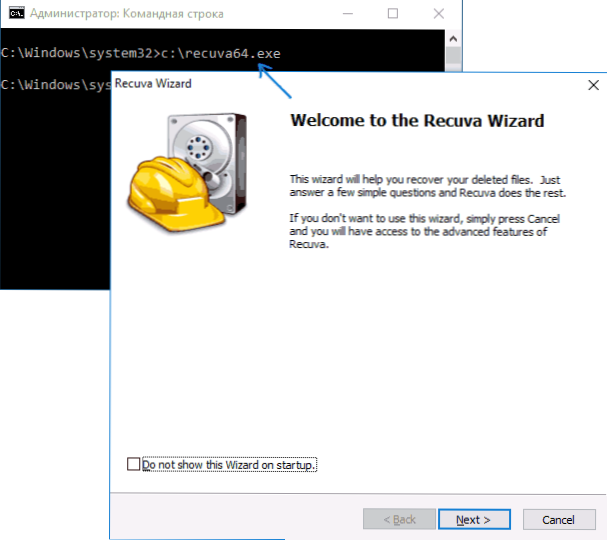
- Általános szabály, hogy közvetlenül ezt követően az alkalmazás elindul (ne zárja be a parancssort, amíg a program le nem áll, vagy a telepítés befejeződik, ha a telepítő nem működött).
A Windows 10 rendszergazdájának beépített számlájának használata
A probléma megoldásának ez a módszere csak a telepítő számára alkalmas, mely problémák merülnek fel (mivel a beépített adminisztrátori fiók be- és kikapcsolásának minden alkalommal nem kényelmes, de folyamatosan tartani és váltani a program elindításához nem a legjobb megoldás).
A műveletek lényege: bekapcsoljuk a Windows 10 adminisztrátor beépített számláját, beírjuk ezt a fiókot, beállítjuk a programot ("Minden felhasználó számára"), kikapcsoljuk a beépített adminisztrátor fiókot és dolgozzunk a programmal. A szokásos fiókunk (általában a már telepített programot nem indítják el).
Az alkalmazásgátlás leválasztása a helyi csoportpolitika szerkesztőjében
Ez a módszer potenciálisan veszélyes, mivel lehetővé teszi a „elkényeztetett” digitális aláírásokkal rendelkező nem megbízható alkalmazások elindítását anélkül, hogy az adminisztrátor nevében a számlák ellenőrzéséből származó üzenetek nélkül elindulnának.
A leírt műveleteket csak a Windows 10 Professional és a Corporate alkalmazásban hajthatja végre (a Home Edition számára - lásd. módszer a nyilvántartás szerkesztőjével tovább).
- Nyomja meg a Win+R gombokat a billentyűzeten, és írja be a Gpedit -t.MSC
- Lépjen a „Számítógépes konfiguráció” szakaszra - „Windows konfiguráció” - „Biztonsági paraméterek” - „Helyi politikusok” - „Biztonsági paraméterek”. Kétszer kattintson a jobb oldali paraméterre: "A fiókok ellenőrzése: Minden adminisztrátor adminisztrátor jóváhagyási módban dolgozik".
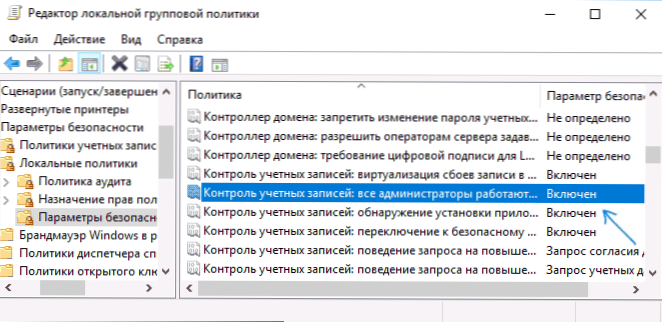
- Állítsa be a "Letiltás" értéket, majd kattintson az "OK" gombra.
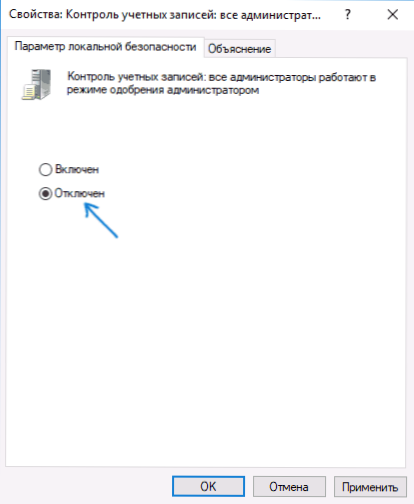
- Töltse le újra a számítógépet.
Ezután a programnak meg kell kezdenie. Ha szüksége volt az alkalmazás egyetlen bevezetésére, határozottan javaslom, hogy adja át a helyi biztonsági politika paramétereit a kezdeti állapotba ugyanúgy.
A nyilvántartás szerkesztőjének használata
Ez az előző módszer egy változata, de a Windows 10 otthonában, ahol a helyi csoportpolitika szerkesztője nem biztosított.
- Nyomja meg a Win+R gombokat a billentyűzeten, és írja be a REGEDIT -t
- A nyilvántartás szerkesztőjében látogasson el a szakaszra HKEY_LOCAL_MACHINE \ Software \ Microsoft \ Windows \ CurrentVersion \ Politikák \ System
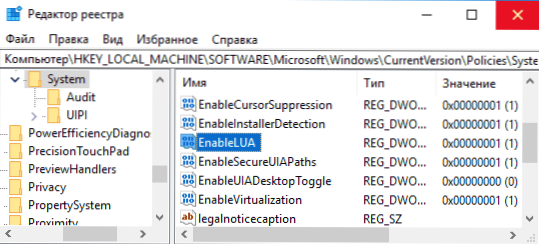
- Nyomja meg kétszer a paramétert EnableLua A nyilvántartás szerkesztőjének jobb oldalán, és állítsa be az IT értékét 0 (nulla).
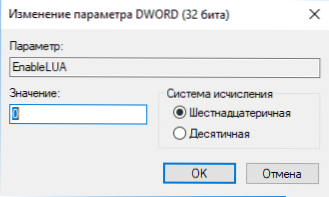
- Kattintson az OK gombra, zárja be a beállítási szerkesztőt, és indítsa újra a számítógépet.
Készen áll, utána az alkalmazás valószínűleg megkezdődik. A számítógépe azonban veszélyben van, és határozottan javaslom, hogy adja vissza az értéket EnableLua 1 -kor, ahogy a változások előtt volt.
Az alkalmazás digitális aláírásának eltávolítása
Mivel a hibaüzenet kialakulása blokkolva van a futtatható programfájl digitális aláírásával kapcsolatos probléma okának védelme érdekében, az egyik lehetséges megoldás a digitális aláírás törlése (ne tegye ezt a Windows 10 rendszerfájlokhoz , ha a probléma velük történik, végezze el a rendszerfájlok ellenőrzési integritásának ellenőrzését).
Ezt megteheti egy kis, ingyenes fájl aláíró alkalmazás segítségével:
- Töltse le a fájl aláírási programját, a hivatalos weboldalt - www.Fluxbytes.Com/szoftver-kiadások/FileUnSigner-V1-0/
- Vigye le a problémaprogramot a futtatható fájlfileunsignerre.exe (vagy használja a parancssorot és a parancsot: Way_k_fail_fileunsigner.EXE PATH_K_FAIL_ programok.alkalmazás)
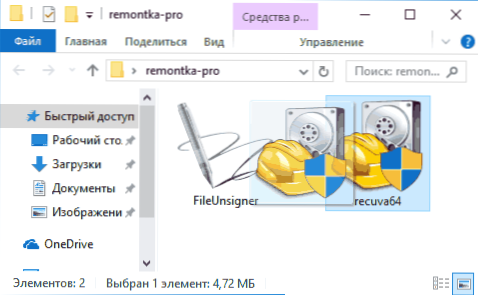
- Megnyílik a parancssori ablak, ahol sikerrel jelzik, hogy a fájl sikeresen alá nem írt, t.E. A digitális aláírást törölték. Nyomja meg a gombot, és ha a parancssor ablaka nem záródik be, bezárja manuálisan.
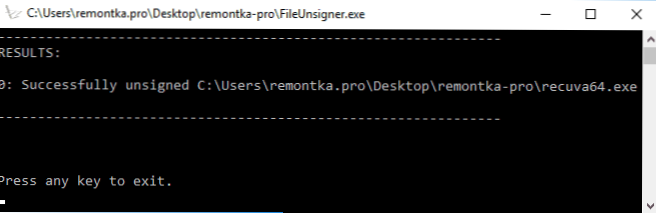
Az alkalmazás digitális aláírását töröljük, és az adminisztrátor blokkolásáról szóló üzenetek nélkül kezdődik (de néha a SmartScreen figyelmeztetésével).
Úgy tűnik, hogy ezek mindegyike, amit tudok felajánlani. Ha valami nem sikerül, tegyen fel kérdéseket a megjegyzésekben, megpróbálok segíteni.
- « A kirakodott medence elfoglalja a Windows 10 - megoldás memóriáját
- A vírusok fájljainak ellenőrzése online a Kaspersky Virusdesk -nál »

