Hiba, ezt a telepítést egy adott rendszergazdának tiltja a politika - a probléma megoldásának minden módszere

- 2145
- 226
- Katona Géza
Az új szoftverek telepítése általában problémák nélkül halad, de a hibáknak néha lehetetlenné válik. Sok felhasználó, amikor programokat próbál telepíteni, új problémával szembesült: "Ezt a telepítést a politika tiltja egy adott rendszergazdának". Néha megjelennek egy kód, amely segít a felhasználóknak megérteni a probléma okát. Egy ilyen hiba egyáltalán nem kritikus. Megszabadulhat a több módszer egyik problémájától. Mindegyik meglehetősen egyszerű. Kövesse őket egymás után, amíg megszabadul a bosszantó emlékeztetőtől.

A hiba javítása: "Ezt a telepítést a rendszergazdának megadott irányelv tiltja".
A programok telepítésének tiltó politikáinak letiltása
Bizonyos esetekben a telepítési fájl elindításakor a Windows figyelmeztető és biztonsági üzenetet ad ki. Kikapcsolhatók a problémás telepítéskor.
FONTOS. Közvetlenül a manipuláció vége után, ezt a paramétert ugyanabba a helyre kell visszaadni. Ellenkező esetben a számítógép védett marad.- Nyissa meg a kezelőpanelt a "Start" menü kitöltésével.
- Kapcsolja a "View" paramétert "nagy ikonokra", és keresse meg a "Felhasználók fiókjait".
- Nyissa meg az elemet, és kattintson a "Felhasználói fiókok vezérlőbeállításainak módosítása" gombra.
Észre fogja venni, hogy egy csúszkán több lehetőséget választhat. Ha a csúszka felső szinten van beállítva, az ilyen figyelmeztető rendszerüzenetek száma maximális lesz. Sőt, a fent leírt hiba leggyakrabban pontosan a felhasználói fiókok vezérlése miatt következik be. Ha a telepítés egy rendszerpolitika alapján tilos, először le kell húznia a programok telepítését tiltó irányelveket. Próbálja meg csökkenteni az értéket, ha a felső jelnél van.
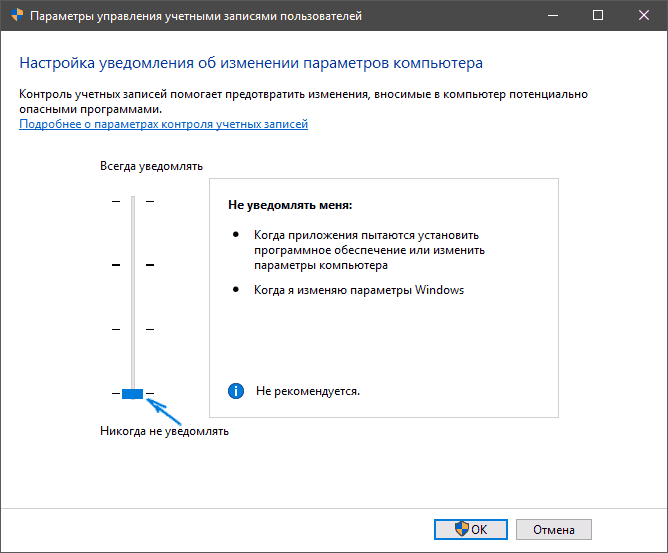
Ellenőrizze, hogy ez segített -e. Ismételje meg ezt a folyamatot, ha a hiba még mindig megjelenik, vagy teljesen leválasztja az UAC -t. Azonnal beállíthatja a minimális értéket, és áthelyezheti a problémás szoftver telepítéséhez. A telepítés eredményétől függetlenül ügyeljen arra, hogy adja vissza a csúszkát az előző pozícióba.
Telepítési politika megtekintése a helyi csoportpolitika szerkesztőjében
A hibát a biztonsági beállítások tiltása okozza, és szerkesztenie kell.
- Perform - Gpedit.MSC.
- Számítógépes konfiguráció/adminisztratív sablonok/összetevők Windows/Windows Installer.
- Menj a képernyő jobb oldalára.
- Kétszer kattintson a „Windows meghatározása” telepítőre, telepítse a jelölőnégyzetet az „Inclusive” paraméter mellett, és telepítse a „Never” Windows „Never” telepítőjét a „Letiltsa le a„ Letiltsa le a Windows ”telepítőt.
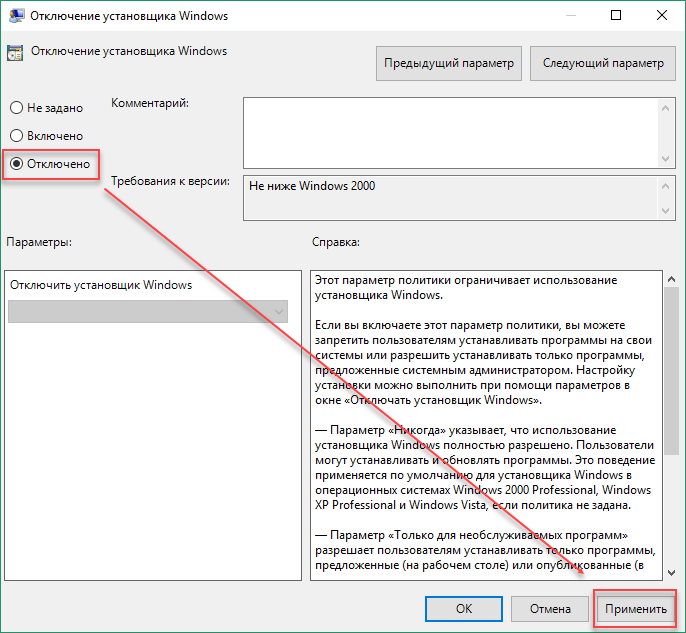
Töltse le újra a számítógépet, hogy mentse ezeket a változtatásokat, és ellenőrizze, hogy lehetséges -e a program telepítése.
A nyilvántartás szerkesztőjének használata
Ha tévesen szerkeszti a rossz kulcsot, akkor a következmények meglehetősen komolyak lehetnek. Ezért, ha nem biztos benne a képességeiben, akkor jobb, ha ezt a módszert később elhalasztja. Ha ezt a telepítést továbbra is tiltja a rendszergazdai politika, folytassa a nyilvántartás szerkesztését.
- A nyilvántartás szerkesztőjében kövesse a könyvtárat:
HKEY_LOCAL_MACHINE/Software/Policies/Microsoft/Windows Installer
- Kattintson a PKM elemre egy üres területen/DWORT (32 bites) létrehozása.
- Átnevezés a Disablemsi -hez és az 1. paraméter beállításához.
- Lépjen a következő helyre, és nézze meg a listát, amíg meg nem találja a szoftvert, amelyet megpróbált telepíteni a számítógépre.
Hkey_classes_root installer termékek
- A szükséges kulcsot mappaként kell bemutatni. Kattintson rá a jobb egérkulcsmal, és válassza a "Törlés" lehetőséget.
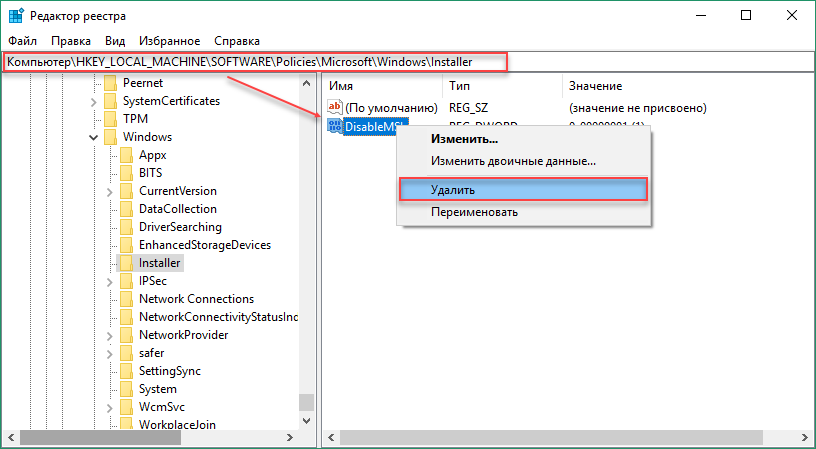
Ezt követően próbálja meg újra telepíteni a szoftvert, és ellenőrizze, hogy megjelent -e hibaüzenet.
További módszerek a hiba kijavítására: "Ezt a telepítést a politika tiltja ..."
Csak próbálja meg futtatni a telepítési fájlt az adminisztrátor nevében. Ez a legprimitívebb megoldás, de ennek ellenére sok esetben működött. Ezért, mielőtt megpróbálta teljesíteni a bonyolultabb korrekciókat, győződjön meg arról, hogy megpróbálta elindítani az adminisztrátorokat, és néhány órát megmentett magának. Keresse meg a kívánt program telepítőfájlját, és kattintson rá a jobb egérgombbal. A Körny ügytartási menüben válassza ki a „A rendszergazdak nevében”, és egyetért az összes megjelenő pop figyelmeztetéssel.
Használja az adminisztrátor "Rejtett" fiókját
Egy ilyen hiba előfordulása azt jelenti, hogy valójában nem a számítógép adminisztrátora, még akkor is, ha a fiókját adminisztrátornak hívják. Ez a módszer a problémás szoftver elindítása az adminisztrátor adminisztrációjából, majd visszatér a szokásos bejelentkezés alá.
- Nyomja meg az indítást vagy a gombot, és írja be a CMD -t (vagy a parancssort).
- Kattintson rá a jobb egérgombbal, és válassza ki a „Az adminisztrátor nevében kezdődik” lehetőséget (vagy válassza ki a programot a billentyűzet nyilakkal, és futtassa azt a Keys Ctrl+Shift+Enter kombinációjával).
- Másolja és helyezze be a következő parancsot a parancssorba, majd kattintson az "Enter" gombra.
"A nettó felhasználói adminisztrátor aktív: igen".
- Néhány másodperc alatt a "A csapat sikeres volt" üzenet megjelenik "megjelenik".
- Másolja és helyezze be a következő parancsot a parancssorba, majd kattintson az "Enter" gombra.
"A nettó felhasználói rendszergazda".
- Ahelyett, hogy írja be a rendszer beírásához szükséges jelszót.
- Írja be a rendszergazdának ezt a fiókját, és várjon néhány percet, mielőtt minden készen áll.
Most megpróbálhatja újraindítani a számítógépet, írhatja be a rendszergazda új fiókját, és elindíthatja a telepítő fájlt. Miután befejezte az adminisztrátor rejtett fiókjával, újból kikapcsolhatja a parancssort adminisztrátorként és a következő parancs megszerzésével:
"Net felhasználó aktív: nem".
Az összes lépés végrehajtása után a "Ezt a telepítést egy adott rendszergazdának a politikája tiltja", már nem zavarja a számítógép normál működését.
- « Hibaelhárítás 0xC0000906 Az alkalmazás elindításakor
- NRG formátum Hogyan és hogyan lehet megnyitni az ilyen típusú fájlokat »

