Hatékony módszerek a Google Chrome böngésző automatikus frissítésének leválasztásához
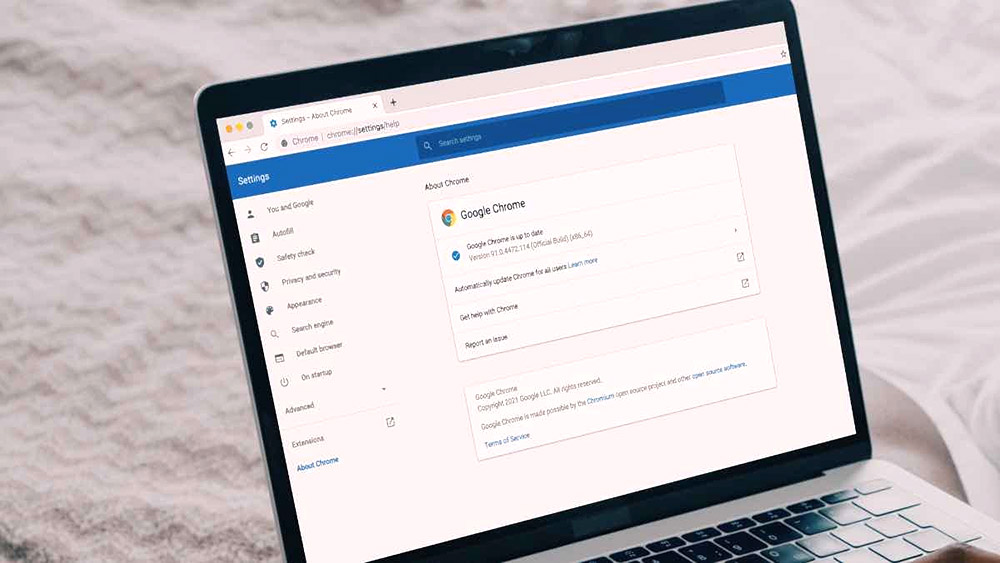
- 4958
- 1327
- Major Vince Imre
A Google Chrome böngésző az egyik legnépszerűbb internetes rekreurátor, amelyet sok felhasználó használ. Ez egy kényelmes program, amely rendszeresen javult, és közvetlenül a fejlesztőktől kap releváns frissítéseket.
A böngésző automatikus megújításának funkciója azonban nem mindig befolyásolja a program munkáját, ezért inkább a leválasztást részesíti előnyben. Fontolja meg az új oszlopfájlok automatikus telepítésének deaktiválásának számos módját.
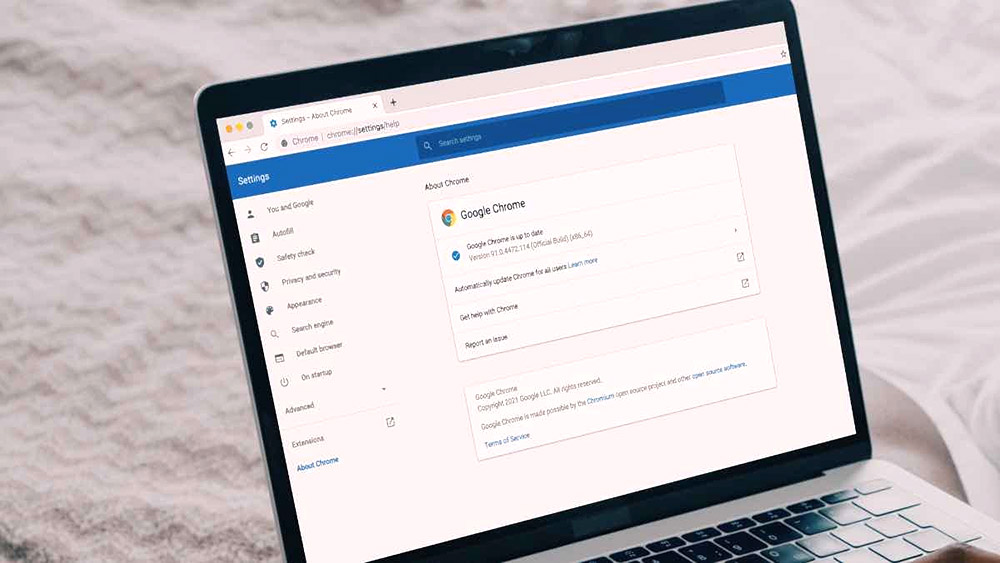
Szolgáltatások cseréje
A Google Chrome böngésző frissítése két fő szolgáltatást igényel, amelyeket nem lehet leválasztani a standard módszerekkel. A műveletek speciális algoritmusának felhasználásával azonban továbbra is deaktiválhatjuk őket:
- A Win+R kulcskombináció segítségével nyissa meg a "Perform" ablakot a számítógépen.
- Írja be az MSConfig parancsot a megjelenő mezőbe, majd erősítse meg az Enter billentyűzetet.
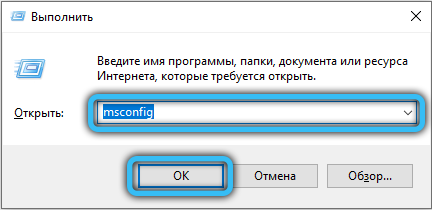
- A rendszerkonfiguráció nyitóablakában lépjen a "Szolgáltatás" fülre.
- Keresse meg a "Google Update (GUPDate)" szolgáltatást, és távolítsa el azokkal szemben lévő jeleket. A lista alján be kell állítania a jelet a ponttal szemben is: "Ne jelenítse meg a Microsoft szolgáltatást.
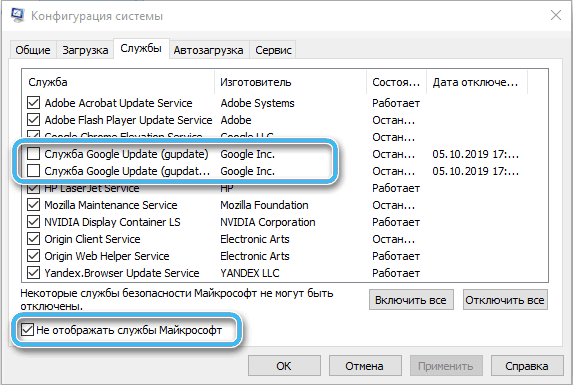
- Erősítse meg a műveleteket a gomb megnyomásával rendben.
Ha mindent helyesen hajtanak végre, akkor a böngésző automatikus megújításának funkciója le lesz tiltva. Ellenőrizze a módszer hatékonyságát, egy egyszerű átmenetet a megfigyelőre. Ott meg kell nyitnia a beállításokat, és követnie kell a "súgó" - "a böngészőről" elérési utat.
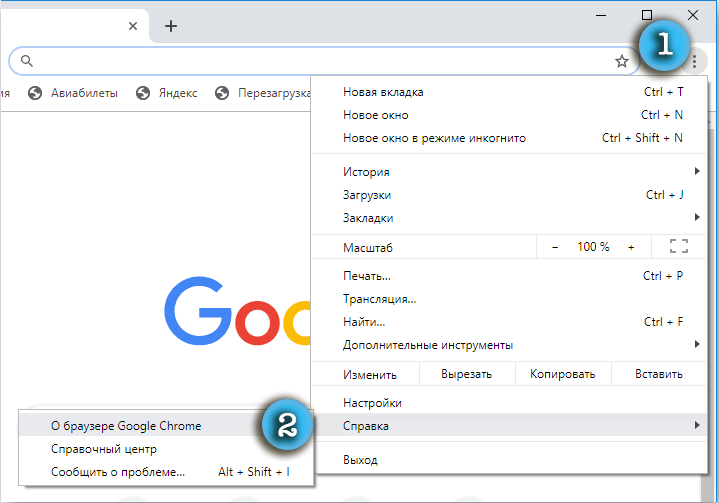
A rendszer azonnal átadja a felhasználót egy olyan oldalra, ahol az összes szükséges információt a használt program verziójáról és a rendelkezésre álló frissítésekről mutatják be. A piros és a megfelelő üzenet felkiáltójelével megjelölt hibának kell lennie.
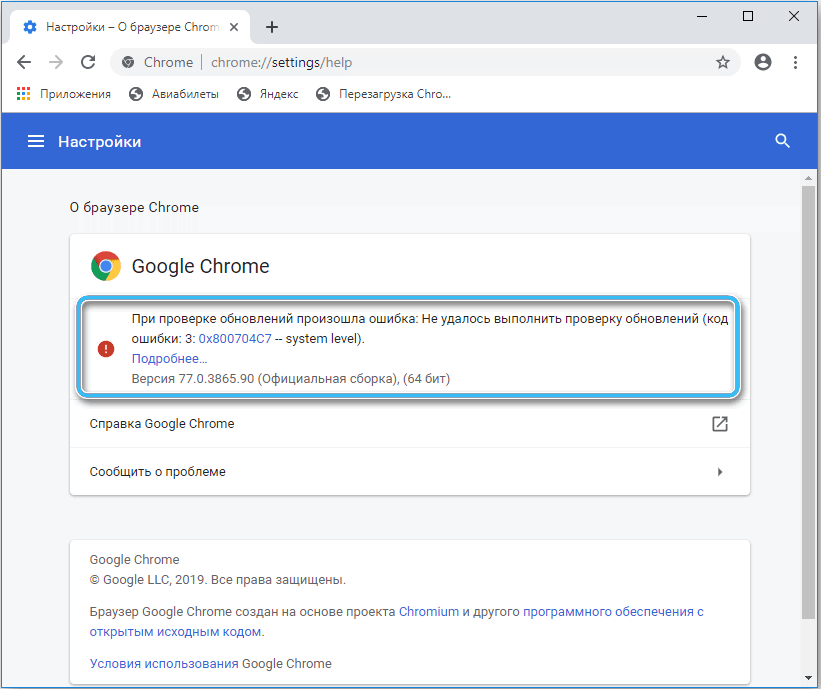
Fájlbeállítás
Ez az egyik legegyszerűbb módszer, amely lehetővé teszi, hogy kikapcsolja a Google Chrome böngésző automatikus frissítésének lehetőségét nehéz manipulációk nélkül. Sőt, ha szükséges, az opció bármikor újra be lehet kapcsolni a felhasználó kérésére.
Szekvenálás:
- A számítógépen nyissa meg azt a mappát, amelyben a googlechrome böngésző fájlokat tárolják. Leggyakrabban a releváns adatok megtalálhatók a c:/programfájlok (x86)/google/elérési út mentén.
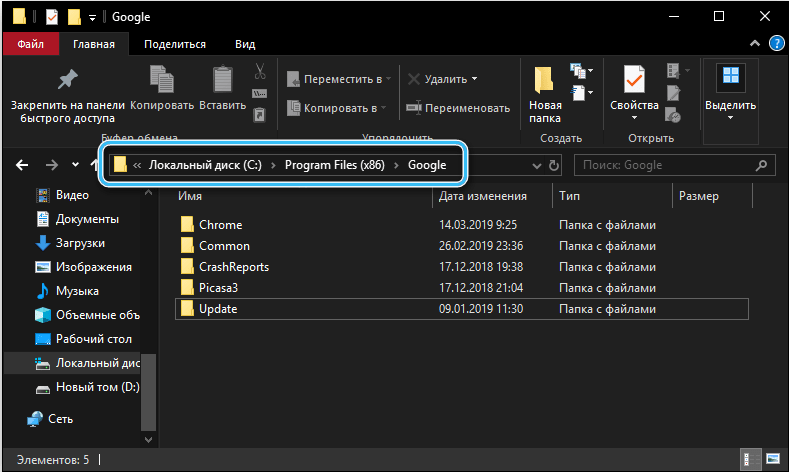
- Keressen egy mappát a névfrissítéssel a könyvtárban, majd nevezze át a saját belátása szerint. Használhat bármilyen nevet, amely eltér az eredetitől.
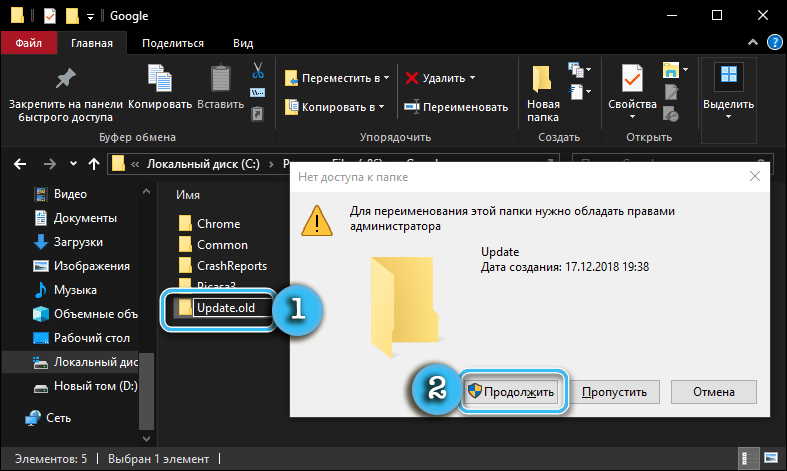
Most a böngésző egyszerűen nem tudja helyesen telepíteni a szükséges frissítéseket, mivel a rendszer nem fogja megtalálni a kívánt mappát a fájlok mentéséhez. Sőt, nem lehet új verzió telepítése sem automatikus, sem kézi módban. A beállítások megfelelő szakaszában a hiba jelzi, hogy nem tudja ellenőrizni a frissítések rendelkezésre állását, és új fájlokat tölthet fel.
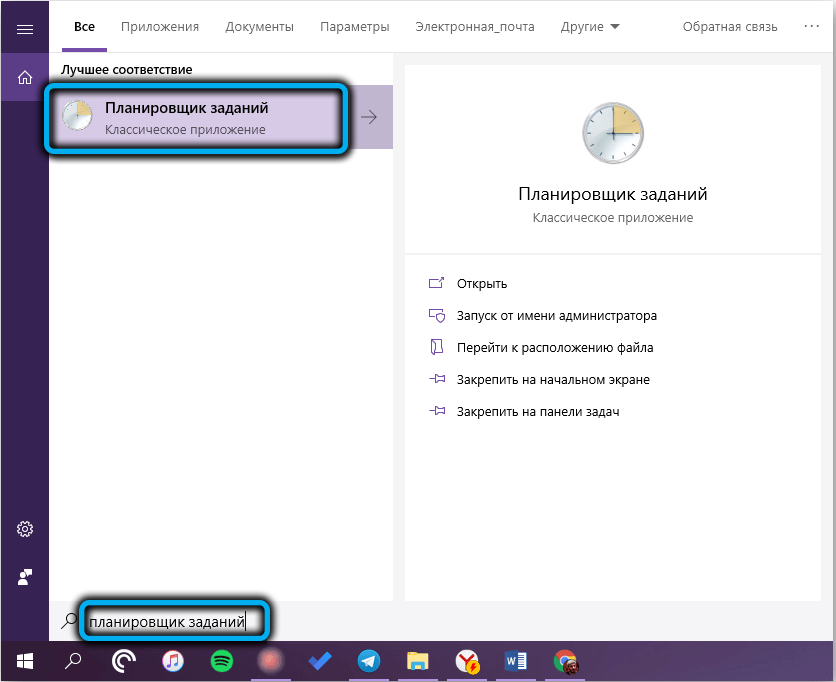
A Windows operációs rendszerben tanácsos az is, hogy megfelelően konfigurálja a feladatok tervezőjét a hibák megjelenésének elkerülése érdekében a jövőben. A program megtalálható a Start menü keresése területén. Ebben meg kell találnia a GoogleUpdate feladatait, majd teljesen kapcsolja ki őket.
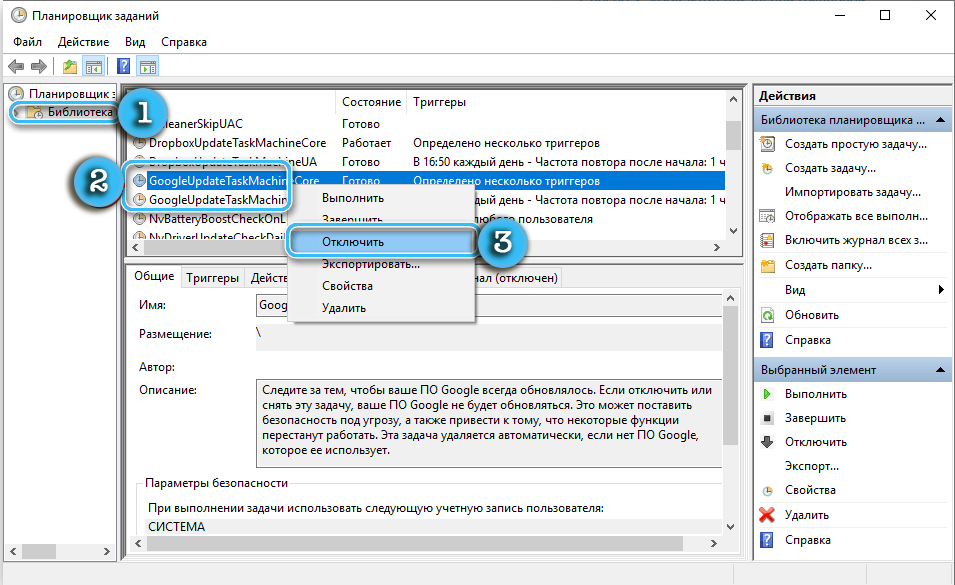
Kikapcsolás a nyilvántartás szerkesztőjén keresztül
Az automatikus frissítés leválasztásának összetettebb módszere a Registry Editor használatával társul. Sőt, a módszert a Google ajánlja a legmegbízhatóbb és legbiztonságosabbként.
A hibák elkerülése érdekében a munka során egyértelműen be kell tartania a leírt algoritmust:
- Nyissa meg a "Perform" ablakot a Win+R gombok megnyomásával.
- Írja be a Regedit parancsot a nyitóablakba, ezáltal megnyitva a nyilvántartási szerkesztőt.
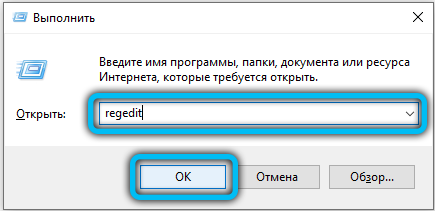
- Perepotypo elérési út HKEY_LOCAL_MACHINE/szoftver/politikák (32 bitre) vagy HKYY_LOCAL_MACHINE/Software/WOW6432Node/Politikák (64 bites). Ez az ág politikákat tartalmaz a Windows operációs rendszerben.
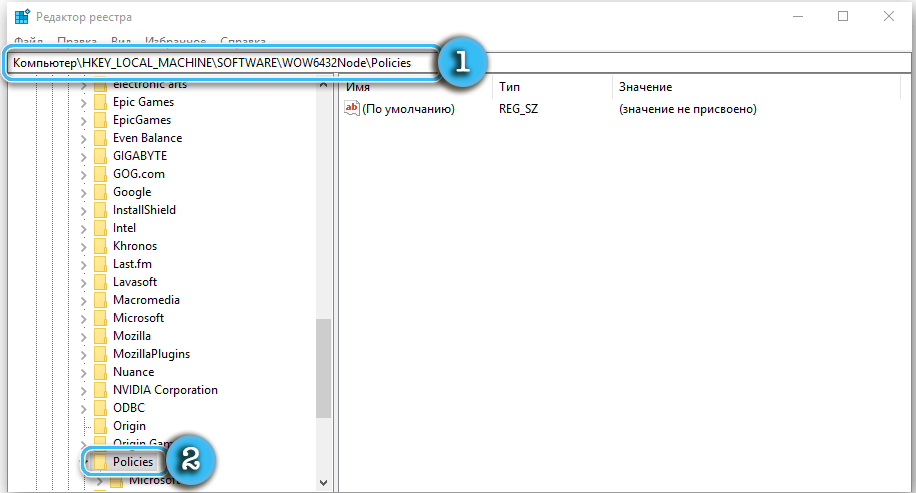
- Nyomja meg a "Politikákat" a jobb gombbal, majd válassza a "Létrehozás" - "szakasz" lehetőséget.
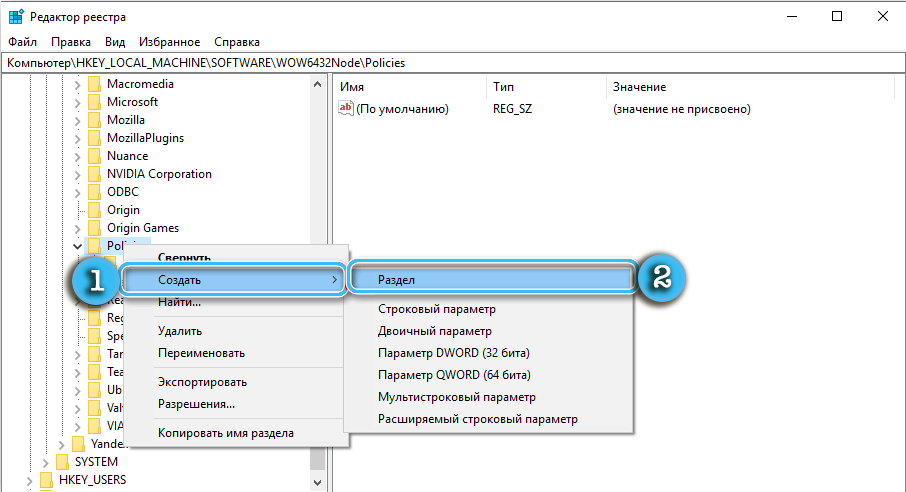
- Nevezze meg az új "Google" részt.
- Adjon hozzá egy "UPDATE" nevű részt a "Google" -hoz. Belemerül.
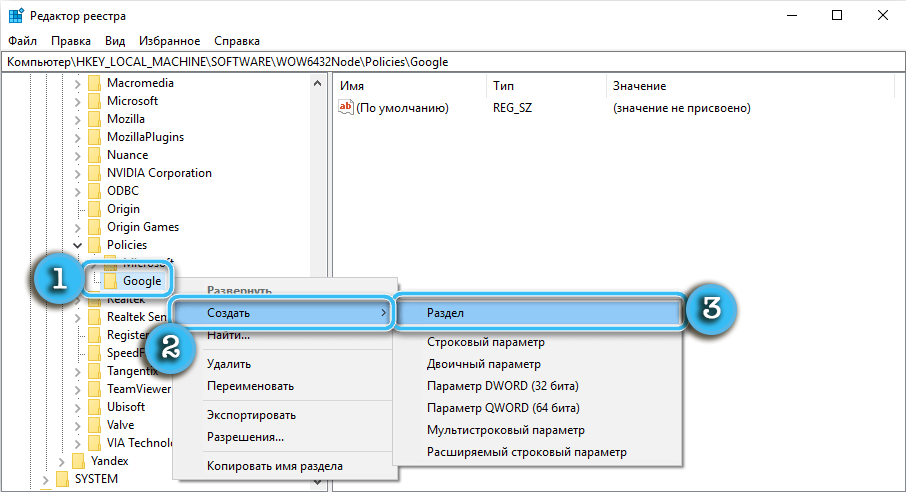
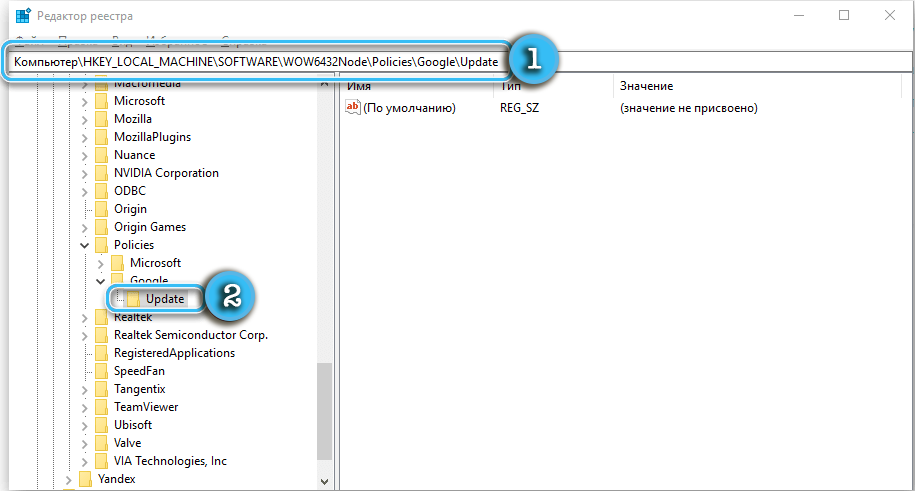
- A jobb egérgomb helyi menüjével hozzon létre négy DWORD paramétert az új szakaszban:
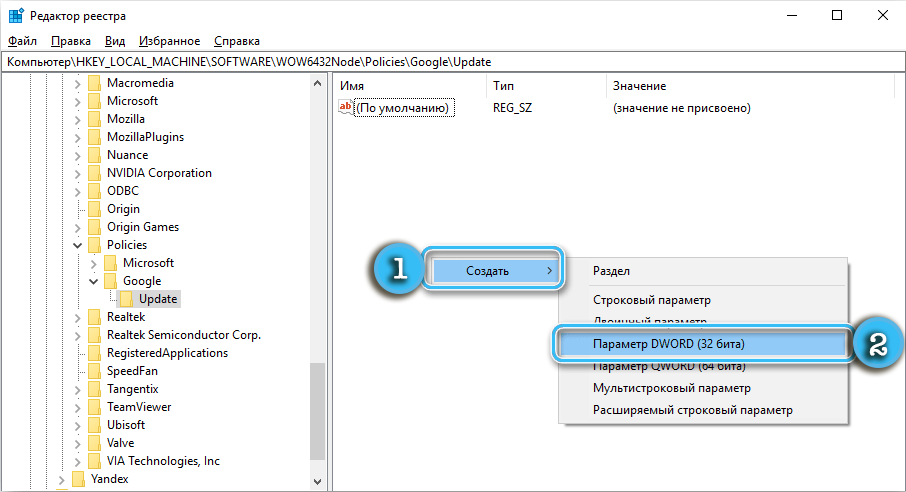
- AutoupdateCheckPerodMinutes - 0
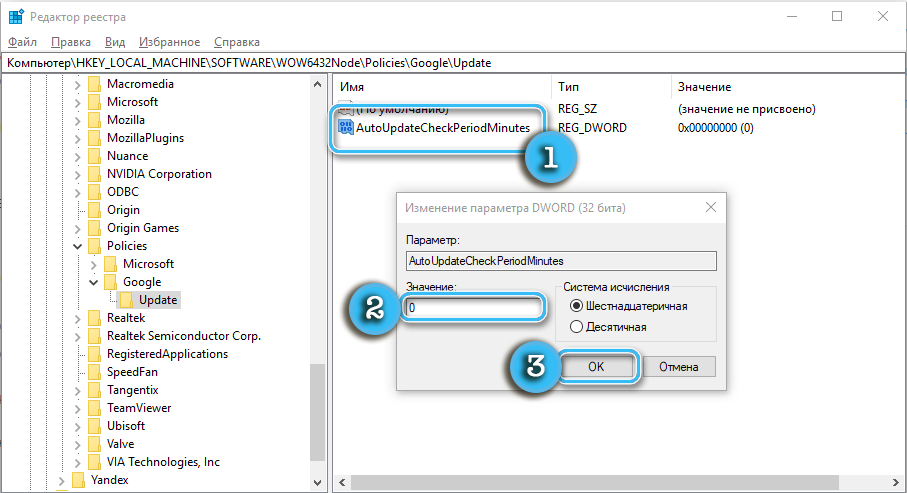
- DisbleutoupdateChecCcheckBoxValue - 1
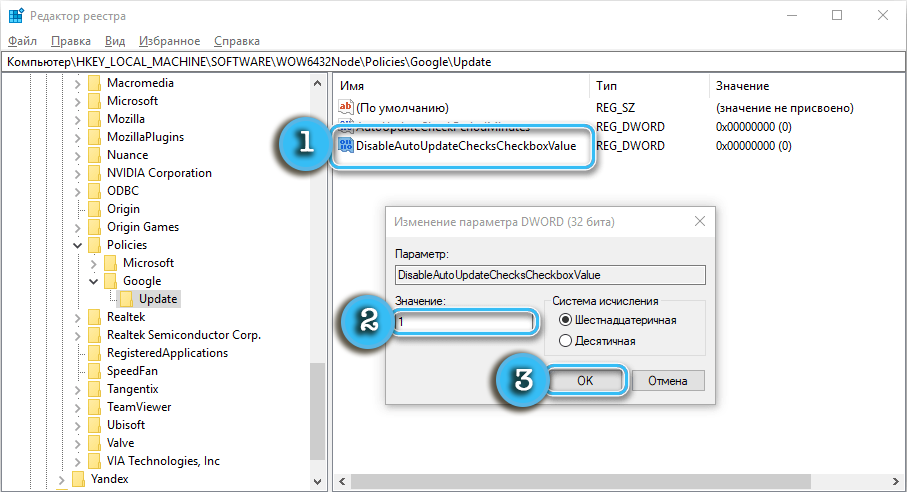
- Telepítés:
- UPDATE 8A69D345-D564-463C-AFF1-A69D9E530F96 -0
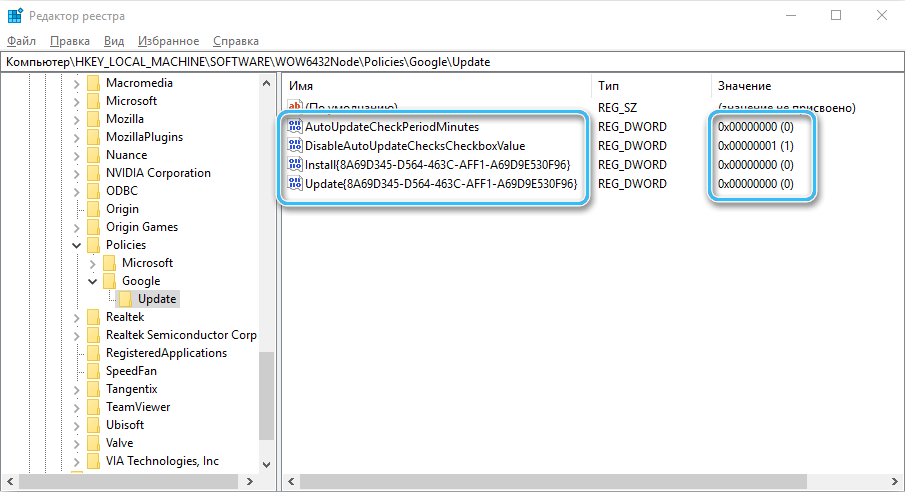
- AutoupdateCheckPerodMinutes - 0
- Mentse el az összes változtatást, és zárja be a nyilvántartás -szerkesztőt.
- Nyissa meg a feladatok tervezőjét a keresési sor segítségével.
- Találja meg a tervező pontokban a "GoogleUpdate" nevekkel, és tiltsa le őket.
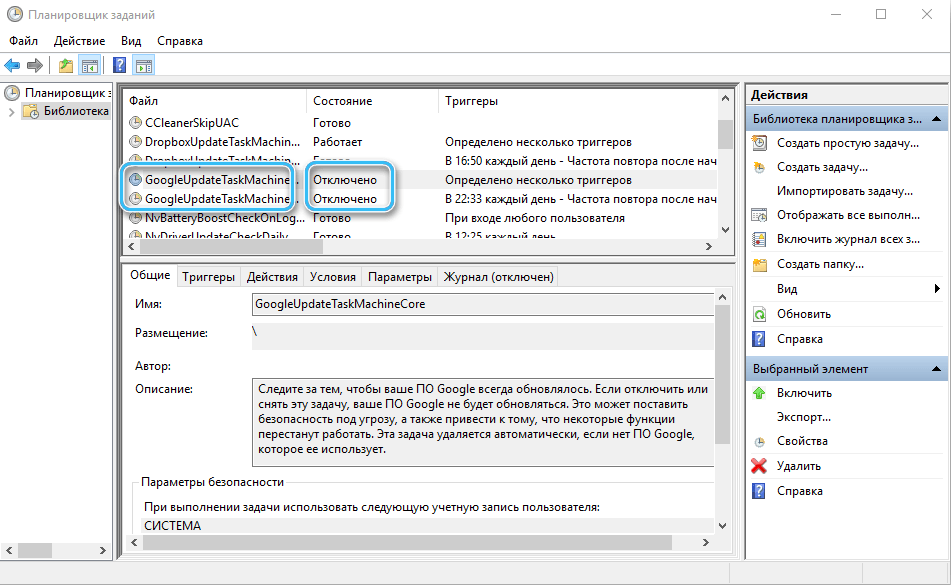
Most a Google Chrome böngészőt nem frissítik automatikusan, különféle kellemetlenségeket okozva. Az automatikus frissítés lehetőségének visszatérítéséhez csak újra kell lépnie a nyilvántartás -szerkesztőhöz, és törölnie kell az összes létrehozott paramétert és szakaszot. A változások és a feladatok aktiválásának fenntartása után a tervezőben minden olyan lesz, mint korábban.
Ha a leírt műveletek végrehajtása után semmi sem változott, akkor ellenőrizni kell a parancsok és a DWOR paraméterek helyes bejegyzését. Még a kisebb hibák is eredményezhetnek a módszer teljes működési képességét.
A helyi csoportpolitika szerkesztőjén keresztül
Bizonyos esetekben a fent leírt módszerek egyike sem adhatja meg a kívánt eredményeket. A Google böngészője továbbra is új fájlokat fogad és automatikus módban frissít, függetlenül a felhasználó vágyától. Érdemes a helyi csoportpolitika szerkesztőjét használni, és jelentős változtatásokat hajt végre az eljárásban a frissítések betöltéséhez.
Érdemes megjegyezni, hogy ez egy meglehetősen bonyolult módszer, amely sok kérdést okozhat egy hétköznapi felhasználóban. És mivel fennáll a rendszer integritásának megsértésének kockázata, bizalom hiányában érdemes kapcsolatba lépni a szakemberekkel.
Eljárás:
- A Google hivatalos weboldalán nyisson meg egy részt a Megfigyelővel, és töltse le a csoportos politikákat.
- Csomagolja ki a letöltött archívumot a C:/Windows könyvtárban található PolicyDefinitions rendszermappában.
- Nyomja meg a Win+R Keys gombot, majd lépjen a helyi csoportpolitika szerkesztőjéhez, és lépjen be a Gpedit csapatba a sorba.MSC.
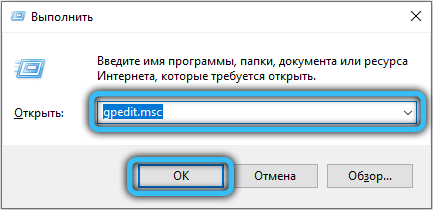
- Az ablakban, amely úgy tűnik, hogy a Directory Compute Configuration/Administrative Sablons/Google/Google Update/Applications/Google Chrome oldalra lép.
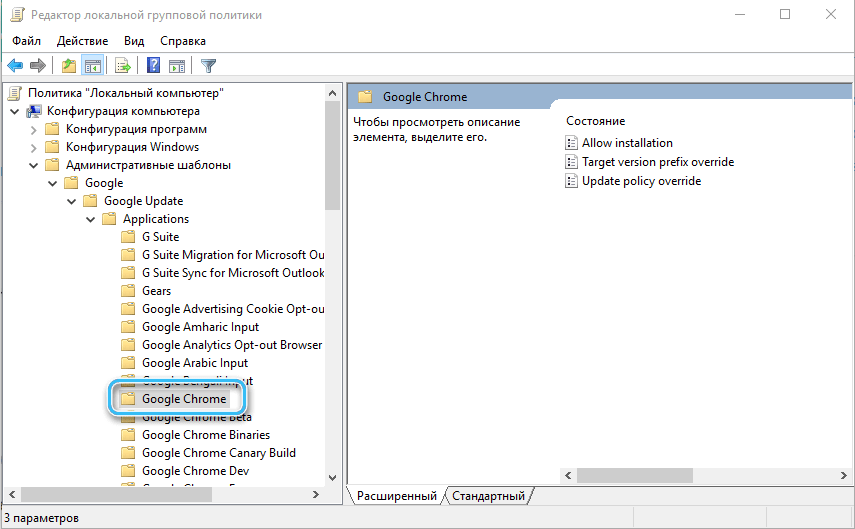
- Keresse meg a "Telepítés engedélyezése" paramétert, és kapcsolja ki a megfelelő menüben.
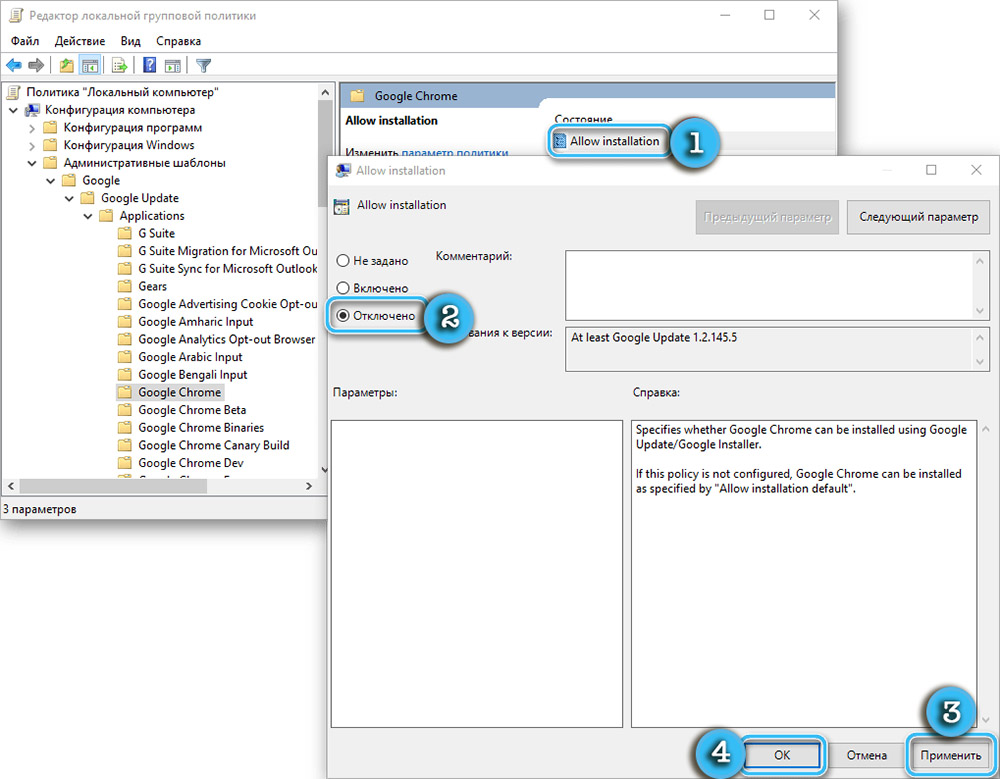
- Keresse meg az "UpdatatePolacy felülbírálás" paramétert, de ezúttal aktív módba helyezte.
- Keresse meg a „Paraméterek” ablakot kissé alacsonyabban, amelyben a „házirend” tétel egy opciókkal rendelkező lista lesz. Ebben ki kell választania a "Frissítések fogyatékosságát". Ha a felhasználó legalább manuálisan szeretné frissíteni a böngészőt, akkor a "Kézi frissítések csak" lehetőséget kell választania.
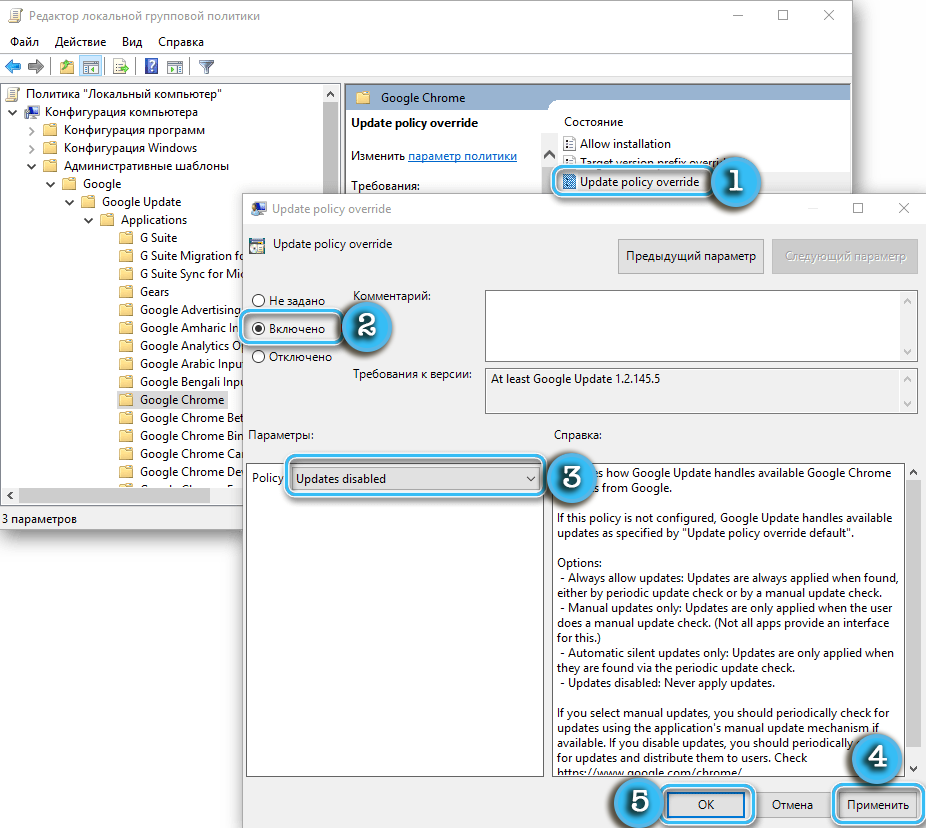
- Az OK gombra kattintva erősítse meg az összes változtatást.
Érdemes megjegyezni, hogy a Csoportházirend -szerkesztő csak azoknak a felhasználóknak érhető el, amelyeken a "ház" feletti verzió verziója telepítve van a számítógépekre. A "Home" összeszerelés rendkívül korlátozott funkcionalitással rendelkezik, és jelentősen csökkenti a paraméterek beállításának lehetőségeit.
A leírt módszer bonyolultságát és összetettségét a hatékonyság teljes mértékben kifizeti. Miután elvégezte az összes szükséges műveletet, a felhasználó teljesen kikapcsolja a böngésző frissítését.
És hogyan használtad a Google Chrome automatikus frissítésének letiltásához? Ossza meg tapasztalatait a megjegyzésekben.
- « Milyen programok segítenek visszaállítani a távoli képeket és fotókat
- Lehetséges -e egy akkumulátort telefon nélkül tölteni?? »

