Bluetooth illesztőprogram a Windows 10, 8, 7 -ben - Hogyan kell telepíteni, frissíteni, visszacsatolni, cserélni. Különböző problémák megoldása a Bluetooth -szal egy laptopon és PC -n
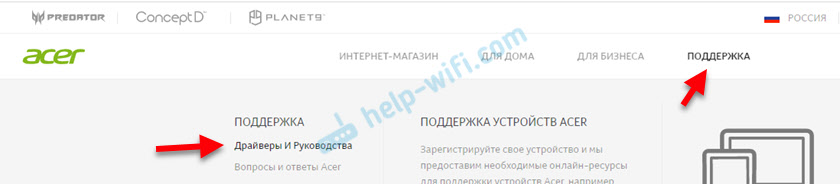
- 1732
- 516
- Major Vince Imre
Bluetooth illesztőprogram a Windows 10, 8, 7 -ben - Hogyan kell telepíteni, frissíteni, visszacsatolni, cserélni. Különböző problémák megoldása a Bluetooth -szal egy laptopon és PC -n
Ebben a cikkben különféle és érthetetlen problémákkal fogunk foglalkozni, amelyek gyakran felmerülnek, amikor a Bluetooth -ot egy laptopon vagy számítógépen próbálják konfigurálni a Windows 10, a Windows 8 vagy a Windows 7 készülékkel. Vagy azokkal a problémákkal, amelyek a különböző Bluetooth -eszközök csatlakoztatásában vagy használatában merülnek fel. Saját tapasztalataim alapján elmondhatom, hogy a probléma leggyakrabban a Bluetooth sofőrben van. Ezért nagyon gyakran minden döntés arra a tényre vezet, hogy telepítenie, frissítenie vagy vissza kell dobnia az illesztőprogramot.
Ha egyáltalán nincs Bluetooth -beállítása, a Windows nem látja az adaptert, nem keres eszközöket, vagy nem keresése és csatlakozik, de nem működnek - kezdje el az illesztőprogrammal. Gyakran találkozom ilyen problémákkal a Bluetooth fejhallgató csatlakoztatásakor. Amikor úgy tűnik, hogy minden működik, a fejhallgató csatlakoztatva van, de a hang nem megy hozzájuk. Vagy a mikrofon nem működik. Vagy nagyon rossz minőségű hang. Bármi lehet.
Dióhéjban elmondom, hogyan működik a Bluetooth egyáltalán. Melyek a járművezetők és miért merülnek fel ilyen problémák. A Bluetooth Work külön modult (táblát) biztosít. A laptopokban ez általában beépített (külön díjként, amelyen keresztül a Blutuz és a Wi-Fi működik). A PC -n leggyakrabban külön adapterként van csatlakoztatva (a cikkben a Bluetooth számítógépen beállítva). Úgy, hogy a számítógépre vagy a laptopra telepített Windows operációs rendszer megérti, hogyan kell dolgozni ezzel a táblával. Az illesztőprogram "megmondja" Windows összes információt a Bluetooth adapterről, és utasításokat ad a vele való együttműködéshez. Ha a Bluetooth illesztőprogramja nincs telepítve, ez a funkció nem működik. Ha az illesztőprogram telepítve van, hibákkal, elavult stb. D. - Különféle hibák fordulhatnak elő különböző eszközök (fejhallgató, hangszórók, egerek, billentyűzet stb. Csatlakozása és használata esetén. D.).
Bluetooth illesztőprogram a Windows 10 -hez - Hogyan telepítse?
Megmutatom a Windows 10 példáján. Ha van Windows 7 vagy Windows 8 - az utasítás megfelelő. Csak le kell töltenie az illesztőprogramot kifejezetten a számítógépre vagy a laptopra telepített rendszerhez. Ha az illesztőprogram nincs telepítve, a Bluetooth nem működik. Ezért, ha kifejezetten ez a problémája van, akkor letöltenie és telepítenie kell a kívánt illesztőprogramot. De ezt megelőzően azt javaslom, hogy győződjön meg arról, hogy a Bluetooth fizikailag van -e a számítógépén. Számos cikk erről a témáról:
- Hogyan lehet ellenőrizni, hogy van -e bluetooth a laptopon vagy a számítógépen, és hogyan lehet megtalálni?
- Hogyan készítsünk Bluetooth -ot a számítógépen, ha nem az?
- Miért nem működik a Bluetooth laptopon, vagy a számítógép adapterén keresztül??
- A fára nincs Bluetooth ikon, a Windows 10 értesítési központban, az eszközkezelőben. Mit kell tenni?
- A Bluetooth engedélyezésének és konfigurálásának módja a Windows 10 laptopon
- Bluetooth adapter egy számítógéphez. Hogyan válasszon?
- Hogyan lehet engedélyezni a Bluetooth -ot egy laptopon?
- A laptop nem látja a Bluetooth eszközöket (fejhallgató, oszlop, egér). Mit kell tenni?
Ügyeljen arra, hogy figyeljen ezekre a cikkekre. Sok különféle megoldást és tippet gyűjtöttek. Talán könnyebb lesz megoldani azt a problémát, amellyel elmentél erre az oldalra.
Fontos! Ha van egy Bluetooth a számítógépen, akkor az illesztőprogram telepítve van. Ha vannak problémák és hibák, akkor frissítenie kell, vagy át kell dobnia. Tehát meg kell nézni a cikk következő szakaszait.Ezenkívül az illesztőprogram telepítésével kapcsolatos információk. Leggyakrabban ezt manuálisan kell elvégezni a Windows 7 -ben és a Windows 8 -ban, mivel a Windows 10 általában automatikusan telepíti a meghajtót. Igen, nem mindig működik jól, de ez egy másik probléma.
Hogyan lehet megtalálni és letölteni az illesztőprogramot?
A Bluetooth illesztőprogramját be kell tölteni a laptop, az adapter Bluetooth vagy a vezeték nélküli modul gyártójának helyéről (tábla). Most elmagyarázom. Van egy laptopja, van egy modellje, a modell oldalán a gyártó weboldalán, az összes szükséges járművezető található. Beleértve a Blutuzot. Ha az USB, PCI, M2 adapterről beszélünk, akkor a gyártónak (adapter vagy maga a chipset) van egy webhelye is, van egy oldala, és ott van egy szükséges illesztőprogram, és ott van egy szükséges illesztőprogram. Ezen felül a hivatalos weboldalon mindig megtalálhatja a legújabb és megfelelő illesztőprogramot.
Vegyünk például egy népszerű Acer Aspire 5 A515-55G laptopot. Meg kell tudnia a laptop modelljét (ha van laptopja), vagy adapter.
Két lehetőség van tovább:
- Írjon be egy laptop, adapter, lapkakészlet modelljét a keresésbe, és azonnal lépjen a hivatalos weboldalra, az eszköz oldalára. Letöltések vannak, és letölthetik az illesztőprogramot a Bluetooth -on.
- Lépjen a hivatalos weboldalra, keressen egy részt ott a kirakodással, keresse meg modelljét a keresésen keresztül, és töltse le a kívánt illesztőprogramot.
Térjünk vissza a példánkhoz. A laptop óta az Acer Aspire 5 A515-55G, majd az Acer weboldalra lépünk. Keressen egy szakaszt, amelyben ott töltik be.
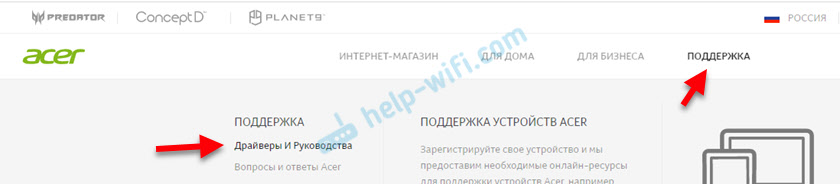
Megtaláljuk a modellünk keresését (vagy a menüben kategóriánként, sorozatonként, modellek szerint választunk).

A modellünk oldala megnyílik. Válassza ki a Windows ott, amelyet egy laptopra telepítenek, és nyissa meg a "illesztőprogramok" kategóriát.
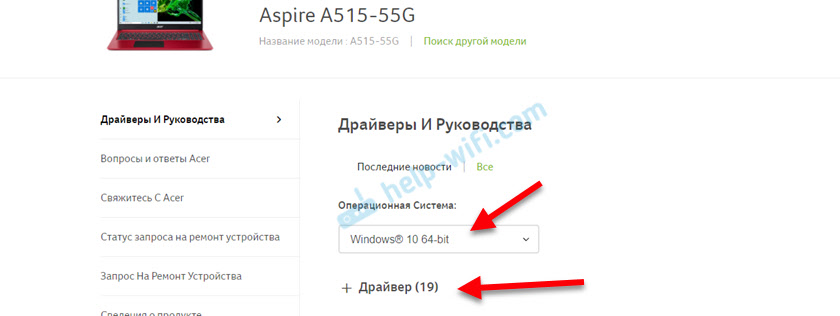
Keresse meg a meghajtót a Bluetooth -on, és töltse be a számítógépre.

Ha a webhelynek több illesztőprogramja van a Bluetooth -on, akkor magának a modulnak a különféle beszállítói (gyártói) számára készültek. A vezető leírása jelzi (Intel, Qualcomm Atheros, Broadcom). Ha nem tudja, melyik gyártó van vezeték nélküli modulja, akkor megpróbálhatja letölteni és telepíteni mindkét illesztőprogramot. Természetesen ez nem kívánatos ezt megtenni, de semmi sem kell aggódnia. Általános szabály, hogy a nem megfelelő illesztőprogram nem lesz telepítve. A telepítési folyamat során egy hiba: "eszköz nem található vagy le van tiltva", vagy ennek valami típusa.
Mi a teendő, ha a gyártó webhelyén nincs Bluetooth illesztőprogram a Windows verziójához?
Ez gyakran akkor fordul elő, amikor egy új rendszert telepítenek a régi laptopra (például Windows 10). Vagy fordítva, egy új rendszert telepítenek egy új laptopra. Amelyre egyszerűen nincsenek sofőrök a gyártó weboldalán.
Ilyen helyzetekben a blueterek és más funkciók normál működéséhez azt javaslom, hogy pontosan telepítse a Windows verziót, amelyre a gyártó weboldalán vannak illesztőprogramok.
Ha ez nem lehetséges, akkor a harmadik parti oldalakon meg kell keresnie a járművezetőket. Használhatja az azonosító berendezés keresését (a cikk a Wi-Fi példájáról, de a Bluetooth számára is megfelelő). Vagy használja a nem szeretett programjaimat, például a DriverPack megoldást (a saját veszélye és a kockázat).
Az illesztőprogram telepítése
A legtöbb esetben elegendő az archívum megnyitásához az illesztőprogrammal, és elindítani a telepítő fájlt, amelyet általában hívnak Beállít.alkalmazás.

Ezután kövesse a programban szereplő utasításokat (nyomja meg a "Next" gombot többször). Az eszközök diszpécserébe történő sikeres telepítés után a Bluetooth szakasznak meg kell jelenítenie, ahol az adapter lesz. A neved más lehet. Csak egy Intel adapter gyártóm van.
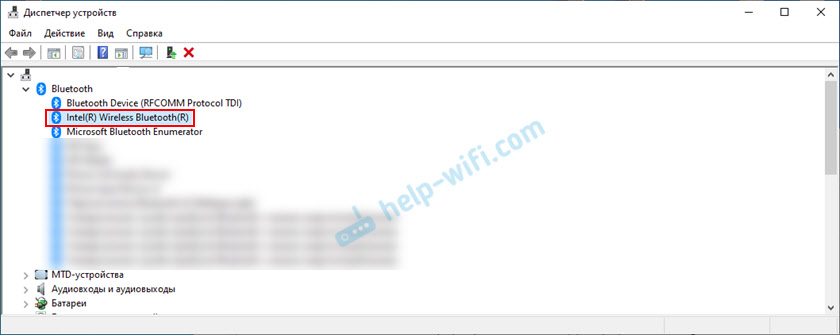
Ennek a funkciónak a beállításai a Windowsban és a kék ikon a triában.
Hogyan lehet frissíteni a Bluetooth meghajtót a Windows -ban?
Frissítenie kell a meghajtót, amikor a Bluetooth az eszköz diszpécserében van, úgy tűnik, hogy minden működik, de van egy probléma vagy hiba Kaik.
1. módszer
Megpróbálhatja a szokásos módon frissíteni. Amely, amint a gyakorlat azt mutatja, soha nem működik. A Windows mindig beszámol arról, hogy az eszköz legmegfelelőbb illesztőprogramja már telepített.
A kipróbáláshoz megnyitnia kell az eszközkezelőt (megnyomhatja a Win+R gombot, írja be a Devmgmt parancsot.MSC és kattintson az OK gombra), nyomja meg a jobb egérgombbal az adapterhez, és válassza a „Az illesztőprogram frissítése” lehetőséget. A következő ablakban válassza az "Automatikus illesztőprogramok keresése" lehetőséget.
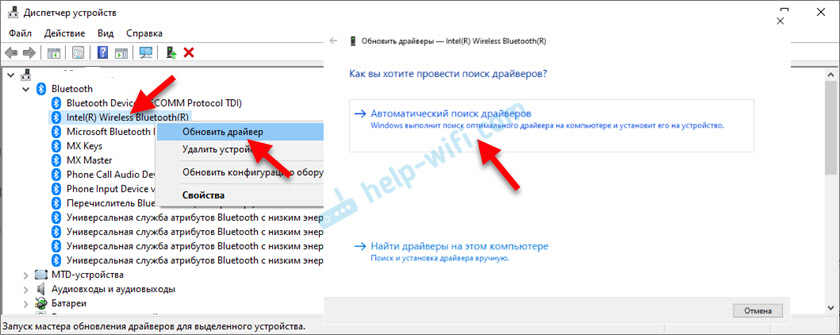
Mint fentebb írtam, valószínűleg látni fogja azt az üzenetet, hogy a sofőr új, és nincs szüksége a frissítésre.
2. módszer
Töltse le az illesztőprogram új verzióját a laptop, adapter, a lapkakészlet gyártójának helyéről, és kezdje el annak telepítését.
A frissítés előtt (új illesztőprogramok betöltése) azt javaslom, hogy tekintse meg az aktuális illesztőprogram aktuális fejlődésének verzióját és dátumát. Úgy, hogy új verzió betöltésekor navigálhasson. Ezt az információt az adapter Bluetooth tulajdonságaiban láthatja, a meghajtó lapon.
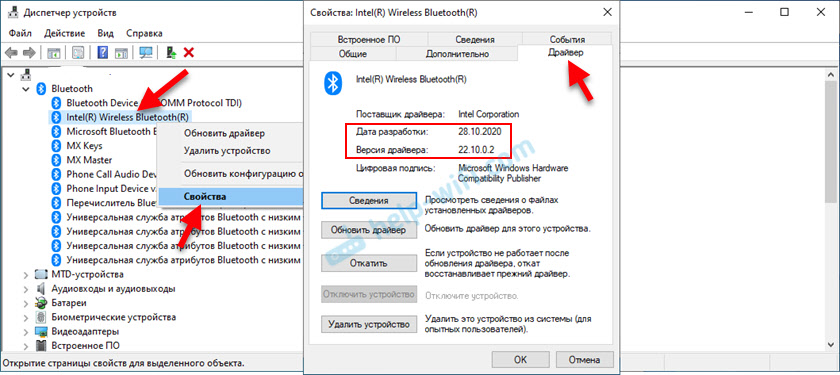
Hogyan lehet megtalálni és letölteni a kívánt illesztőprogramot, fentebb bemutattam a cikkben (ahol írtam az illesztőprogram telepítéséről). Az illesztőprogram új verziójának letöltése után indítsa el a beállítási fájlt.Exe és kövesse a program utasításait.
3. módszer
Ha egy új illesztőprogram betöltése után az archívumba (a mappában) nincs telepítési fájl, akkor azt manuálisan telepítheti/frissítheti.
- Távolítsa el az összes fájlt az archívumból a mappába.
- Az eszköz diszpécserében kattintson a Blutuz adapterre a jobb egérgombbal, és válassza a „Az illesztőprogram frissítése” lehetőséget.

- Válassza a "Keresse meg az illesztőprogramokat ezen a számítógépen".

- Válasszon egy mappát illesztőprogrammal, majd kattintson a "Tovább" gombra.

- Ha a mappa elérési útja helyesen van jelölve, és az illesztőprogram alkalmas a rendszerre és a berendezésre, akkor azt telepítik vagy frissítik.
4. módszer: A Windows Update Center segítségével (sok probléma megoldása, ellenőrzött)
A többi cikkhez fűzött megjegyzésekben vannak olyan vélemények, amelyek szerint a Bluetooth -szal a Windows 10 -ben mindenféle probléma megoldódik az illesztőprogram frissítésének telepítésével a Windows Update Center -en keresztül. Ez így történik:
- A "Start" - "Paraméterek", a "Frissítés és Biztonság" szakaszba lépünk.
- A Windows Update lapon az "opcionális korrekció" pontnak elérhetőnek kell lennie. Kattintson az "Az összes opcionális frissítés megtekintése" elemre.

- A "illesztőprogramok frissítése" szakaszban (nyissa meg) a Bluetooth -hoz kell lennie. Például a Bluetooth modul. Válassza ki azt, és kattintson a "Töltés és telepítés" gombra.
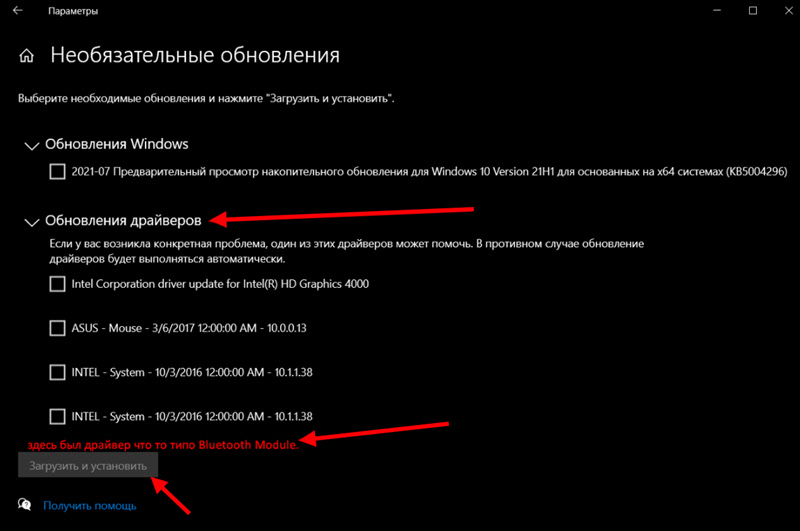 Az illesztőprogram betöltése és telepítése után (előfordulhat, hogy újra kell indítania a számítógépet), a kékeszközökkel kapcsolatos problémát meg kell oldani.
Az illesztőprogram betöltése és telepítése után (előfordulhat, hogy újra kell indítania a számítógépet), a kékeszközökkel kapcsolatos problémát meg kell oldani.
Külön köszönet Pavelnek, aki megerősítette, hogy ez a módszer működik és megosztott képernyőképeket. Kutatást végzett az eszközök kékre, de egyetlen eszközt sem észleltek. A módszer frissítése után minden működött.
A szoftver telepítése vagy frissítése után feltétlenül indítsa újra a számítógépet.
Hogyan lehet visszafordulni vagy kicserélni a Bluetooth illesztőprogramot a különböző problémák megoldására?
Az illesztőprogram cseréje egy régebbi verzióval (amely elvileg ugyanaz) nagyon gyakran segít megszabadulni a Bluetooth -kapcsolat különféle problémáitól. Én magam gyakran használom ezt a megoldást. Előfordul, hogy a sofőr frissítése után néhány probléma jelentkezett a Bluetus -val. Lehet, hogy kézi frissítés (te magad letöltött és telepítve), és automatikusan (amikor a Windows 10 frissítette a meghajtót, és még csak nem is tudott róla).
A sofőr hajtása
Ha a rendszer megtartotta az illesztőprogram előző verzióját, akkor az adapter Bluetooth tulajdonságaiban, a "illesztőprogram" lapon, akkor egy aktív gombnak kell lennie, "gördíts vissza".

Válasszon bármilyen okot, és kattintson az "Igen" gombra.
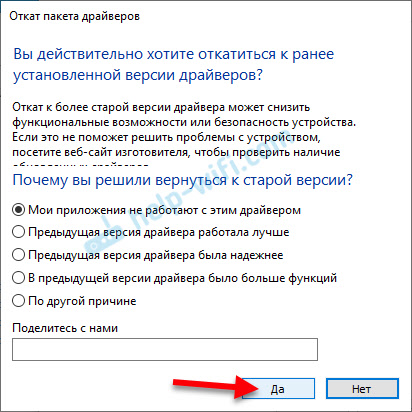
A visszalépés után indítsa újra a számítógépet (a rendszer valószínűleg maga is felajánlja), és ellenőrizze a Bluetooth kapcsolat működését.
A Bluetooth illesztőprogram cseréje a rendszerbe már telepített listából
Van még egy hűvös módszer, amely nagyon gyakran segít megoldani a különböző berendezésekkel kapcsolatos problémákat, nem csak a kékeszeknél.
- Az eszköz diszpécserében kattintson a Bluetooth Mouse gombra az adapterhez, és válassza a "Az illesztőprogram frissítése" lehetőséget.
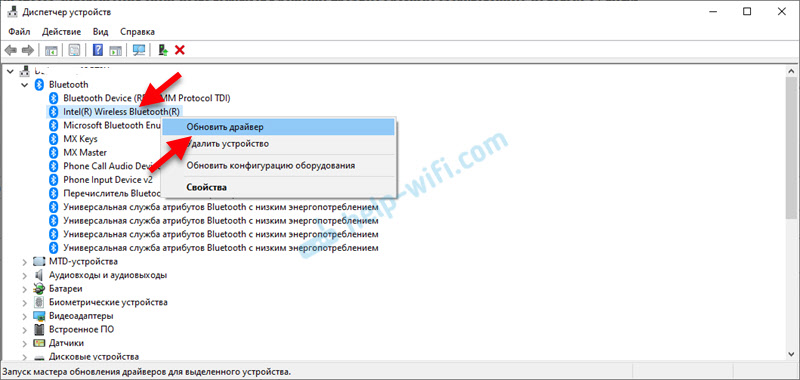
- Ezután válassza a "Keresse meg az illesztőprogramokat ezen a számítógépen".

- Kattintson az elemre: "Válasszon illesztőprogramot a számítógépen elérhető illesztőprogramok listájából".
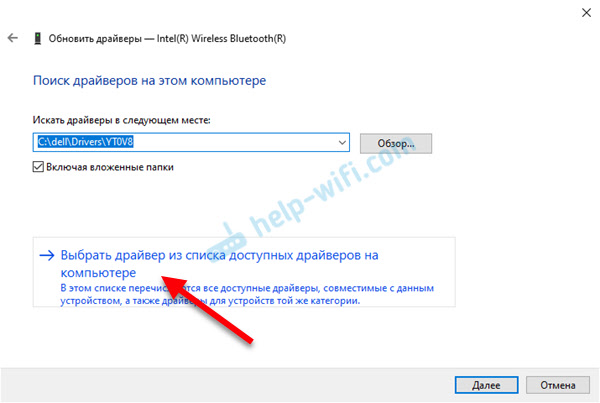
- Ha több illesztőprogram található a listán, akkor válassza ki a verziót, amely különbözik a jelenleg létrehozott (több vagy régi), és kattintson a "Tovább" gombra.
 A kiválasztott illesztőprogram verziója telepítve lesz. Töltse le újra a számítógépet.
A kiválasztott illesztőprogram verziója telepítve lesz. Töltse le újra a számítógépet.
Itt kell kísérleteznie. Próbálja ki az összes verziót, amely szerepel a listán. Ez a megoldás nagyon gyakran segíti a berendezések működésének különféle problémáinak megoldását. Mind a Windows 10, a Windows 7 vagy a Windows 8 -ban működik.
Ha bármilyen probléma merül fel, vagy a problémát még nem oldották meg, akkor a megjegyzésekben mindig leírhatja az ügyét, tegyen fel egy kérdést. Mindenképpen válaszolok, és megpróbálok segíteni a problémájának megoldásában a Bluetooth -szal.
- « Hogyan lehet kezelni az LG TV -t egy telefonról Androidon vagy iPhone -on? Okostelefon a TV távirányító helyett az LG TV Plus -on keresztül
- Hogyan terjeszthetjük az internetet telefonról a TV intelligens TV -re? »

