A számítógép hosszú leállítása a Windows 10 okokból és a lehetséges megoldásokból

- 4727
- 875
- Deák Kornél
A kényelem a számítógépen való munka során nagymértékben függ attól, hogy a rendszer milyen gyorsan bekapcsol és kikapcsol. A működés közben sok felhasználó a túl hosszú leállítás problémájával szembesül, amelyek sok kellemetlenséget okozhatnak. Ma azonban sokféle módon lehet kijavítani ezt a problémát, amelynek választása a kudarc kezdeti okaitól függ.

A számítógép hosszú leállításának okai
A népszerű Windows 10 operációs rendszert futtató számítógépek és laptopok egy bizonyos pillanatban elkezdhetik a kikapcsolást.
Leggyakrabban a hosszú leállítások a következő okokhoz kapcsolódnak:
- Túl sok egyidejűleg munkaprogram betölti a processzort, és lenyűgöző mennyiségű adatot tart fenn a memóriába;
- Az alkatrészek és az egész számítógép alacsony műszaki jellemzői (túl régi processzor, RAM hiánya stb. D.);
- Túl lassú vagy túl kopott merevlemez (szilárdtagos meghajtó);
- a szivattyúzási fájl teljes hiánya a rendszerben vagy a munkájának kudarcát;
- helytelen teljesítménybeállítások, amelyek számos folyamatban mesterséges lassulást okoznak;
- Túl sok extra adat a nyilvántartásban vagy a rendszerlemezben (különféle "szemét", régi fájlok, ideiglenes archívumok);
- A C :, helytelen működési működése, amelyet hosszú ideig nem vontak be szennyeződésnek, és szinte teljesen kitöltötték;
- rengeteg nagy mennyiségű külső meghajtó helyezkedik el a portokba (merevlemezek, SSD, flash meghajtók, valamint különféle patriderek);
- behatolás a számítógépes rosszindulatú programok rendszerébe;
- Számos hálózati meghajtó, amelyek hozzáférést biztosítanak egy helyi hálózaton;
- egy nagymértékű raid hardver használata merevlemez vagy szilárdtest meghajtókból;
- Egy rendszerlemez használata több terabájt mennyiségével, szakaszok létrehozása nélkül;
- A számítógép egy munkaállomás az operációs rendszer hálózati verziójával, a szokásos helyi összeszerelés helyett;
- PC - összekötő csomópont számos kamerához, reteszelő mechanizmushoz és hasonlókhoz (leggyakrabban biztonsági rendszerek).
A számítógép gyors befejezése az operációs rendszer hálózati verziójával vagy számos csatlakoztatott aktív eszközzel lehetetlen abban az okban, hogy az eszközt nagyon óvatosan és alaposan meg kell menteni az összes adatot annak elkerülése érdekében csomópont.
A probléma megoldásának módszerei
A számítógép sebességét befolyásoló tényezők nagyon eltérőek lehetnek. A legtöbb esetben a probléma a szoftverhibákhoz kapcsolódik, de a probléma néha a hardver helytelen munkájának köszönhető.
Minden egyes esetben saját megközelítést alkalmaznak a rendszer normál teljesítményének visszaállítására. Ha azonban lehetetlen pontosan azonosítani az okot, akkor érdemes minden módszert következetesen kipróbálni (feltéve, hogy ez nem befolyásolja a munkát túl sokat).
Programok kirakodása
A számítógép hosszú leállításának fő és leggyakoribb oka a sokféle program egyidejű munkája. Az operációs rendszer automatikusan bezárja az összes alkalmazást, amikor kikapcsol. És minél több van, annál tovább folyik az eljárás.
Az ablakok zárási idejének csökkentése érdekében önállóan kirakhatja a programokat:
- A jobb gomb vagy a Ctrl + Shift + ESC kombinációjának helyi menüjének használata Nyissa meg a feladatkezelőt.
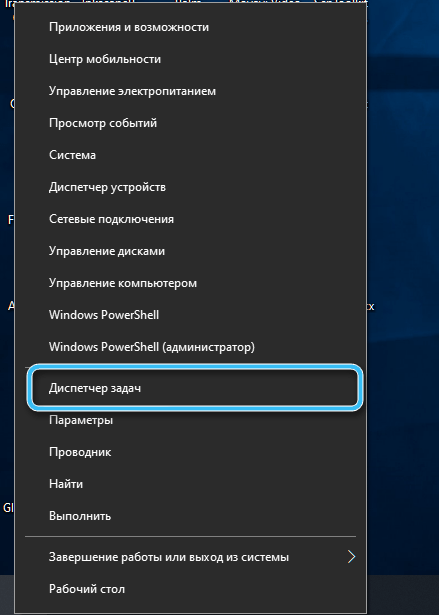
- Lépjen a "Folyamatok" fülre.

- Keresse meg a legigényesebb feladatot, kattintson rá a jobb egérgombbal, majd kattintson a "Teljes feladat" elemre.

- Ismételje meg a műveletet más nehéz folyamatokhoz.

Így könnyű előzetesen elvégezni az összes erőforrás -intenzív feladatot, automatikusan csökkentve a kikapcsolás idejét.
Szem előtt kell tartani, hogy a terhelést nemcsak a felhasználói személyes programok, hanem a különféle rosszindulatú programok is létrehozhatják. Az ilyen folyamatok antivírus segítségével azonosíthatók.
Az automata rendszer beállításai
Ha a rendszert túl sok programra konfigurálják az Autostalum számára, akkor a felhasználó kockáztatja, hogy a leállítás jelentős lassulása szembesül.
Az automatikus indítás listájának tisztításához a következőket kell tennie:
- Bármilyen kényelmes módon megnyithatja a "feladatok diszpécserét", majd lépjen az "Automatikus terhelés" fülre.
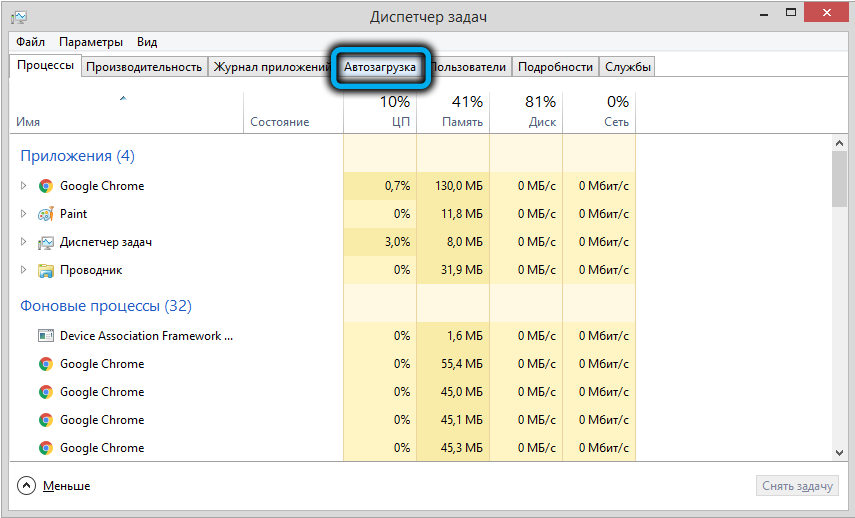
- Vizsgálja meg az automatikusan feltöltött programok listáját és tiltsa le a felesleges pontokat.

- A billentyűzeten nyomja meg a Win+R gomb kombinációját.
- A megjelenő „Végrehajtó” ablakba írja be a Shell: Startup parancsot, és erősítse meg az „OK” kérést.

- A feltörekvő mappában a felesleges parancsikonok eltávolításához.
- Erősítse meg a címkék eltávolítását.

Ellenőrizze, hogy sikerült -e felgyorsítania a számítógépet. Ha nincs eredmény, akkor van értelme a következő módszerekre lépni.
A rendszer integritásának ellenőrzése
A számítógépen végzett munka közben mindig fennáll a kockázata a rendszerfájlok károsodásának. Leggyakrabban ennek oka a rosszindulatú szoftverek behatolása vagy bizonyos ágazatok károsodása a merevlemezen. Bizonyos esetekben maga a felhasználó hibás, aki véletlenül törölte a szükséges fájlokat a rendszer szakaszból.
A Windows elosztó hordozóval ellátott hordozó elősegíti a rendszer ellenőrzését és visszaállítását, amely eszközt is biztosít a diagnózishoz. Ha szükséges, akkor teljesen visszaállíthatja vagy akár újra is telepítheti a Windows 10 -et. Az utóbbi esetben azonban előre kell vigyáznia az összes szükséges dokumentum és fájl megőrzésére a külső médiumokon.
Az ellenőrzési eljárás több lépést tartalmaz:
- Helyezze be a telepítési adathordozót a számítógépbe, és a rendszeres letöltés helyett válassza ki a Windows 10 Media Creation Tool Remover Recovery Tool eszközt.
- Válassza ki az interfész nyelvet és az országot, majd nyomja meg a "A rendszer helyreállítása" gombot.

- Indítsa el a "Windows keresése és kiküszöbölése" keresési eszközöket.

- Várja meg az eljárás végét.
A helyszín felszabadítása a lemezeken
Sok számítógép nem törődik túl sokat a szabad hely rendelkezésre állásáról a lemezeken, gyakran szinte teljes mértékben kitöltve a szakaszokat különféle adatokkal. Ez jelentősen befolyásolhatja a rendszer teljes sebességét, és hosszú leállításhoz is vezethet.
Mindig ajánlott, hogy a memória kb. 30% -át hagyja, rendszeresen törli a felesleges programokat és a speciális szoftverekkel történő tisztítást.
A Windows 10 -ben van egy beépített lemeztisztító eszköz, amely a következő algoritmushoz vezet:
- Nyisson meg egy "számítógépet".
- Kattintson a fő rendszerlemezre a jobb egérgombbal.
- Válassza ki a "Tulajdonságok" tételt.
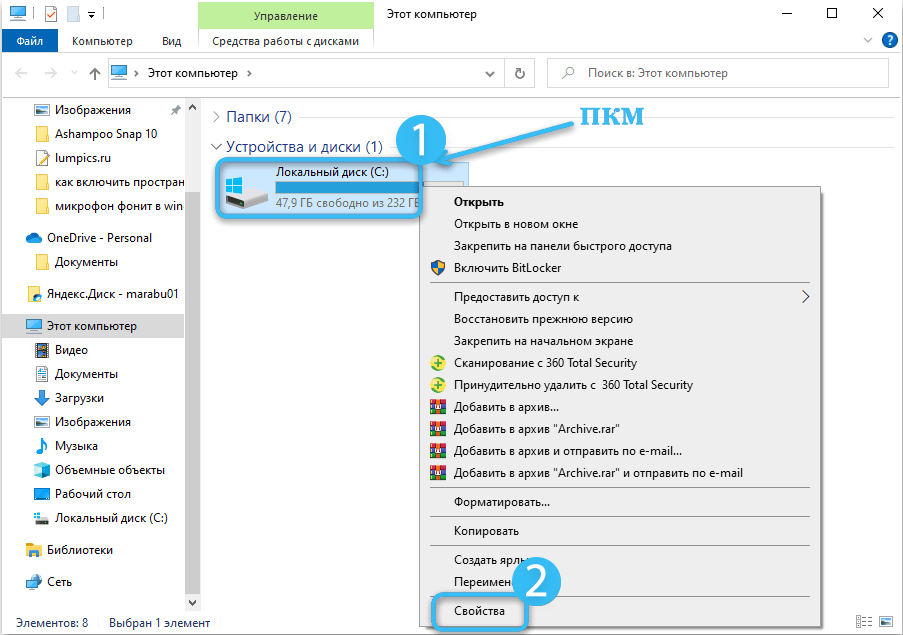
- Kattintson a "Általános" fülre.

- Válassza ki a "Tisztító lemez" eljárást.

Az operációs rendszer a teljes vizsgálatot megkezdi, amely szerint a felhasználót javasolják az összes hulladék eltávolítására (gyorsítótár, ideiglenes fájlok). Az értékes információk nem szenvednek, de a PC -munka stabilitása növekszik.

A hardverproblémák azonosítása és kiküszöbölése
Bizonyos esetekben a PC lassú leállítása a hardver szintjén lévő problémákhoz kapcsolódik. Ebben az esetben leválasztania kell a különböző perifériákat a számítógépről (flash meghajtók, billentyűzet, egerek, lemezek stb. D.), ha lehetséges, az összes port felszabadítása.
Ezután alaposan meg kell vizsgálnia az összes csatlakozót, mivel a különféle szennyezés vagy bontások közvetlenül befolyásolhatják a rendszer helyességét.
Érdemes az összes belső alkatrészt külön -külön megvizsgálni, különös figyelmet fordítva a merevlemezekre és a RAM modulokra. A hardverproblémák azonosításakor cserélni kell a hibás elemet és ellenőrizni kell a PC teljesítményét.
A RAM optimalizálása
A számítógépen lévő bármely folyamatok sebessége közvetlenül függ a használt RAM lehetőségeitől. És ha a RAM nem adja meg a szükséges teljesítményt, akkor a számítógép nagyon lassan kikapcsolhat.
A beállításokat a következő utasítások szerint módosíthatja:
- A Win + R kulcskombináció használatával hívja a "Perform" ablakot.
- Írja be a "C: \\ Windows \ System32 \ RunDll32 megjelenő kérést.exe "Ez segít megtisztítani a mennyiségi gyorsítótárat.

- Nyissa meg az eszközkezelőt bármilyen kényelmes módon (a rendszerbeállítások, a helyi menü stb. D.).

- Nyomja meg a RAM -ot a jobb egérgombbal, és válassza a "Frissítse az illesztőprogramokat".
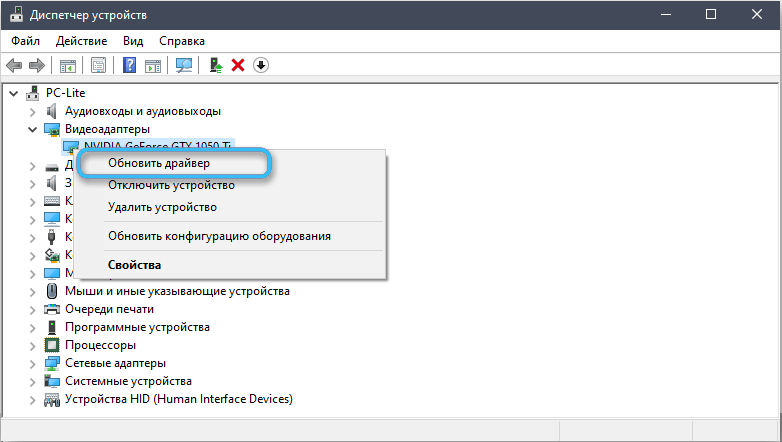
Szintén van értelme a Windows Update Center megnyitásának és az operációs rendszer összes frissítésének megfelelő telepítésének ellenőrzése is. Ha hiányzik valami, akkor manuálisan be kell állítania.
A virtuális memóriával való munka
A virtuális memóriát hagyományosan egy speciális szivattyúzási fájlként értik, amely ideiglenes fájlok tárolására szolgál, amikor a rendszert RAM -mal kölcsönhatásba lépnek. Ez a beállítás különösen fontos, mivel a számítógépen nincs RAM.
A Windows 10 operációs rendszer képes automatikusan feltölteni az adatokat a RAM -ból egy lengőfájlba, ezáltal stabil munkát biztosít a programokban.
A virtuális memória optimalizálása a következő lehet:
- A keresősávba vagy az "Enter" nyitott ablakba írja be a Gpedit parancsot.Az MSC a csoportpolitikák szerkesztőjének megnyitására.

- N óra a „számítógépes konfiguráció - Windows konfiguráció - biztonság - helyi politikusok”, majd írja be a biztonsági paramétereket.
- Nyitott szakasz: "A munka befejezése: a virtuális memória pumpáló fájl tisztítása".
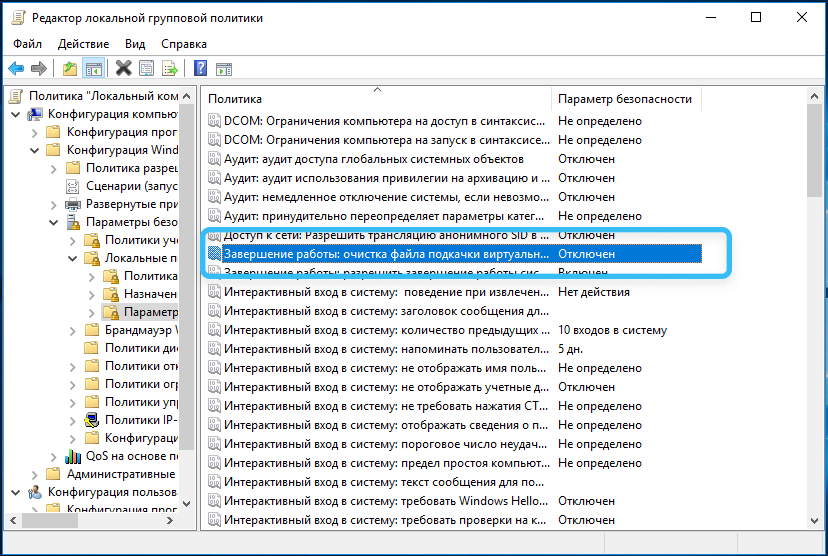
- Kesztyű kétszer az elemnél: "Tisztítsa meg a lengő fájlt, amikor kikapcsolja a számítógépet". A kialakuló kapcsolót "befogadó" helyzetbe kell helyezni.
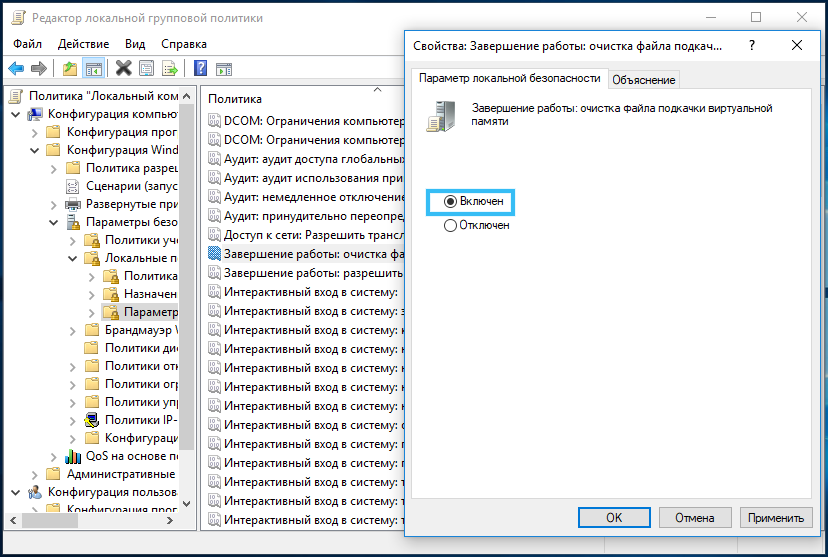
Most a virtuális memóriát automatikusan megtisztítják a munka végén, csökkentve a teljes rendszer terhelését és felgyorsítva a leállítást.
Egyéni teljesítmény beállítás a laptopokon
Hatékony módszer a probléma megoldására az akkumulátoron dolgozó laptopokon. Ebben az esetben a teljesítménymódot konfigurálni kell, figyelembe véve, hogy pontosan mit terveznek energiaforrásként használni.
Szekvenálás:
- Helyezze az egér kurzort az akkumulátor töltésének kijelöléséhez.
- Kattintson a "POWER" pontra.

- Válassza ki a "Nagy teljesítményű" módot.

Ettől a pillanattól kezdve a laptop elkezdi felhasználni minden erőforrását a feladatok elvégzéséhez. Ennek eredményeként a számítógép felgyorsul és kikapcsol.
A lemezen leválódási ütemterv korrekciója
A számítógép hosszú leállítása társítható a rendszerlemez törölésével, amely egy adott pillanatban zajlik. A befejezési eljárás ebben az esetben még több órán keresztül is nyújtható.
A szennyeződési ütemterv beállításához a következőket kell tennie:
- Menj a "számítógéphez", és keresse meg a kívánt lemezt.
- Kattintson rá a jobb egérgombbal, majd lépjen a "Tulajdonságok" elemre.

- Válassza ki a "Szolgáltatás" fület, majd kattintson az "Optimalizálás" gombra. Ez megnyitja a "Lemez -törlést" programot.
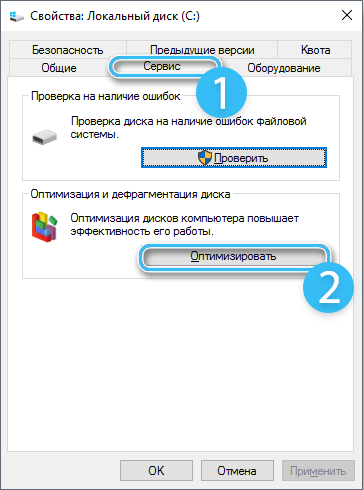
- Kattintson a "Paraméterek módosítása" gombra.

- Válasszuk le a lemezen leválódást az ütemterv szerint.

Most az összes beállítást alkalmazni és újraindítani a rendszert.
A nyilvántartás beállításai
Bizonyos esetekben a nyilvántartás megfelelő beállítása segít csökkenteni a leállási időt:
- Az ablakon keresztül: "Végezze el" a program "A nyilvántartás szerkesztőjét".

- Menjen a HKEY_LOCAL_MACHINE \ System \ CurrentControlSet \ Control \ elérési út mentén.
- Készítse el a waittokillserviceutout kulcs paraméter szerkesztését, és mentse a változtatásokat.

- Állítsa be a szolgáltatások maximális zárási idejét.
- A hungapptimeout -ban állítsa be ugyanazt az értéket. Időnként szükség lehet ezt a paramétert létrehozni.

- Változtassa meg az AutoEndTasks paramétert 1 -re, ezáltal jelzi a programok záró intervallumát 1 másodperc alatt.
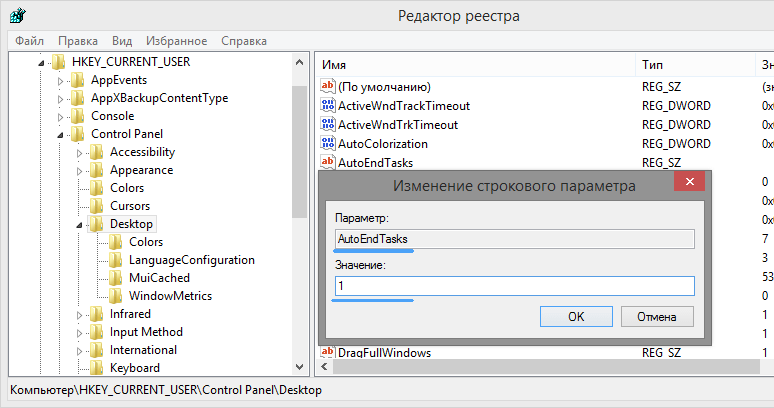
Zárja be az összes ablakot és indítsa újra. Ha minden helyesen történik, a leállítási eljárás egy kicsit kevesebb időt vesz igénybe.
Ahogyan a gyakorlat mutatja, a felhasználók a legtöbb esetben megbirkózhatnak a számítógép hosszú távú leállításának problémájával. Ha senki sem írja le a leírt módszereiket, akkor a probléma valószínűleg a rendszerkomponensek teljesítményének hiányához kapcsolódik. És a megoldás ebben az esetben egy számítógép frissítése lesz, erősebb összetevőkkel.
- « Módszerek az SSD-lemez ellenőrzésének hibái, károsodása, lemez állapota és intelligens attribútumok ellenőrzésére
- A legjobb módszerek a laptop teljesítményének növelésére »

